So gruppieren Sie Zeilen und Spalten mit Umrissen und Zwischensummen in Excel
Wenn Sie ein professioneller Datenanalyst sind, werden Sie wahrscheinlich mehrere Arbeitsblätter in Excel-Arbeitsmappen verarbeiten. Es gibt Tausende von Spalten und Zeilen in einer Excel-Datei, was es schwierig macht, aussagekräftige Daten zu extrahieren.
Excel-Funktionen wie Gliederung, Gruppendaten und Zwischensummen in einer Datenliste sind jedoch unerlässlich, um Geschäftsdaten zu analysieren und dem Publikum oder dem Kunden beeindruckende Berichte zu präsentieren.
So formatieren Sie Ihre Daten, um Spalten in Excel zu gruppieren
Bevor Sie mit der Excel- Zwischensummenfunktion und der automatischen Excel-Gruppe eine beeindruckende Datenvisualisierung erstellen können, müssen Sie die Rohdaten neu strukturieren.
Um eine Zwischensumme in Excel-Daten hinzuzufügen, müssen Sie zuerst die Datenliste sortieren. Anschließend können Sie die Excel-Sortierungsfunktion wie folgt verwenden:
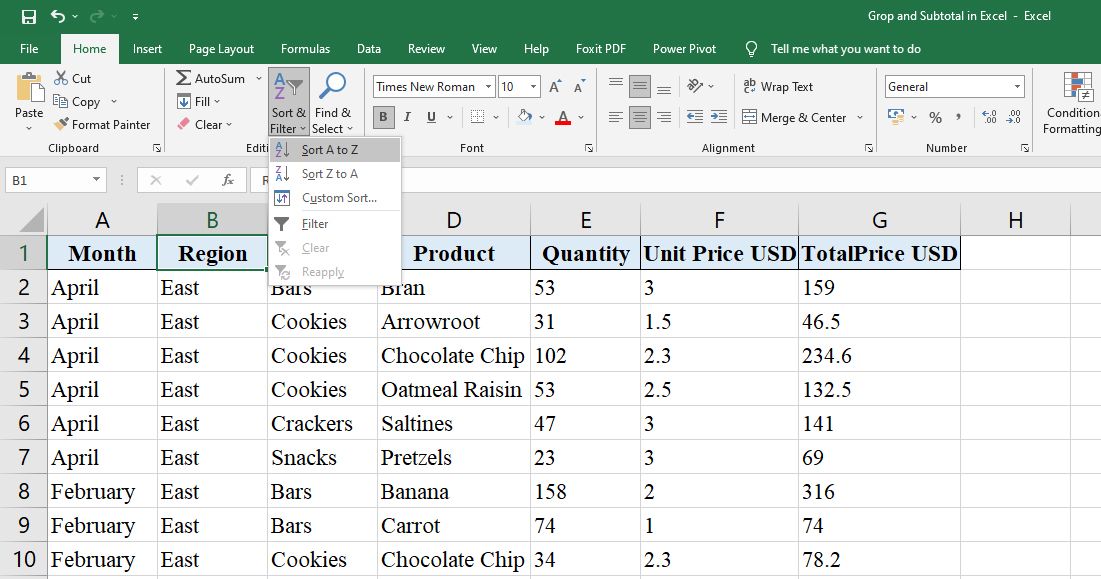
- Klicken Sie auf eine beliebige Spaltenüberschrift, die Sie sortieren möchten.
- Auf dem Band der Registerkarte Start sucht Bearbeiten.
- Klicken Sie nun auf Sortieren und filtern und wählen Sie dann nach Belieben Sortieren von A bis Z , Sortieren von Z bis A oder Benutzerdefinierte Sortierung .
Wenn Sie Spalten in Excel gruppieren möchten, stellen Sie sicher, dass das Arbeitsblatt Datensätze mit eindeutigen Spaltenüberschriften, keine leeren Spalten oder Zeilen und Zwischensummen für jede Zeilenuntergruppe enthält. Nach der Umstrukturierung sollten Ihre Daten wie in diesem Bild dargestellt aussehen:
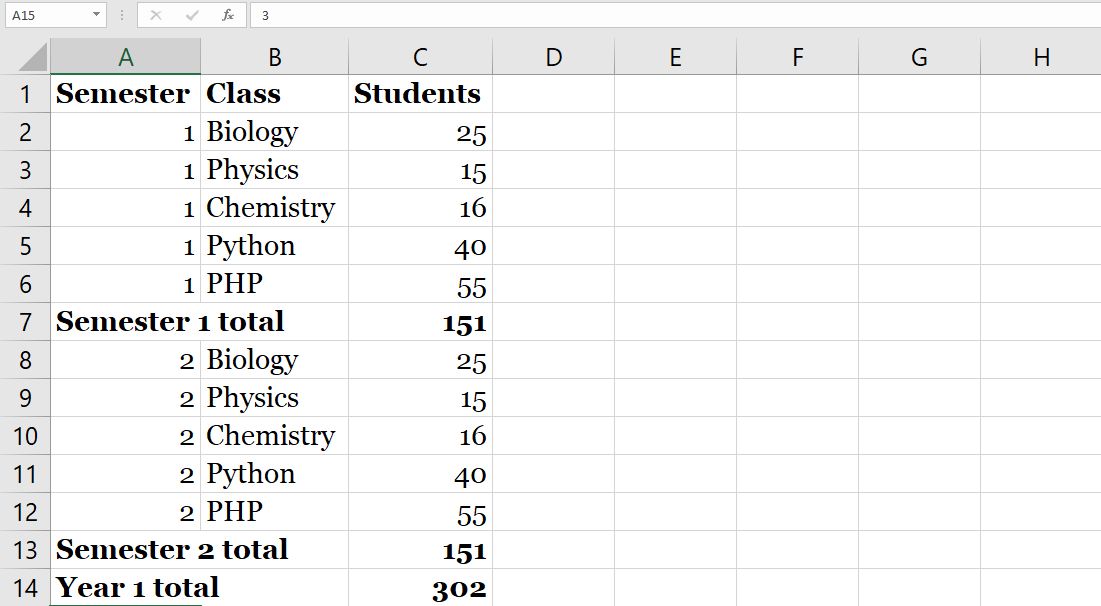
Sie können dieses kostenlose Excel-Arbeitsblatt herunterladen, um die Funktion Umrisse und Zwischensummen zu üben, bevor Sie an realen Daten arbeiten.
So fügen Sie Zwischensummen in Excel-Datensätzen hinzu
Mit der Excel-Zwischensummenfunktion können Sie Gesamtsummen und Zwischensummen für eine Spalte in einer Datenliste berechnen. Sie müssen nicht Tausende von Spalten und Zeilen formatieren, da Excel die Datenliste automatisch neu strukturiert.
Die Zwischensummenfunktion von Excel gruppiert automatisch Daten, und Sie können Funktionen wie ZÄHLEN, SUMMEN, MITTELWERT, Max, Min, Produkt, Zählzahlen, StdDev usw. verwenden. Gehen Sie folgendermaßen vor, um Zwischensummen zu Ihrem Excel-Arbeitsblatt hinzuzufügen:
- Sortieren Sie die Arbeitsblattdaten nach der Spaltenüberschrift, für die Sie Zwischensummen hinzufügen möchten.
- Im aktuellen Beispielarbeitsblatt ist die Spalte Kategorie die Grundlage für die Datensortierung.
- Wählen Sie nun eine beliebige Zelle innerhalb des Datenbereichs aus.
- Auf dem Band, klicken Sie auf die Registerkarte Daten.
- Klicken Sie im Abschnitt Gliederung auf der Registerkarte Daten auf Zwischensumme .
- Excel wählt den gesamten Datensatz im Arbeitsblatt aus, und Sie sehen das Dialogfeld Zwischensumme .
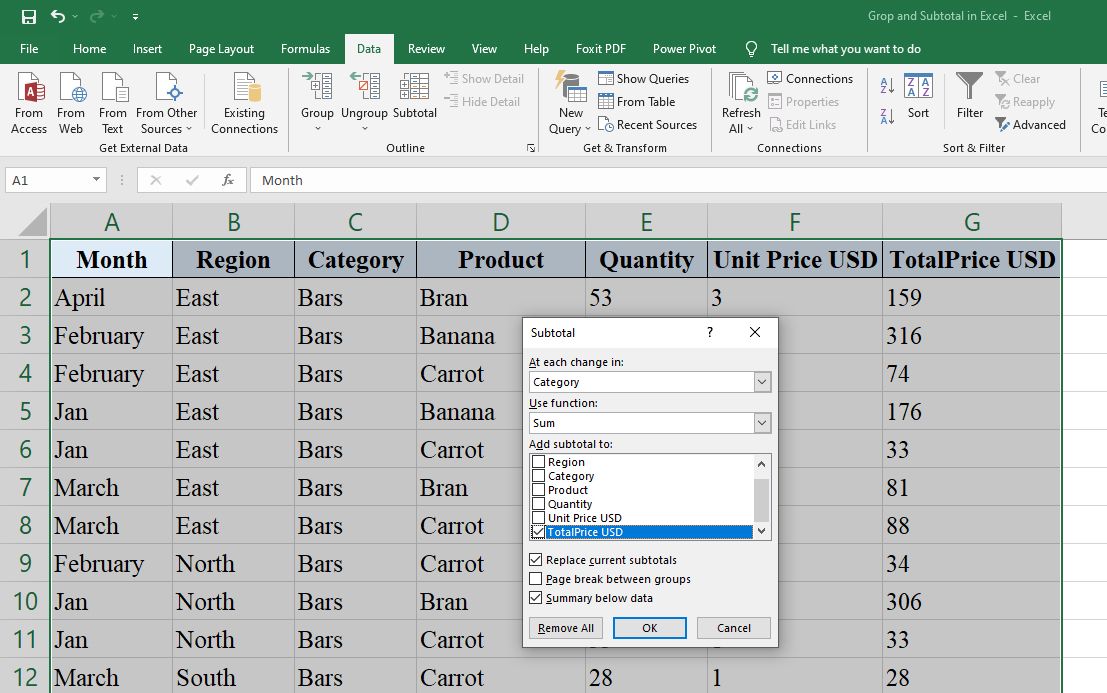
7. Wählen Sie im Dialogfeld Zwischensumme die gewünschte Spalte aus, indem Sie auf das Dropdown-Menü unter Bei jeder Änderung in klicken.
8. Jetzt müssen Sie das Feld Funktion verwenden einstellen, indem Sie eine Option aus dem Dropdown-Feld auswählen. Sie können zwischen SUM , AVERAGE , Max , Min usw. wählen.
9. Excel fügt die berechnete Zwischensumme in die Zelle ein, die Sie unter Zwischensumme hinzufügen zu auswählen.
10. Klicken Sie auf Ok , und Excel fügt automatisch die Zwischensummen zusammen mit den Umrissen hinzu .
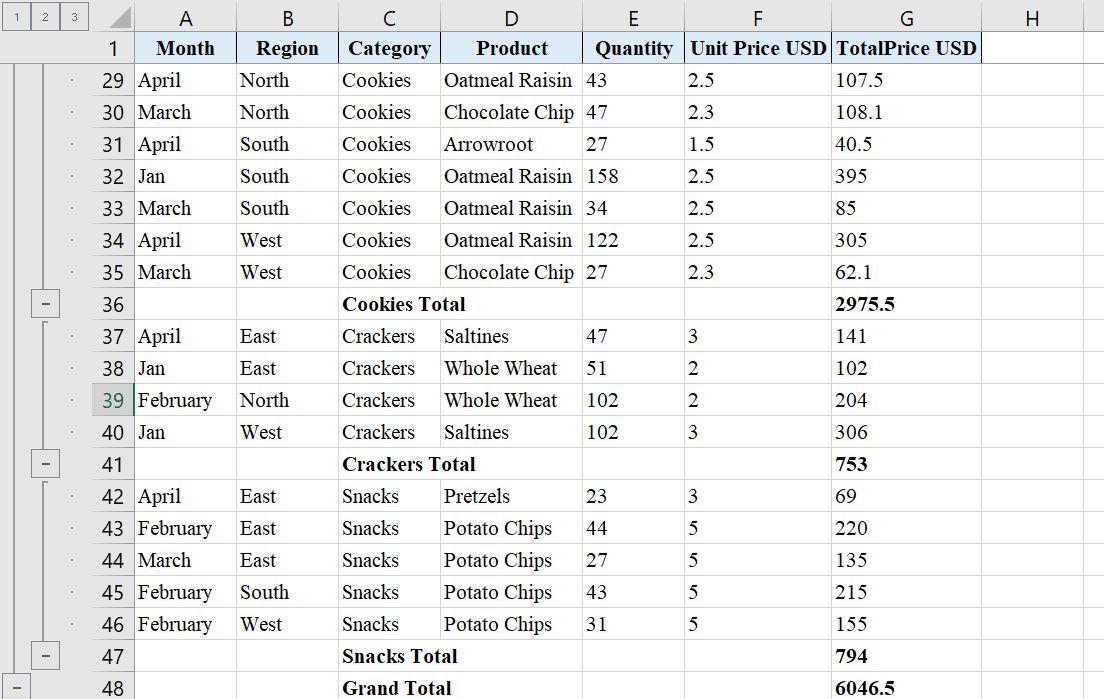
Die automatisch umrissenen Gruppen zeigen Zwischensummen unter jeder Gruppe an, entsprechend Ihrer Auswahl der Spaltenüberschrift. In diesem Tutorial sind beispielsweise Lebensmittelkategorien wie Riegel , Kekse , Cracker und Snacks separate Gruppen. Der Summenpreis jeder Gruppe ist in der Spalte Gesamtpreis (USD) verfügbar.
So gruppieren Sie in Excel, um verschachtelte Daten zu visualisieren
Mit Excel können Sie eine Gliederung erstellen, die aus bis zu acht Ebenen besteht. Es ist ein häufig verwendetes Werkzeug, wenn Sie eine lange Liste von Daten als Gruppe einzelner Kopfzeilen zusammenfassen müssen. Der äußerste linke oder äußere Umriss beginnt mit der Nummer 1 (Eins) , und wenn Sie nach rechts gehen, kann es bis zu Nummer 8 (acht) gehen .
Sie können verschachtelte Daten schnell als Gruppen- oder Zusammenfassungsdaten visualisieren oder sogar die Details jeder Gruppe mithilfe der Excel-Gruppenzeilen oder des Gliederungstools anzeigen. Excel ermöglicht es Ihnen, den Umriss von Spalten, den Umriss von Zeilen und den Umriss von Zeilen und Spalten zu erstellen.
Automatische Excel-Gruppe zum Erstellen einer Gliederung
Wenn Sie kleinere verschachtelte Datenlisten organisieren müssen, können Sie mit dem Gliederungswerkzeug automatische Gruppen erstellen. Sie können diese Schritte ausprobieren:
- Klicken Sie auf eine beliebige Zelle innerhalb der Zeilendaten, die Sie gruppieren möchten.
- Wechseln Sie nun in der Excel- Multifunktionsleiste zur Registerkarte Daten .
- Im Abschnitt Gliederung finden Sie das Dropdown-Menü Gruppe .
- Klicken Sie auf Gruppe und wählen Sie dann Auto Gliederung .
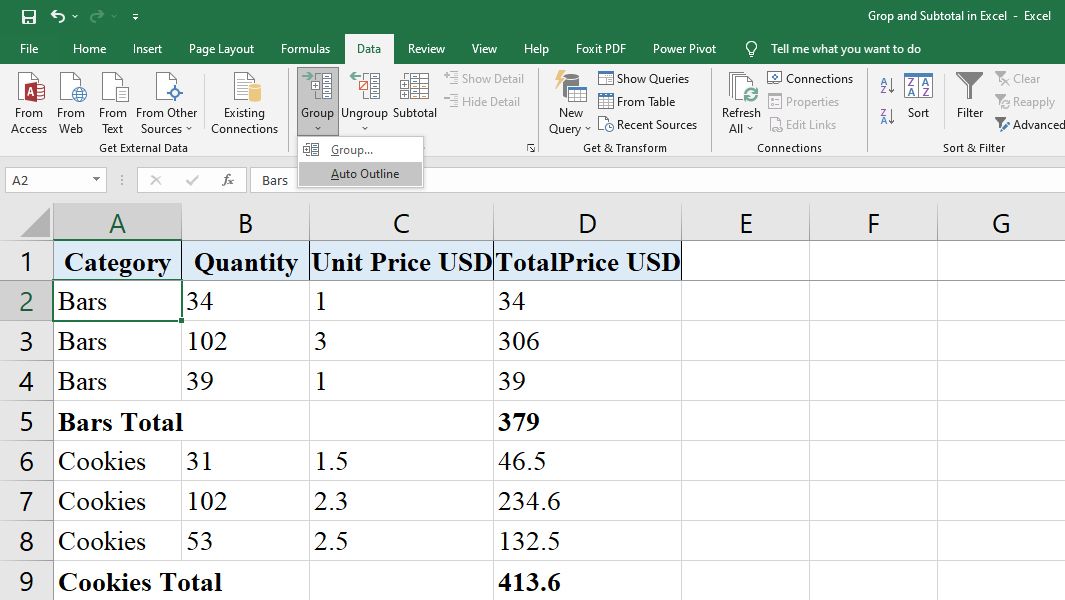
Sie werden feststellen, dass die Gruppenfunktion die Zeilen perfekt organisiert. Sie sehen auch die Gliederungsleisten auf der linken Seite, die mehrere Datenebenenstrukturen darstellen.
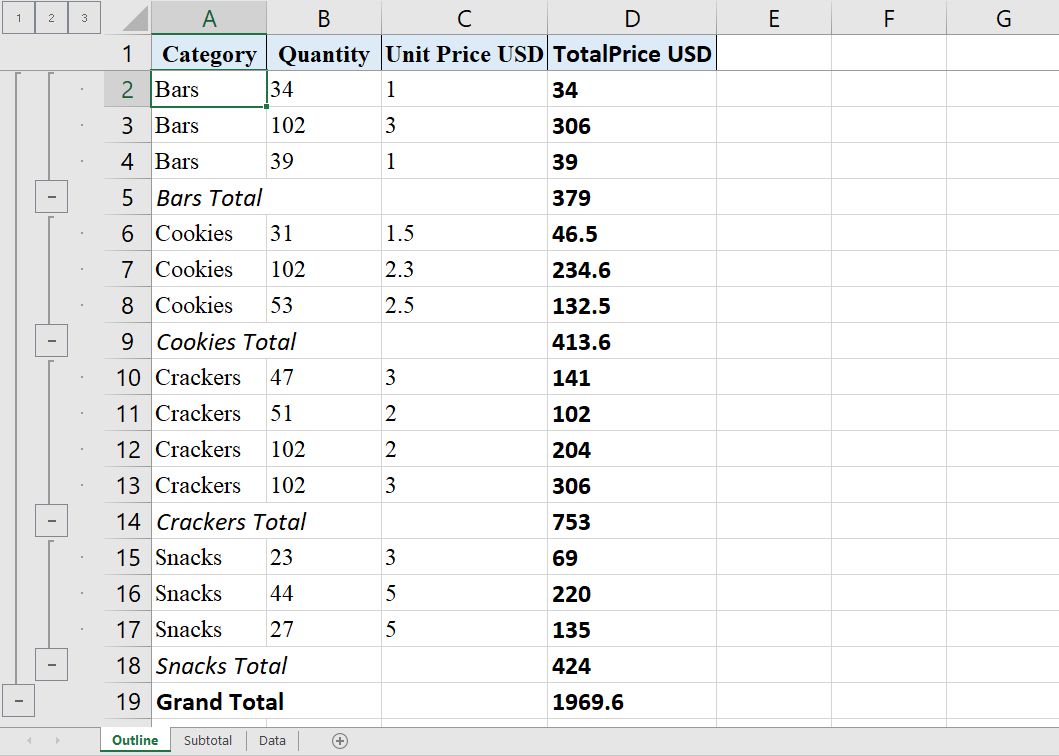
Sie können mehrere Visualisierungsoptionen erkunden, indem Sie mit der Schaltfläche Ebenen interagieren, z. B. Nummer 1 (Eins), Nummer 2 (Zwei), Nummer 3 (Drei) usw.
1. Wenn Sie die unterste Ebene auswählen, Nummer 1 (Eins) , werden im Arbeitsblatt minimale Daten angezeigt. Im aktuellen Beispiel ist es die Grand Gesamtkosten aller Lebensmittel.
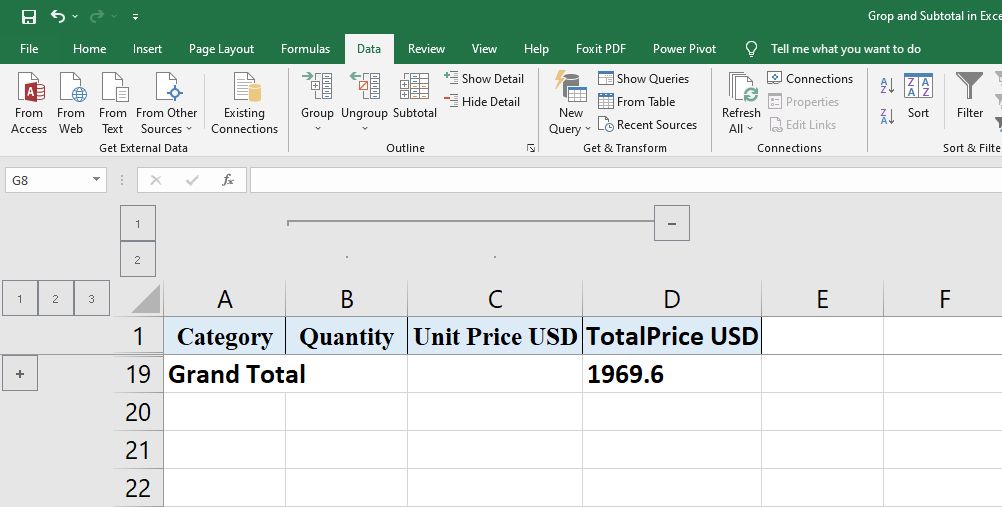
2. Wenn Sie auf die nächste Ebene klicken, sehen Sie nur die Zwischensummenzeilen zusammen mit der Gesamtsummenzeile . Andere detaillierte Datenlisten werden im Excel-Arbeitsblatt nicht angezeigt.
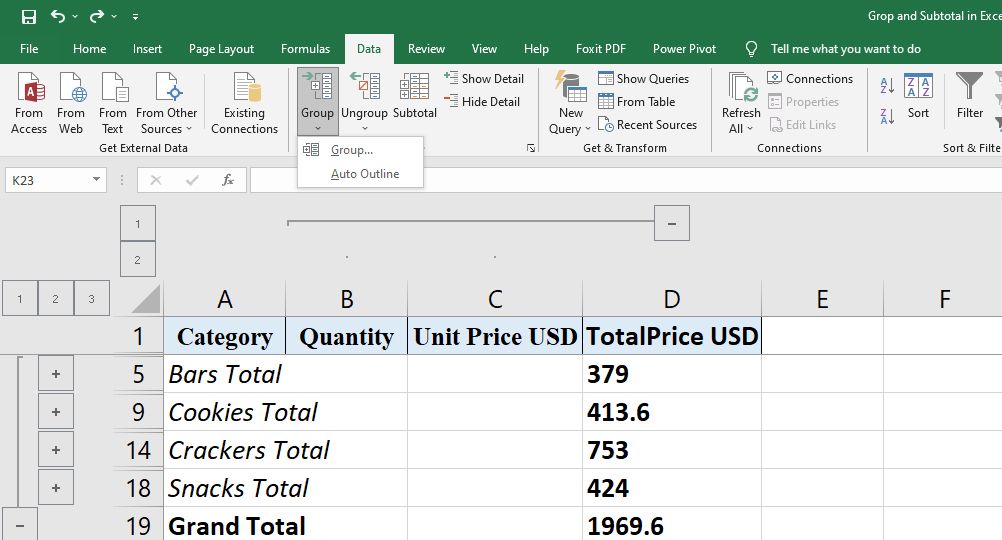
3. Sie können jetzt die höchste Ebene oder Nummer 3 (Drei) in den aktuellen Beispieldaten auswählen, um alle Zeilen und Spalten zusammen mit der umrissenen Ansicht zu erweitern.
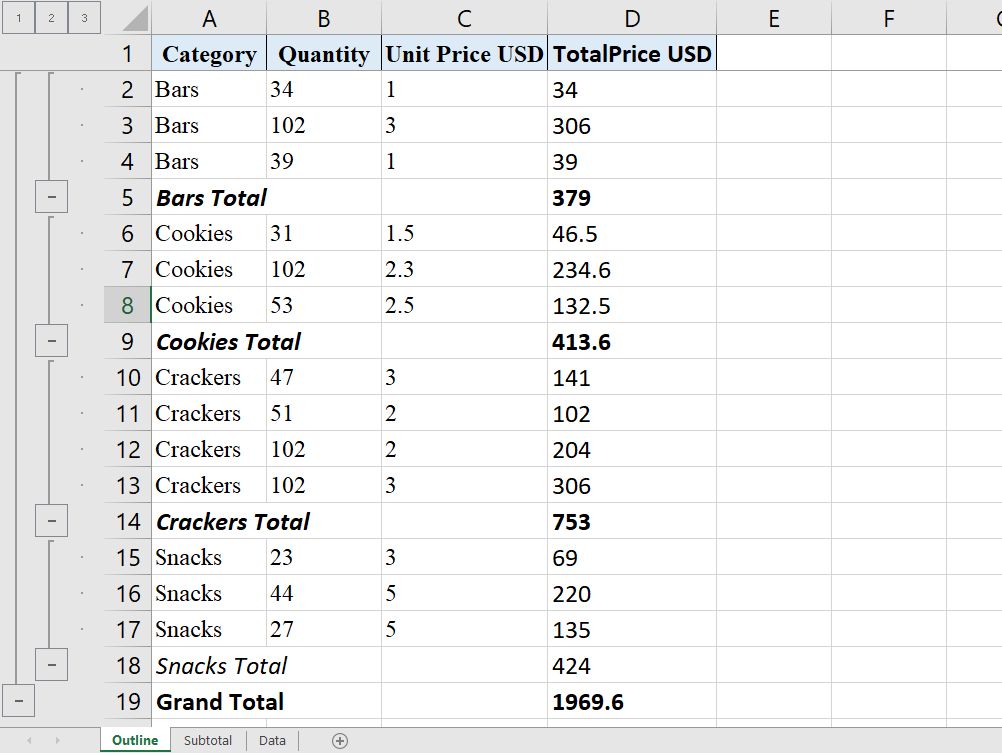
Sie können die obigen Schritte auch verwenden, um Spalten in Excel zu gruppieren. Formatieren Sie die Datensätze entsprechend, damit der Excel-Befehl Auto Gliederung die Zwischensummen erkennen kann.
Excel-Gruppenbefehl zum manuellen Gruppieren von Zeilen
Wenn das Arbeitsblatt komplexe Datensätze wie mehr als eine Ebene von Informationen enthält, müssen Sie den Befehl Gruppe für die manuelle Gruppierung verwenden.
- Wählen Sie eine Teilmenge der Daten aus, die Sie in eine Gruppe aufnehmen möchten, und klicken Sie dann auf den Befehl Gruppe in der Registerkarte Daten des Excel- Menübands .
- Um eine weitere Gruppe mit einer anderen Teilmenge von Daten zu erstellen, wählen Sie die Zeilen aus und klicken Sie dann entweder auf den Gruppenbefehl oder verwenden Sie diese Tastenkombination Umschalt + Alt + Rechtspfeil .
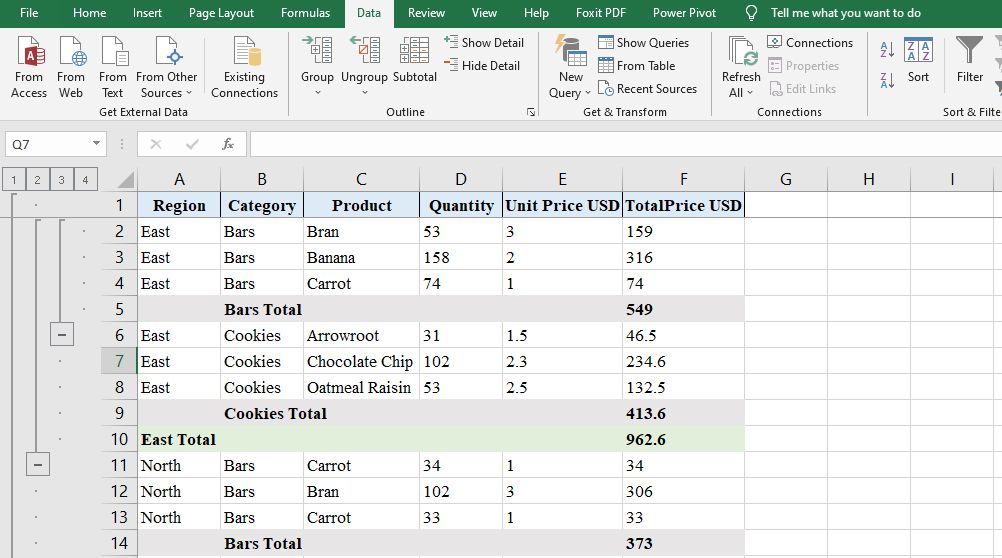
3. Wenn Sie eine verschachtelte Gruppe erstellen möchten, wählen Sie alle Detailzeilen innerhalb der zugehörigen Zusammenfassungszeile aus und verwenden Sie dann die Tastenkombination Umschalt + Alt + Rechtspfeil .
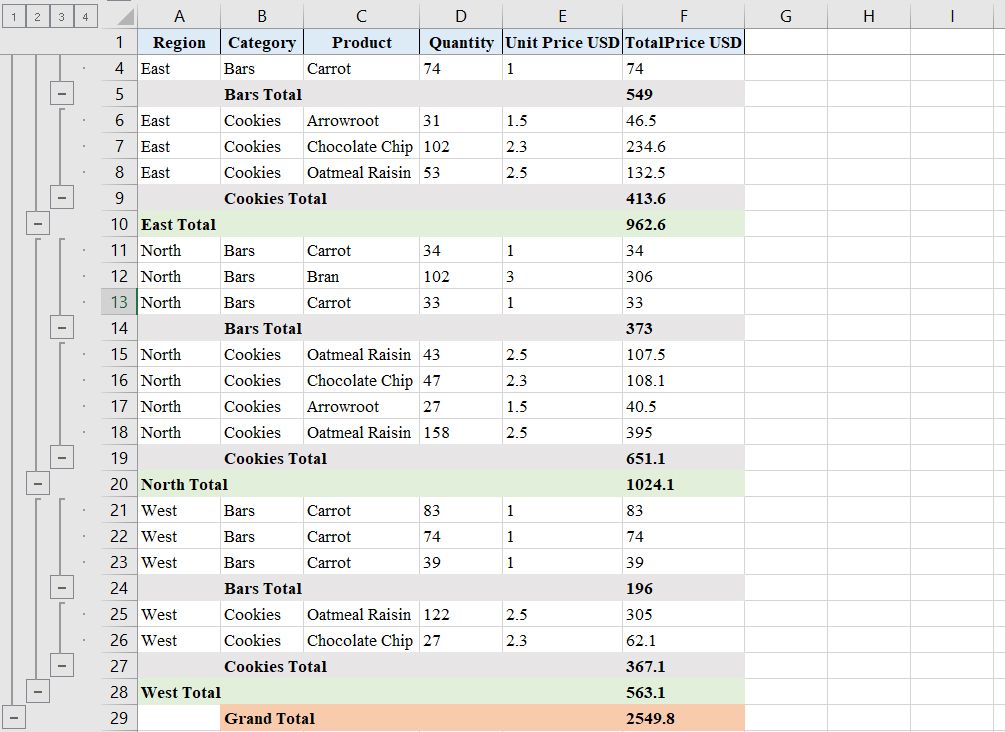
Sie können detaillierte Zeilen mit der Excel-Option Zeilen reduzieren ausblenden: das Minuszeichen (-) auf den Umrissen, um komplexe verschachtelte Daten zu vereinfachen. Wenn Sie eine Gliederungsleiste reduzieren, ändert sich das Minuszeichen (-) in das Pluszeichen (+) , um Zeilen später wieder einzublenden.
Sie können zusätzlich die Schaltflächen Details anzeigen und Details ausblenden im Abschnitt Gliederung der Registerkarte Daten in der Excel- Multifunktionsleiste verwenden .
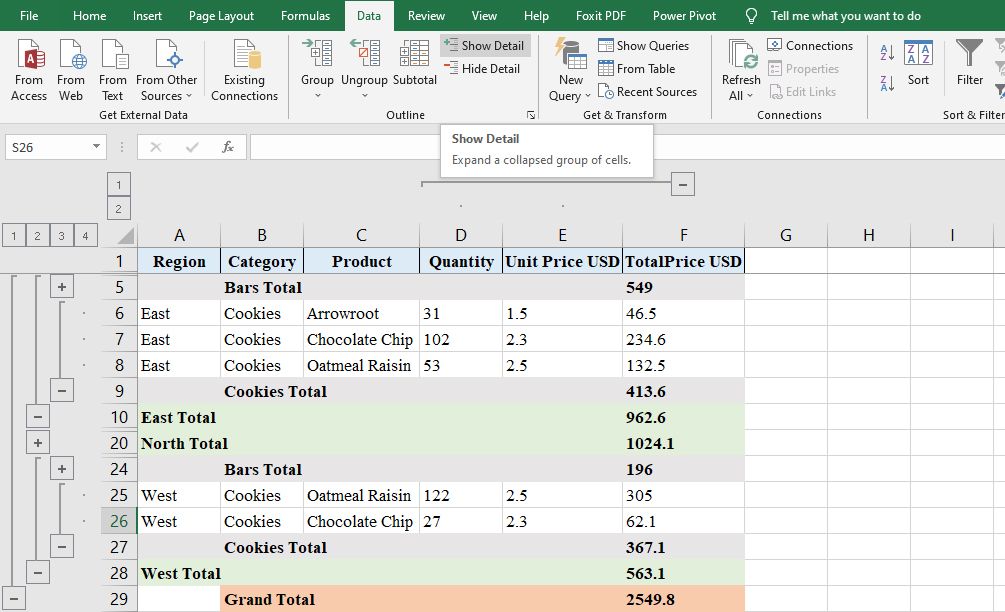
Es gibt integrierte Stile für Gruppen und Gliederungen im Excel-Arbeitsblatt. Um Stile anzuwenden, klicken Sie auf das Symbol des Dialogfeldstarters (ein kleiner Dropdown-Pfeil) im Abschnitt Umrisse der Registerkarte Daten .
Sie sehen ein Dialogfeld Einstellungen . Aktivieren Sie das Kontrollkästchen für Automatische Stile und klicken Sie dann auf die Schaltfläche Stile anwenden .
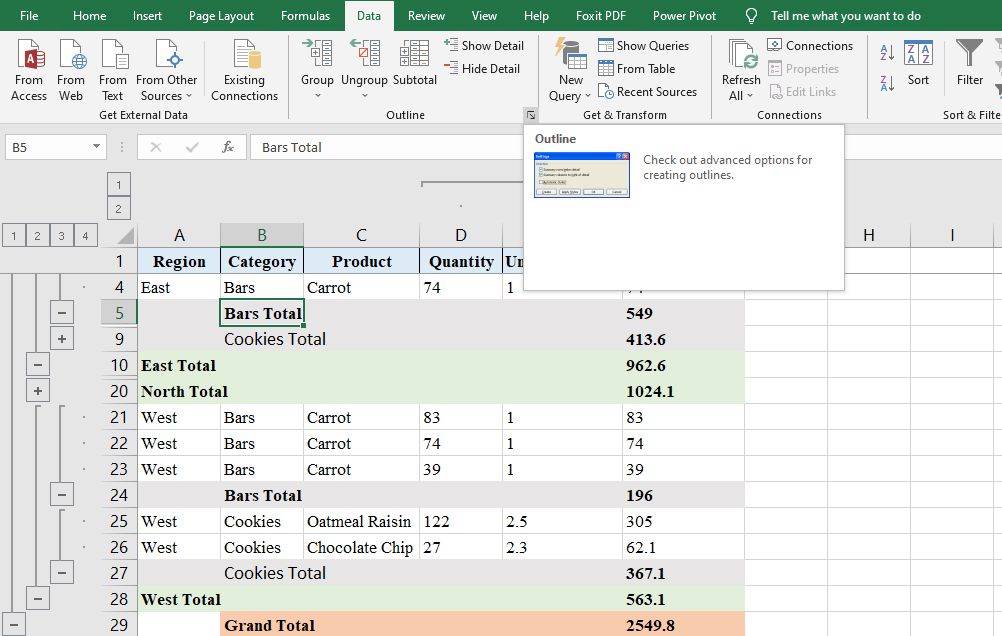
Verleihen Sie Ihren Excel-Berichten einen professionellen Touch
Mit diesem Excel-Lernprogramm zu Excel-Zwischensummen und -Gliederungen (Gruppen) können Sie komplexe Daten in einer leicht verständlichen Tabelle organisieren. Mithilfe von Excel-Arbeitsblättern können Sie verschachtelte Daten aus mehreren Perspektiven anzeigen, um wertvolle Datenintelligenz zu extrahieren.
