So holen Sie mit SuperSlicer das Beste aus einem 3D-Drucker unter Linux heraus
SuperSlicer ist ein Open-Source-Fork der PrusaSlicer-Anwendung. Es funktioniert schnell und effizient und kann Ihnen helfen, das Beste aus Ihrem 3D-Drucker herauszuholen. So verwenden Sie SuperSlicer auf Ihrem Linux-PC.
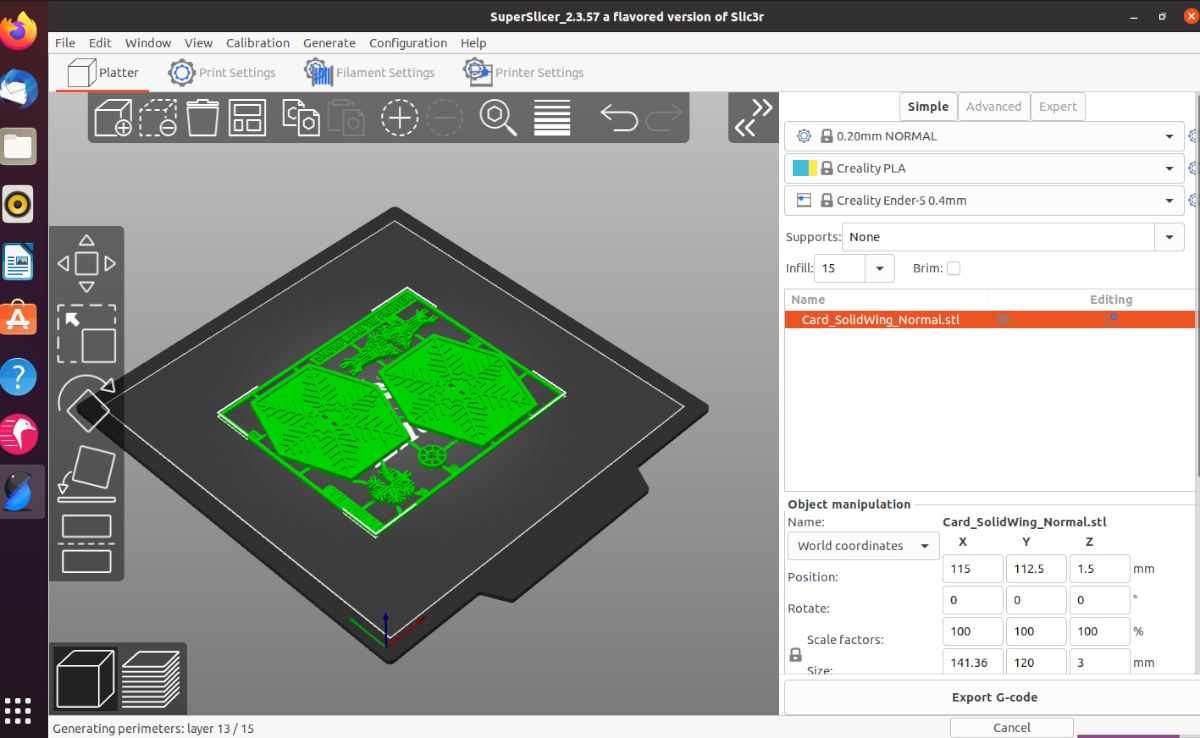
SuperSlicer unter Linux installieren
SuperSlicer funktioniert auf verschiedenen Linux-Betriebssystemen über ein AppImage oder den Arch Linux AUR. Um SuperSlicer auf Ihrem Linux-PC zu installieren, müssen Sie ein Terminalfenster öffnen.
Um ein Terminalfenster auf dem Linux-Desktop zu starten, drücken Sie Strg + Alt + T auf der Tastatur. Oder suchen Sie im App-Menü nach „Terminal“ und starten Sie es so. Befolgen Sie nach dem Öffnen des Terminalfensters die folgenden Installationsanweisungen, die dem derzeit verwendeten Linux-Betriebssystem entsprechen.
Ubuntu/Debian
Unter Ubuntu können Sie die SuperSlicer-App mit der AppImage-Version kompilieren. Das AppImage wurde speziell für die Ausführung unter Ubuntu entwickelt und spiegelt dies auf der Seite "Releases" auf Github wider.
Hinweis: Debian ist Ubuntu bis auf ein paar Dinge sehr ähnlich. Debian-Benutzer sollten den Ubuntu-Anweisungen problemlos folgen können.
Um das neueste SuperSlicer AppImage für Ubuntu in die Hände zu bekommen, verwenden Sie den Befehl wget unten.
GTK 3
wget https://github.com/supermerill/SuperSlicer/releases/download/2.3.57.8/SuperSlicer-ubuntu_18.04-gtk3-2.3.57.8.AppImage
GTK 2
wget https://github.com/supermerill/SuperSlicer/releases/download/2.3.57.8/SuperSlicer-ubuntu_18.04-gtk2-2.3.57.8.AppImage
Nachdem Sie die neueste AppImage-Datei auf Ihren Computer heruntergeladen haben, befolgen Sie unsere Anleitung zum Einrichten des AppImageLauncher-Tools . AppImageLauncher macht das Einrichten des SuperSlicer AppImage viel einfacher.
Nachdem Sie das AppImageLauncher-Tool eingerichtet haben, öffnen Sie den Linux-Dateimanager, klicken Sie auf den Home-Ordner, wählen Sie das SuperSlicer AppImage aus und integrieren Sie es mit AppImageLauncher in Ihr System.
Arch Linux
Die SuperSlicer-App ist im Arch Linux AUR verfügbar. Damit es auf Ihrem System funktioniert, installieren Sie zunächst die Pakete „git“ und „base-devel“ auf Ihrem Computer.
sudo pacman -S git base-devel
Wenn die beiden Pakete auf Ihrem Computer eingerichtet sind, führen Sie den Befehl git clone aus , um den Trizen AUR-Helfer herunterzuladen. Installieren Sie es dann mit dem Befehl makepkg . Trizen wird die Einrichtung von SuperSlicer viel einfacher machen.
git-Klon https://aur.archlinux.org/trizen.git CD-Trizen/ makepkg -sri
Wenn das Trizen-Tool auf Ihrem System installiert ist, verwenden Sie schließlich den Befehl trizen -S , um die SuperSilcer-App zu installieren.
trizen -S Superslicer-Bin
AppImage Generisches Linux
Obwohl das AppImage für SuperSlicer mit „Ubuntu“ gekennzeichnet ist, können Benutzer es dennoch auf einer Vielzahl von Linux-Betriebssystemen verwenden. Damit es funktioniert, richten Sie zunächst das AppImageLauncher- Programm auf Ihrem Computer ein, indem Sie unserer Einrichtungsanleitung folgen.
Verwenden Sie bei eingerichtetem AppImageLauncher-Tool den Befehl wget , um das neueste AppImage herunterzuladen. Öffnen Sie dann den Linux-Dateimanager und doppelklicken Sie auf das AppImage, um es in Ihr System zu integrieren.
GTK 3
wget https://github.com/supermerill/SuperSlicer/releases/download/2.3.57.8/SuperSlicer-ubuntu_18.04-gtk3-2.3.57.8.AppImage
GTK 2
wget https://github.com/supermerill/SuperSlicer/releases/download/2.3.57.8/SuperSlicer-ubuntu_18.04-gtk2-2.3.57.8.AppImage
SuperSlicer unter Linux konfigurieren
Um SuperSlicer unter Linux zu konfigurieren, starten Sie zunächst die App über das App-Menü. Sobald die App geöffnet ist, befolgen Sie die folgenden Schritt-für-Schritt-Anweisungen.
Schritt 1: Bei geöffneter App wird der Willkommensbildschirm angezeigt. Suchen Sie die Schaltfläche „Weiter“ am unteren Bildschirmrand und klicken Sie darauf, um zur nächsten Seite zu gelangen.
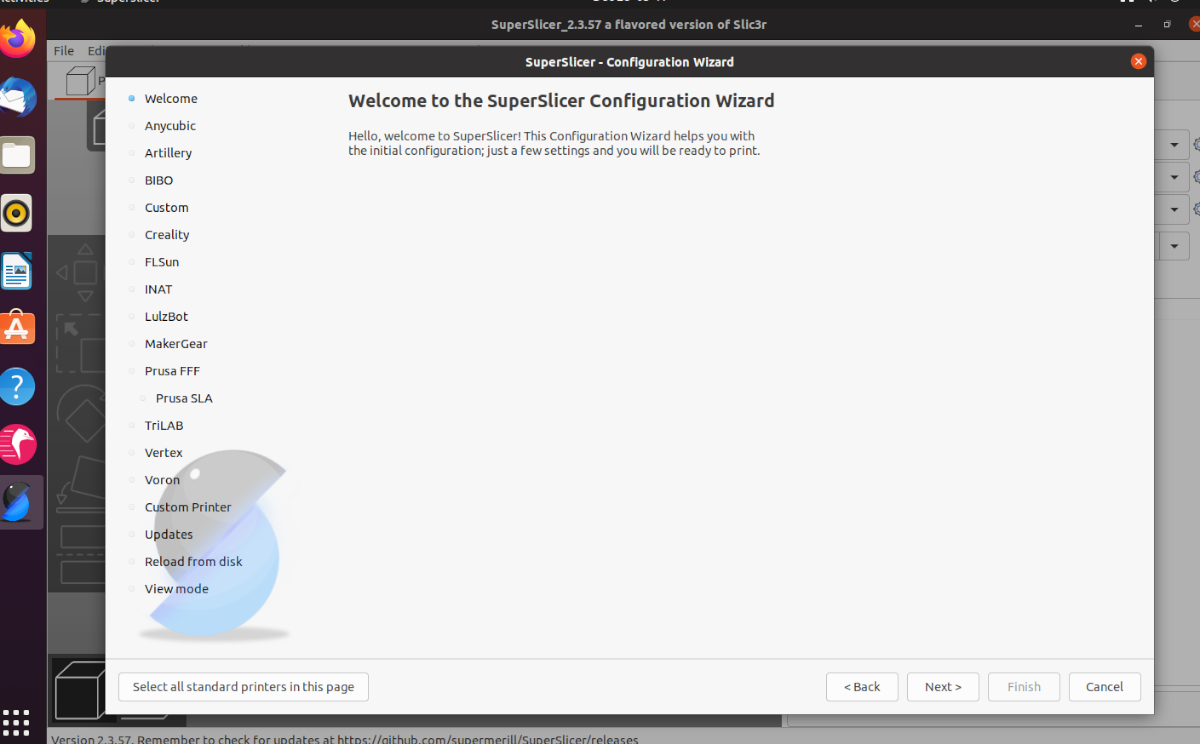
Schritt 2: Sie müssen Ihren Drucker auswählen. Sehen Sie sich die Liste der in SuperSlicer verfügbaren Drucker an und klicken Sie auf das Kästchen neben Ihrem 3D-Drucker. SuperSlicer unterstützt verschiedene Drucker, darunter ANycubic, Creality, Prusa, MakerGear und mehr.
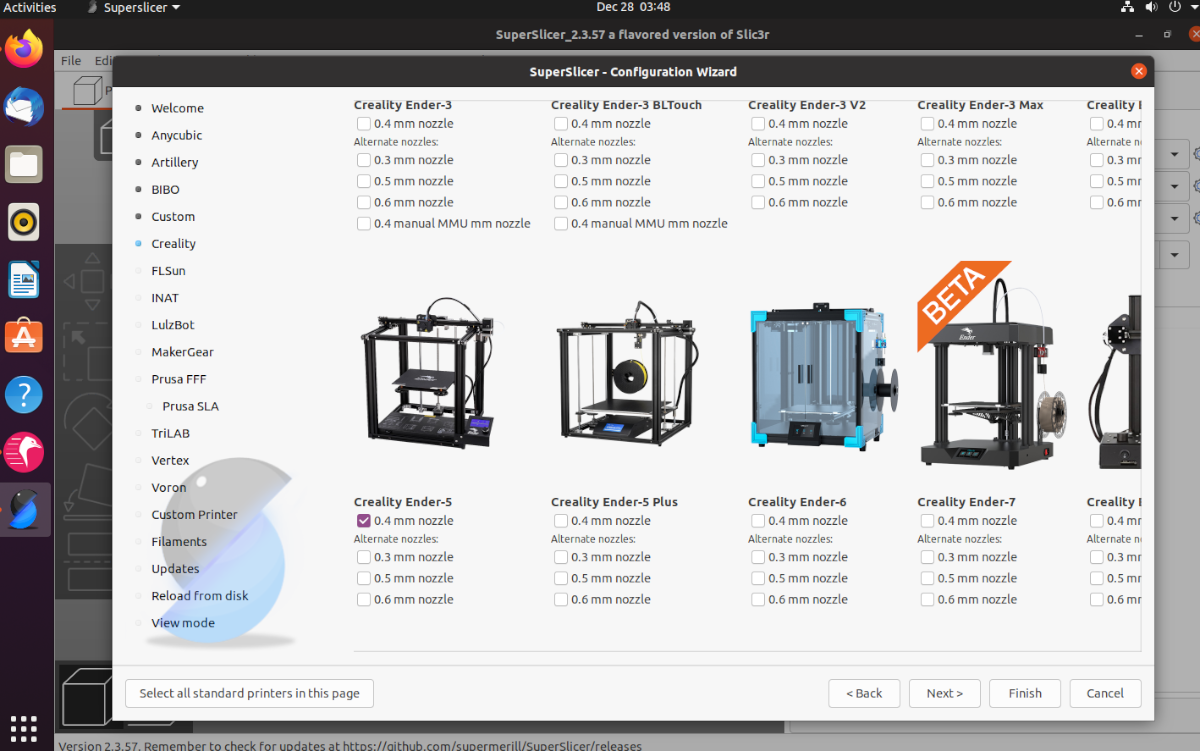
Schritt 3: Sie müssen nun Ihre Filamentprofilauswahl auswählen. Standardmäßig sind alle ausgewählt (PLA, PETG und ABS). Wenn Sie jedoch die Filamentauswahl ändern möchten, gehen Sie durch die Liste und ändern Sie sie. Wenn Sie fertig sind, klicken Sie auf „Weiter“.
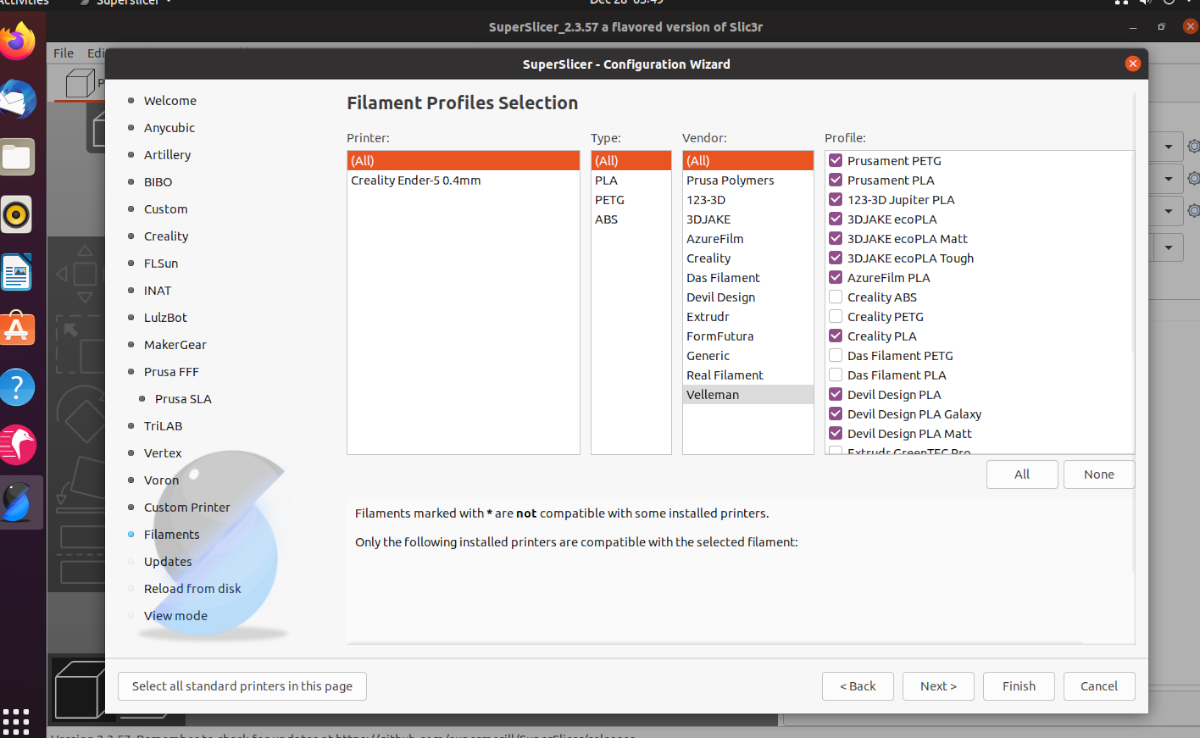
Schritt 4: Als nächstes müssen Sie automatische Updates konfigurieren. Standardmäßig ist SuperSlicer nicht für den Umgang mit Updates konfiguriert. Aktivieren Sie „Nach Anwendungs-Updates suchen“ und „Integrierte Voreinstellungen automatisch aktualisieren“, um Updates zu aktivieren. Klicken Sie auf „Weiter“, um zur nächsten Seite zu gelangen.
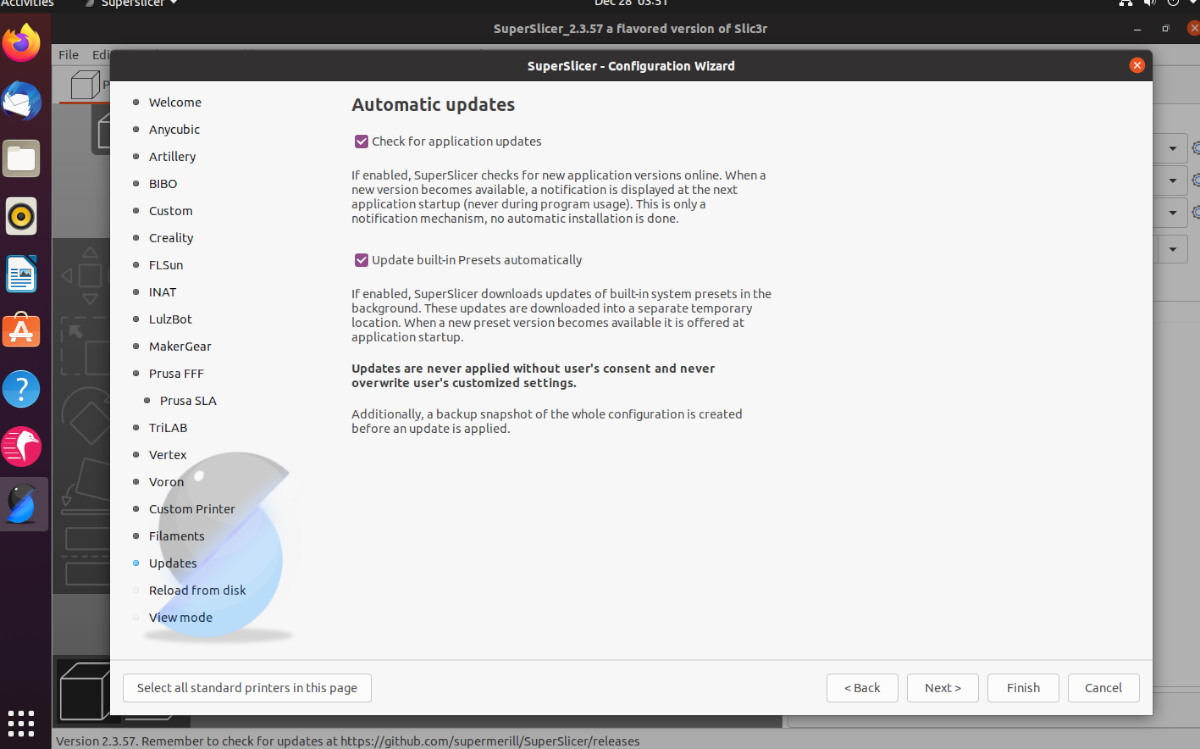
Schritt 5: Wenn Sie vollständige Pfadnamen von Modellen und Teilen exportieren möchten, aktivieren Sie das Kontrollkästchen „Vollständige Pfadnamen exportieren“. Lassen Sie es andernfalls leer, wenn Sie nicht wissen, was diese Einstellung bewirkt. Klicken Sie auf „Weiter“, wenn Sie fertig sind, um zur nächsten Seite zu gelangen.
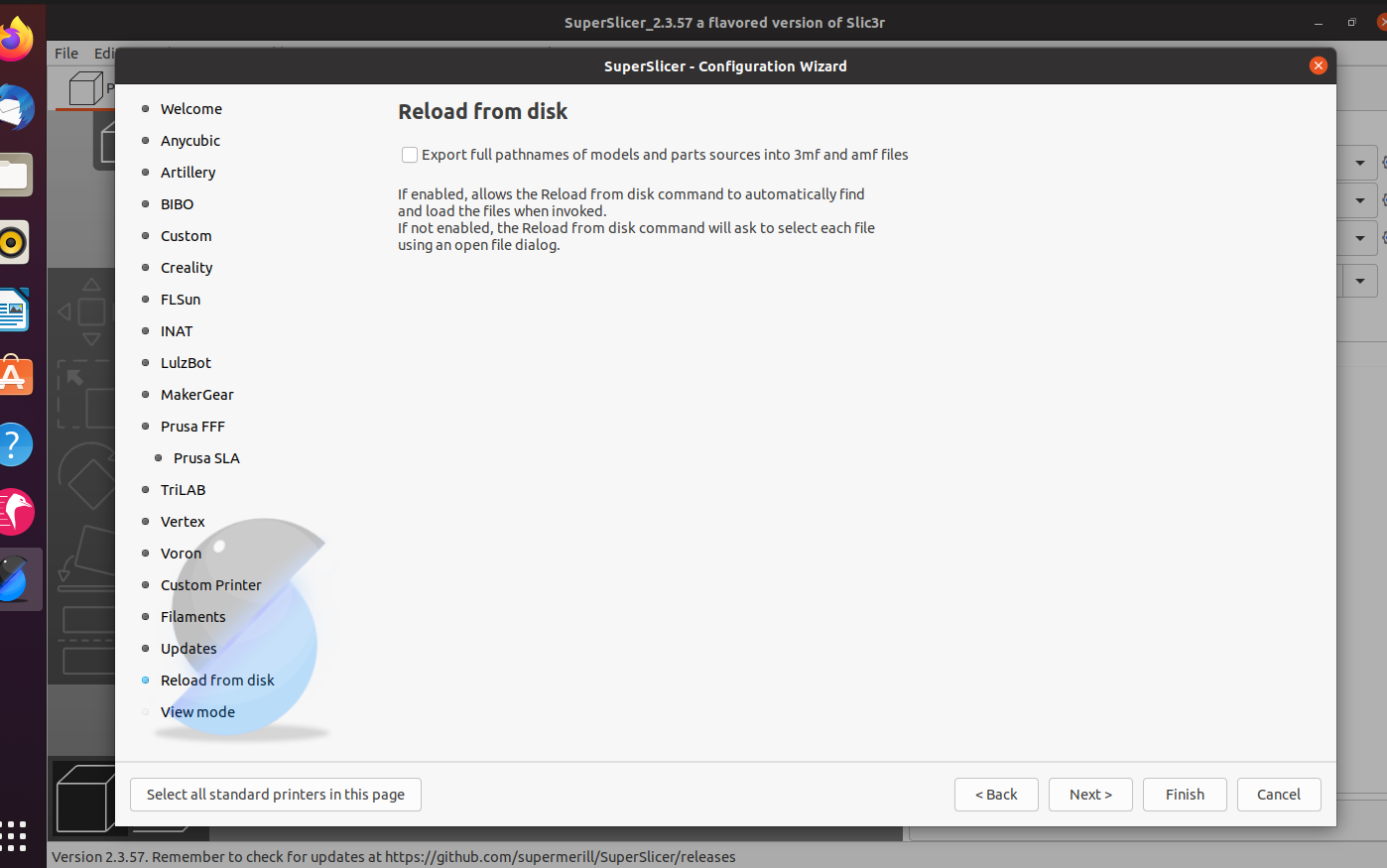
Schritt 6: Sie müssen nun Ihren Ansichtsmodus konfigurieren. Der Standardansichtsmodus ist „Einfach“. Wenn Sie ein Anfänger sind, empfehlen wir, es hier zu behalten. Wählen Sie jedoch „Erweitert“ oder „Exportieren“, wenn Sie fortgeschrittener sind.“
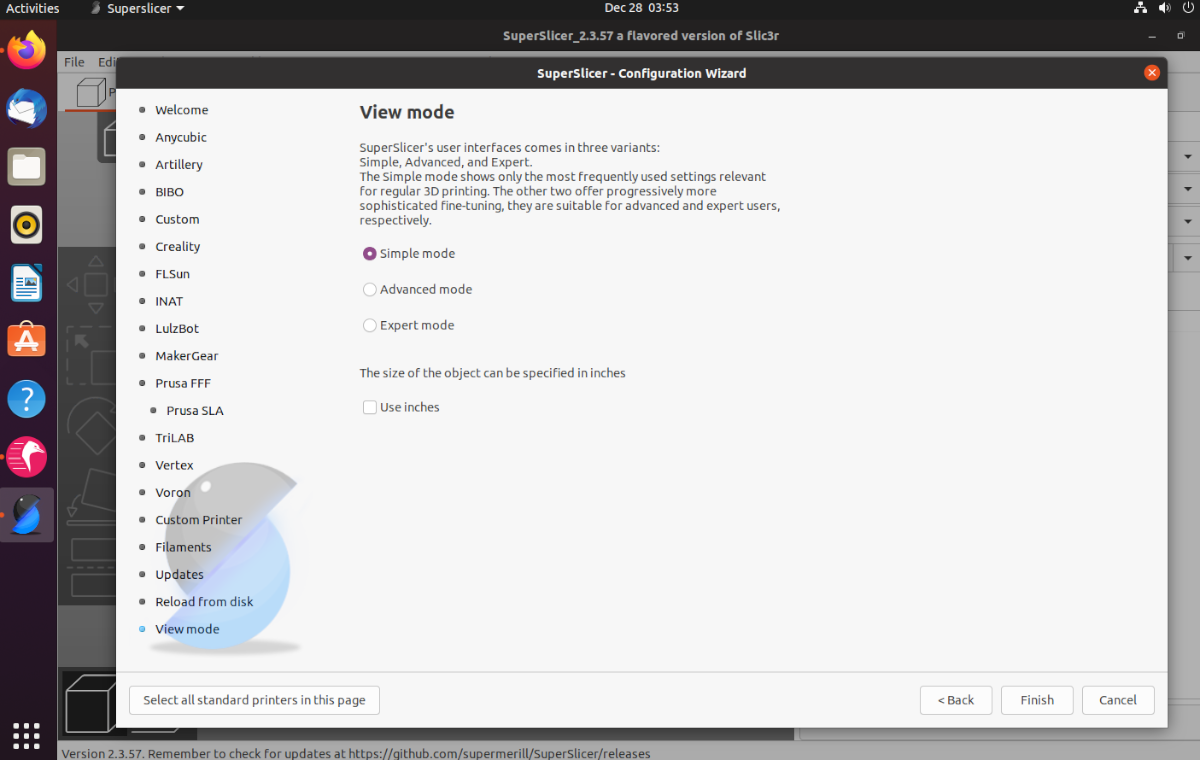
Möchten Sie imperial statt metrisch verwenden? Wählen Sie die Schaltfläche "Zoll verwenden". Klicken Sie auf „Fertig stellen“, wenn Sie fertig sind.
So verwenden Sie SuperSlicer
Um SuperSlicer zu verwenden, starten Sie zunächst die App. Gehen Sie dann zu Thangs oder Thingiverse und laden Sie eine STL-Modelldatei herunter. Sie können auch Ihre eigenen Modelldateien aus Blender, Tinkercad usw. importieren.
Sobald Sie Ihre Datei erhalten haben, klicken Sie auf die Schaltfläche "Datei" und suchen Sie nach "Importieren". Nachdem Sie „Importieren“ ausgewählt haben, wählen Sie „STL importieren“, um Ihre Modelldatei zu importieren. Suchen Sie schließlich nach der STL-Datei, um sie zu SuperSlicer hinzuzufügen.
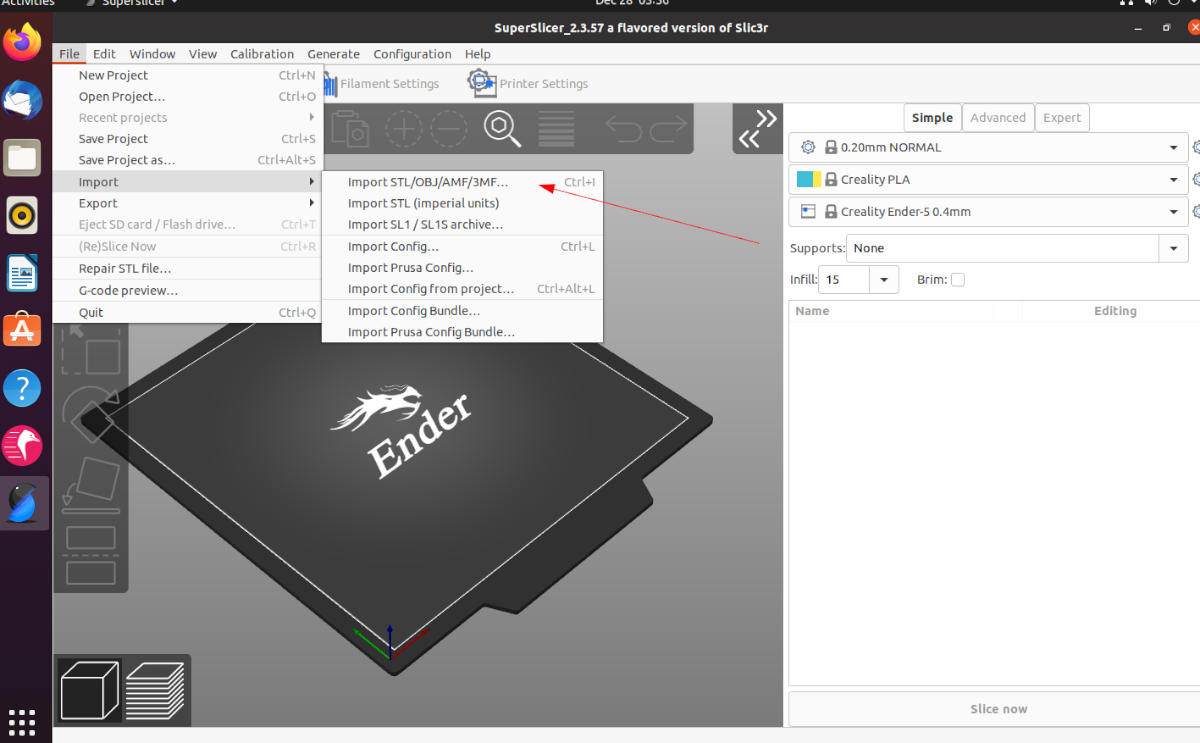
Suchen Sie die Schaltfläche "Jetzt schneiden", nachdem Sie die STL-Datei zu SuperSlicer hinzugefügt haben. Suchen Sie die Schaltfläche "Jetzt aufschneiden". Klicken Sie darauf, um das Modell automatisch für den Druck auf Ihrem 3D-Drucker vorzubereiten. Suchen Sie dann die Schaltfläche „G-Code exportieren“, um sie als Gcode-Datei für Ihren 3D-Drucker zu speichern.
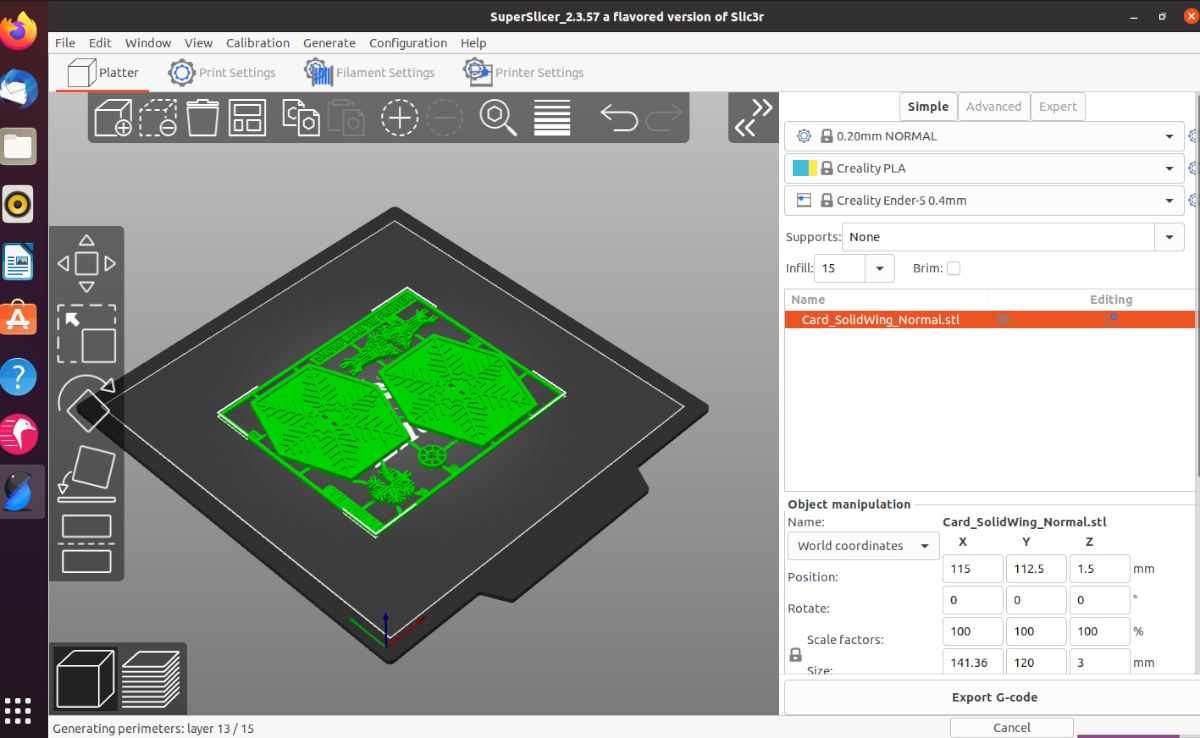
Übertragen Sie die G-Code-Datei auf eine SD-Karte (oder ein anderes Speichergerät) und legen Sie die Datei auf Ihrem 3D-Drucker ab, um sie zu drucken.
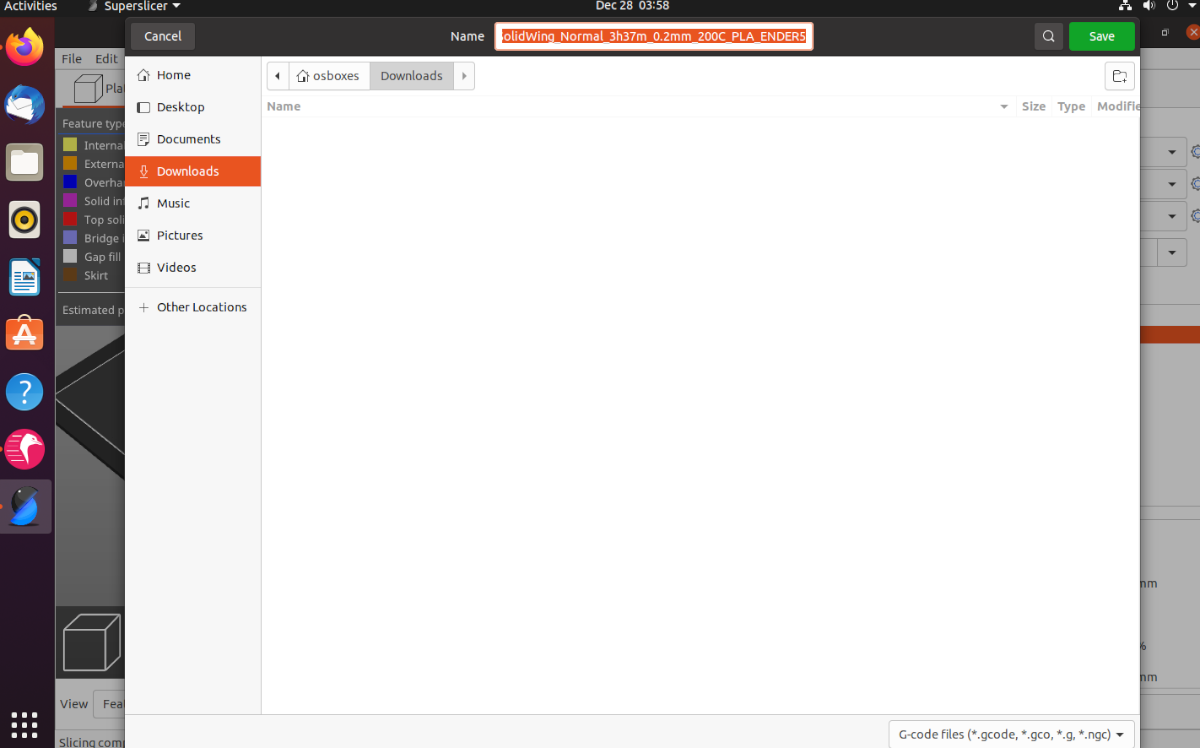
Der Beitrag So holen Sie das Beste aus einem 3D-Drucker unter Linux mit SuperSlicer heraus, erschien zuerst auf AddictiveTips .
