So installieren Sie Arch Linux mit dem Guided Installer auf VirtualBox
Arch Linux ist eine der beliebtesten Linux-Distributionen, die für ihren komplexen Installationsprozess bekannt ist. Im April 2021 führte Arch Linux ein geführtes Installationsprogramm ein, um neuen Benutzern die Installation von Arch Linux zu erleichtern.
Hier finden Sie eine detaillierte Anleitung zur Installation von Arch Linux mithilfe des geführten Installationsprogramms auf einer virtuellen VirtualBox-Maschine.
Schritt 1: Laden Sie Arch Linux herunter
Zunächst müssen Sie die Arch Linux ISO von der offiziellen Arch Linux-Webseite herunterladen.
Herunterladen : Arch Linux ISO
In diesem Handbuch wird davon ausgegangen, dass VirtualBox bereits auf Ihrem Computer installiert ist. Falls nicht, laden Sie es von der offiziellen Website herunter.
Herunterladen : VirtualBox
Schritt 2: Erstellen einer virtuellen Maschine
Um eine virtuelle Maschine zu erstellen, starten Sie Ihre VirtualBox-Anwendung und klicken Sie auf die Schaltfläche Neu . Alternativ können Sie die Tastenkombination Strg + N verwenden , um dasselbe zu tun.
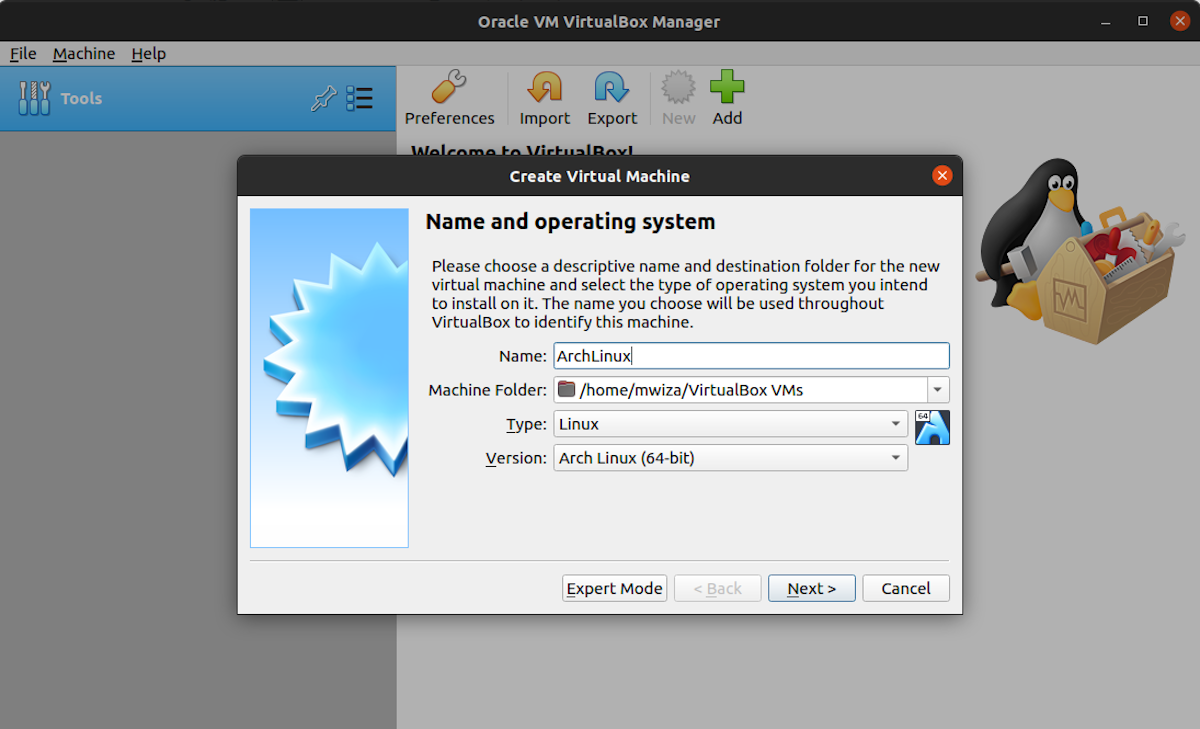
Geben Sie im Eingabefeld Name einfach ArchLinux ein, und VirtualBox setzt Typ und Version automatisch auf Arch Linux (64-Bit). Sie können die Einstellungen jederzeit nach Ihren Wünschen ändern. Klicken Sie auf die Schaltfläche Weiter , um fortzufahren.
Jetzt müssen Sie die RAM-Größe konfigurieren, die Ihre virtuelle Maschine verwenden soll. Stellen Sie sicher, dass die Speichergröße größer als 1 GB ist, um eine reibungslose Leistung zu gewährleisten.
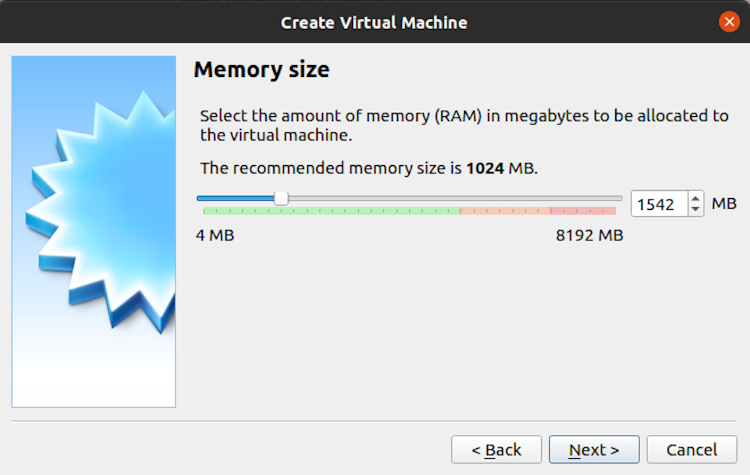
Erstellen Sie im folgenden Bildschirm die virtuelle Festplatte, die Ihre virtuelle Maschine verwenden wird. Arch Linux benötigt mindestens 8 GB Festplattenspeicher. Klicken Sie auf die Schaltfläche Erstellen , um fortzufahren.
Auf dem nächsten Bildschirm können Sie die Standardauswahl verwenden, nämlich Virtual Disk Image (VDI).
Standardmäßig wird die nächste Konfiguration auf Dynamisch zugewiesener Festplattenspeicher eingestellt. Mit dynamisch zugewiesenem Speicherplatz erhöht sich die Größe Ihrer virtuellen Festplatte automatisch, wenn der Bedarf steigt. Klicken Sie auf die Schaltfläche Weiter , um die Standardauswahl zu verwenden.
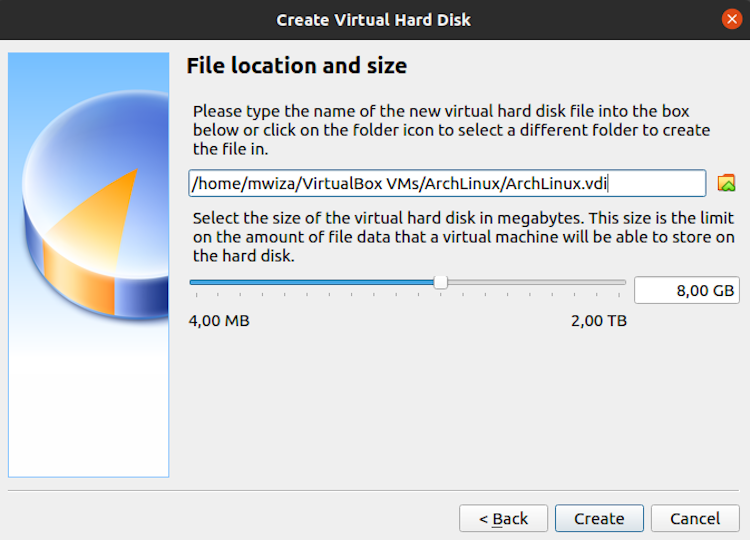
Belassen Sie die Standardgröße der virtuellen Festplatte auf 8 GB, können Sie sie jedoch anpassen, wenn Sie mehr Speicherplatz benötigen. Klicken Sie auf die Schaltfläche Erstellen , um die Erstellung Ihrer virtuellen Maschine abzuschließen.
Obwohl VirtualBox den Eintrag für Ihre virtuelle Arch Linux-Maschine anzeigt, fehlt ihm noch etwas Leben. Dies liegt daran, dass Sie ein Betriebssystem installieren müssen, um den Computer starten zu können.
Schritt 3: Konfigurieren Ihrer virtuellen Maschine
Klicken Sie im Hauptmenü auf die Schaltfläche Einstellungen , um Ihre virtuelle Maschine für die Installation des Betriebssystems zu konfigurieren.
Wählen Sie dann im linken Bereich die Registerkarte System . Stellen Sie sicher, dass im Abschnitt Erweiterte Funktionen das Kontrollkästchen EFI aktivieren aktiviert ist. Wenn Sie fertig sind, klicken Sie auf die Schaltfläche OK .
Hinweis : Wenn Sie EFI nicht aktivieren, funktioniert die Installation nicht, da ArchInstall, das geführte Installationsprogramm für Arch Linux, zum Zeitpunkt dieses Schreibens nur Computer unterstützt, die mit UEFI gestartet wurden.
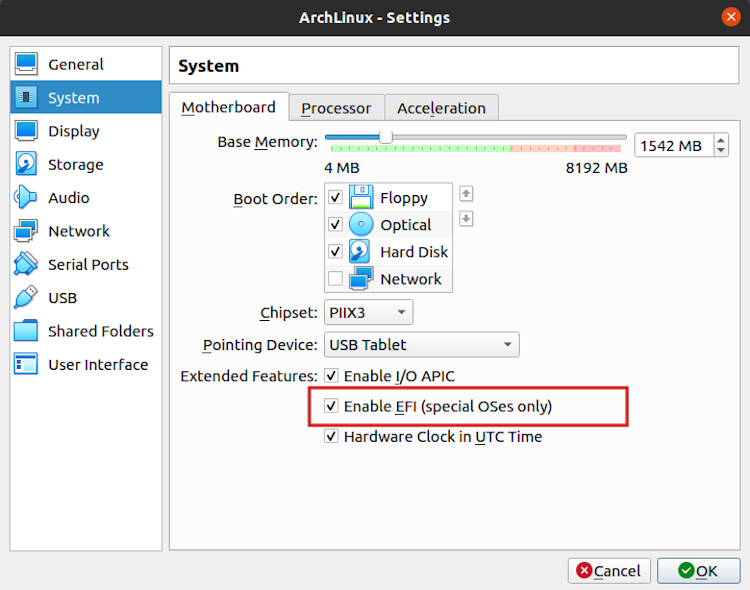
Anschließen der ISO-Disk
Der nächste Schritt besteht darin, das Arch Linux ISO-Image an Ihre neu erstellte virtuelle Maschine anzuhängen.
Klicken Sie auf die Registerkarte Speicher und wählen Sie dann im Abschnitt Controller-IDE die Option Leer . Um das Arch Linux ISO-Image anzuhängen, klicken Sie auf das kleine Festplattensymbol neben der Bezeichnung " Optisches Laufwerk ". Wählen Sie nun das heruntergeladene Arch Linux ISO-Image aus und klicken Sie auf OK .
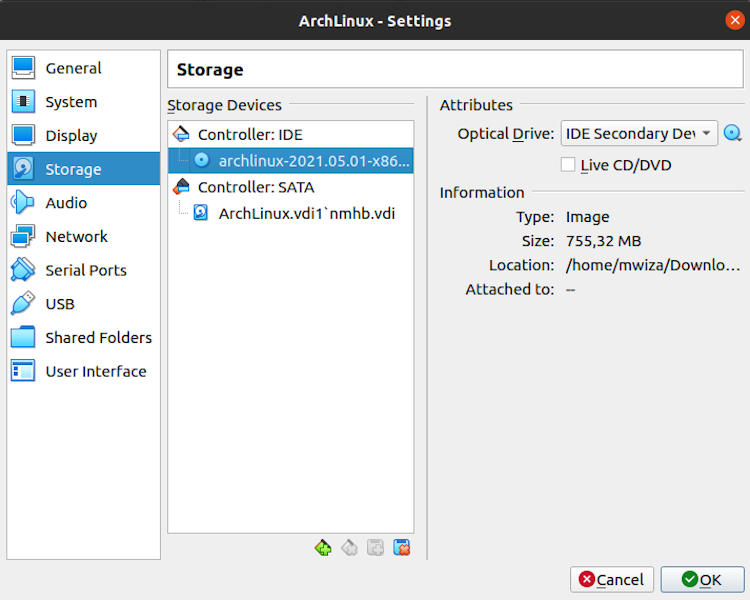
Ihre virtuelle Maschine wurde jetzt so konfiguriert, dass sie von der Arch Linux-ISO startet, die Sie an die virtuelle Maschine angehängt haben.
Schritt 4: Starten der Installation
Klicken Sie in VirtualBox auf die Schaltfläche Start , um von Arch Linux ISO zu starten und die Installation zu starten. Wenn Sie mehrere virtuelle Maschinen haben, stellen Sie sicher, dass Sie die richtige Instanz der virtuellen Maschine ausgewählt haben.
Standardmäßig startet Arch Linux mit UEFI und zeigt eine Shell wie unten gezeigt an.
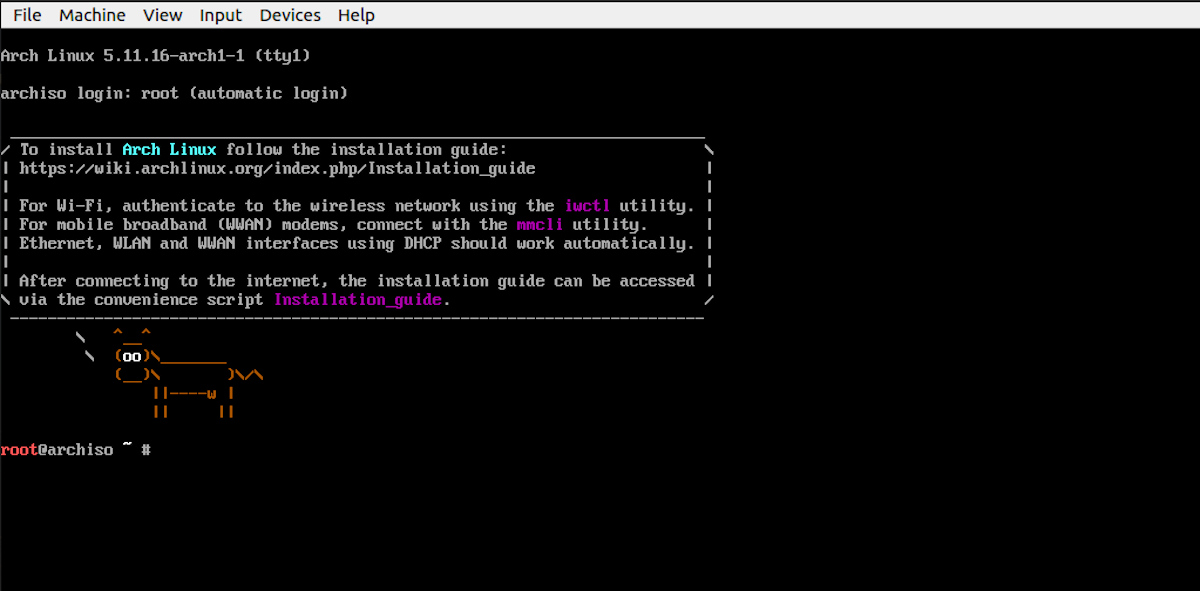
Geben Sie zum Starten des von Arch Linux geführten Installationsprogramms einfach den folgenden Befehl in die Shell ein.
python -m archinstall guidedDie erste Eingabeaufforderung, die Ihnen angezeigt wird, ist die Auswahl des Tastaturlayouts. Geben Sie den Namen Ihres bevorzugten Layouts aus der Liste ein und drücken Sie zur Bestätigung die Eingabetaste .
Um weitere Layoutoptionen aufzulisten, geben Sie einfach help in die Eingabeaufforderung ein und drücken Sie die Eingabetaste auf Ihrer Tastatur.
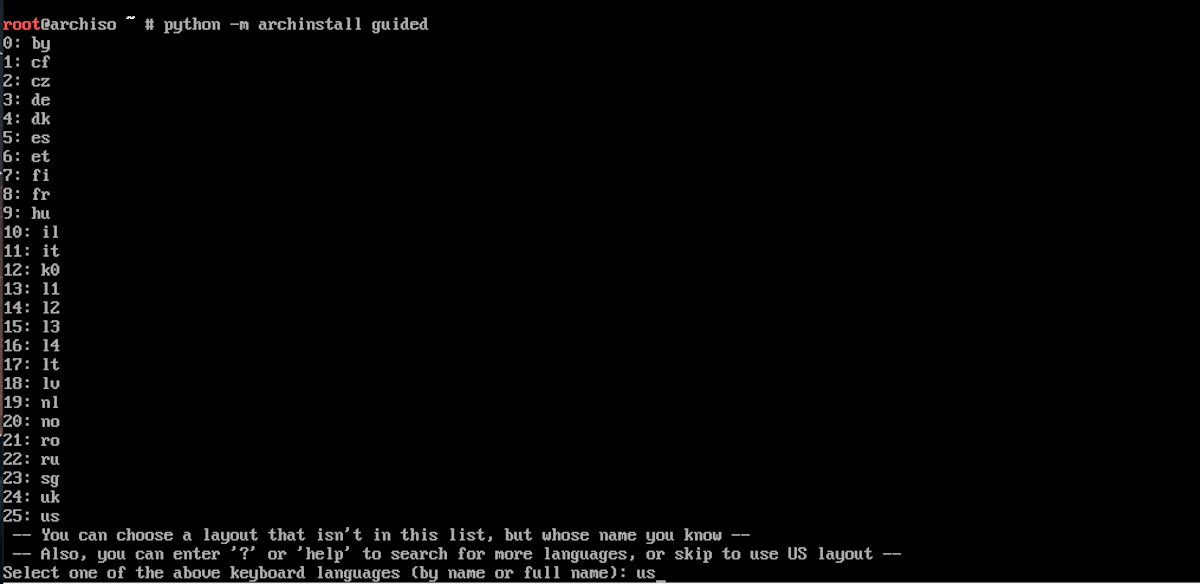
Als nächstes müssen Sie die Region auswählen, aus der Sie die Pakete während der Installation herunterladen möchten. Hier können Sie entweder den Regionsnamen oder die für die Region aufgeführte Nummer eingeben.
Wählen Sie eine Region in Ihrer Nähe aus, um schnellere Download-Geschwindigkeiten zu erzielen.
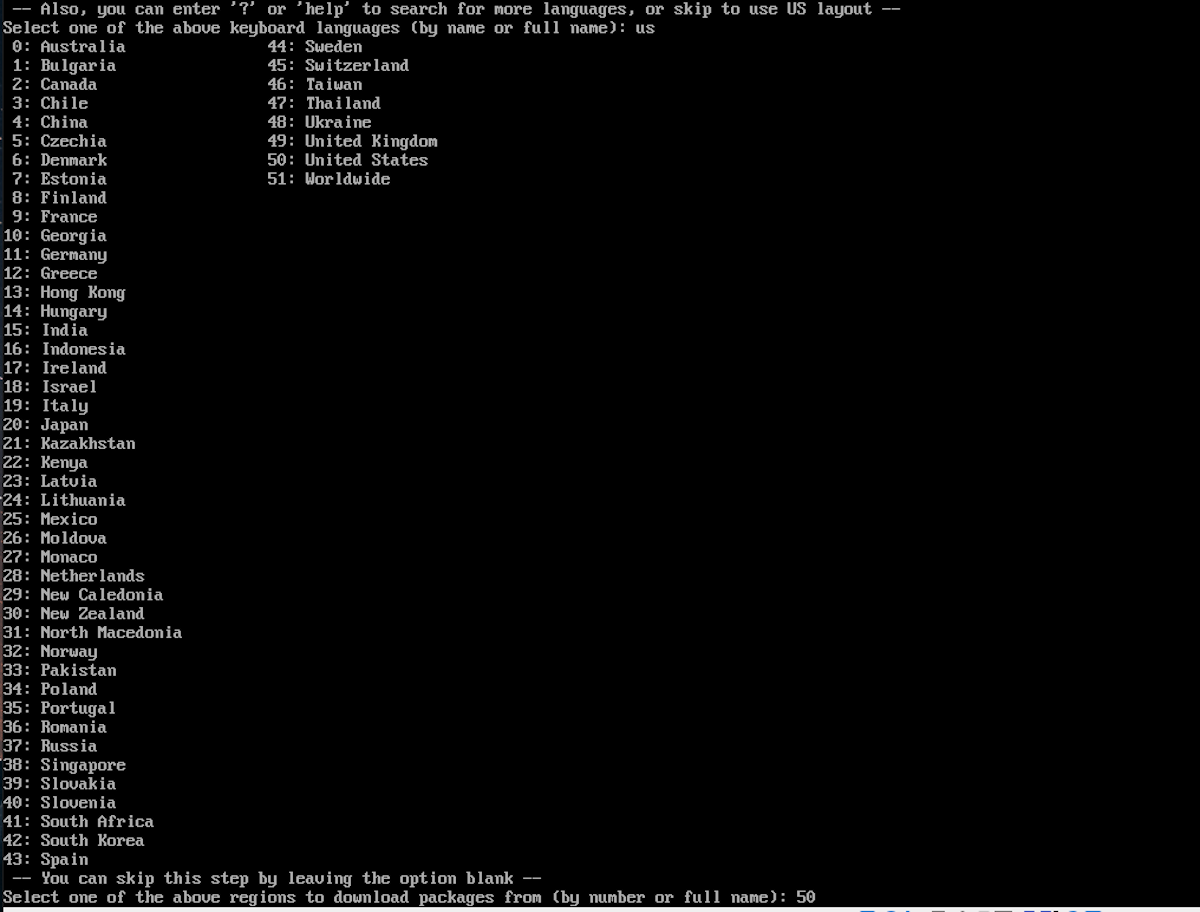
Wählen Sie nun die Festplatte aus, auf der Sie Arch Linux installieren möchten. Die zuvor erstellte 8-GB-Festplattenpartition wird unter 1: (/ dev / sda) angezeigt. Geben Sie die Nummer 1 in die Eingabeaufforderung ein und drücken Sie die Eingabetaste .

Der nächste Schritt ist das Formatieren der Festplattenpartition. Geben Sie 1 ein , um die gesamte Festplatte zu partitionieren. Sie können die Installation auch zu diesem Zeitpunkt abbrechen.
Stellen Sie nun das Dateiformat ein, das Sie für Ihre Installation verwenden möchten. Es stehen vier Optionen zur Verfügung, und Sie können die unter Option 0 aufgeführte auswählen, nämlich btrfs .
Arch Linux bietet Ihnen die Möglichkeit, die Festplatte aus Sicherheitsgründen zu verschlüsseln. Lassen Sie diese Option jedoch zunächst leer und drücken Sie die Eingabetaste, um fortzufahren.
Das Installationsprogramm fordert Sie nun auf, den gewünschten Hostnamen für Ihren Computer festzulegen. Verwenden Sie einen beliebigen Namen und drücken Sie die Eingabetaste .
Standardmäßig wird Arch Linux mit einem Root-Benutzer geliefert. Geben Sie das gewünschte Kennwort für den Root-Benutzer ein und drücken Sie die Eingabetaste . Wenn Sie das Kennwort für das Root-Konto nicht eingeben, erstellt das Installationsprogramm das Konto nicht.
Arch Linux fordert Sie auf, zusätzliche Benutzer auf unserem System zu erstellen. Lassen Sie diese Option leer und drücken Sie die Eingabetaste, um fortzufahren. Sie können nach der Installation jederzeit einen Benutzer mit dem Befehl useradd hinzufügen .
Vorprogrammiertes Profil einstellen
Der nächste Schritt besteht darin, das vorprogrammierte Profil für Ihr System festzulegen. In diesem Handbuch wird ein Desktop-Profil erstellt. Geben Sie daher die Nummer 0 in die Eingabeaufforderung ein und drücken Sie die Eingabetaste, um fortzufahren.
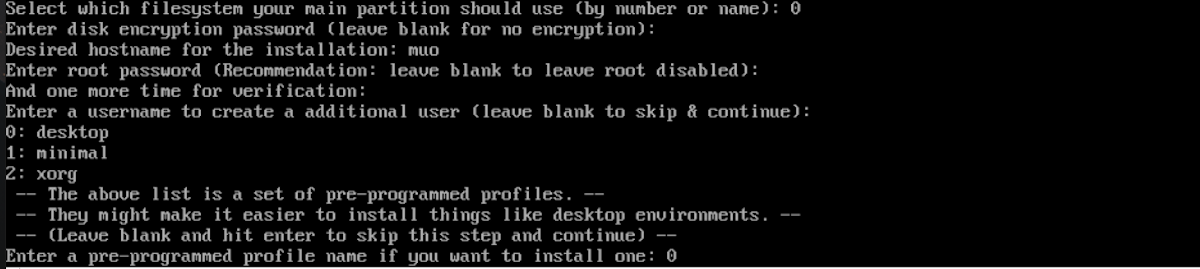
Da Sie das Desktop-Profil ausgewählt haben, werden Sie bei der nächsten Option aufgefordert, die Desktop-Umgebung aus 10 möglichen Optionen festzulegen. In diesem Handbuch verwenden wir GNOME als Desktop-Umgebung. Wenn Sie auch GNOME installieren möchten, geben Sie 3 ein und drücken Sie die Eingabetaste, um fortzufahren.

Wählen Sie als Nächstes den Grafikkartentreiber Ihrer Wahl aus. Sie können Option 4 wählen, nämlich Nvidia. Wählen Sie dann den Treibertyp aus, z. B. Open Source oder proprietär. Wir werden Option 0 verwenden , die Open Source ist.
Das System fordert Sie auf, den Standard-Audiodienst zu installieren. Wir werden Pipewire verwenden , was die Standardauswahl ist. Geben Sie Y ein und drücken Sie die Eingabetaste .
In der nächsten Eingabeaufforderung haben Sie die Möglichkeit, zusätzliche Pakete zu installieren, z. B. einen Webbrowser. Lassen Sie diese Option leer und drücken Sie die Eingabetaste, um fortzufahren.
Stellen Sie im weiteren Installationsprozess ein, welches Programm Ihre Internetverbindung steuert. Wählen Sie Option 1 (Netzwerkmanager).
Konfigurieren Sie abschließend Ihre Zeitzone, indem Sie eine der aufgelisteten Optionen eingeben, oder lassen Sie sie einfach leer, um die UTC-Zeit zu verwenden.
Arch Linux zeigt Ihnen eine Zusammenfassung Ihrer Installationskonfigurationen wie in der Abbildung unten. Drücken Sie die Eingabetaste , um mit der Installation fortzufahren. Das geführte Installationsprogramm formatiert Ihre Festplatte und installiert das Betriebssystem.
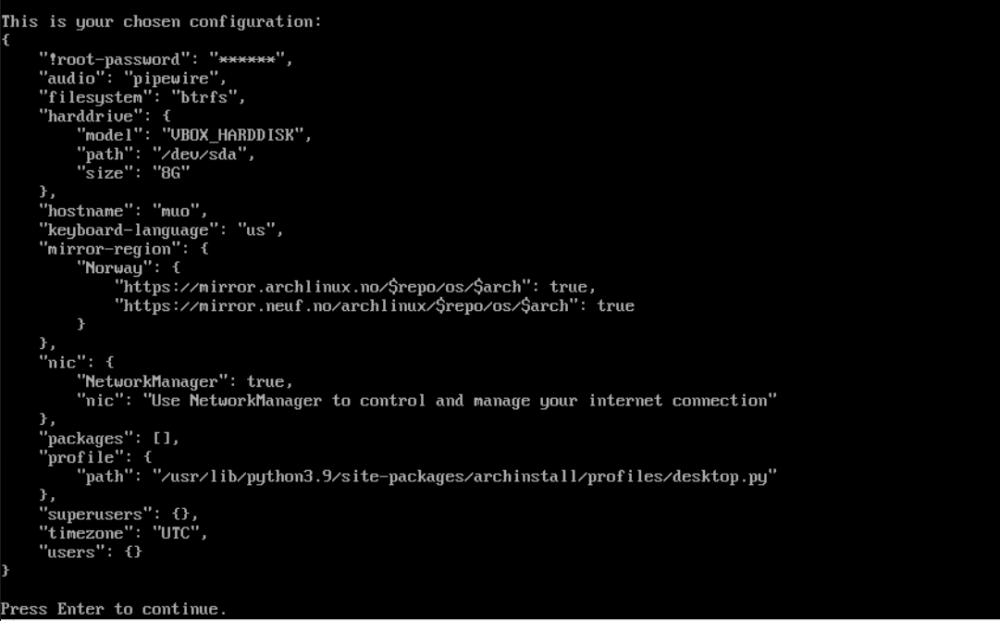
Nach Abschluss der Installation werden Sie vom System gefragt, ob Sie in die neu erstellte Installation chrooten (root ändern) möchten. Geben Sie n ein und drücken Sie die Eingabetaste, um fortzufahren. Sie werden als Root-Benutzer in einer Shell angemeldet. Führen Sie den folgenden Befehl aus, um das System herunterzufahren.
shutdown nowSie sollten die Arch Linux-ISO in der virtuellen Maschine entfernen, damit Sie von der neuen Installation und nicht vom ISO-Image booten können.
- Öffnen Sie nach dem Herunterfahren des Systems die VirtualBox und drücken Sie die Tastenkombination Strg + S , um die Einstellungen zu öffnen. Klicken Sie dann auf die Registerkarte Speicher .
- Wählen Sie unter Controller: IDE die Arch Linux ISO aus.
- Klicken Sie auf die Schaltfläche Ausgewählten Geräteanhang entfernen . Wählen Sie OK, um fortzufahren.
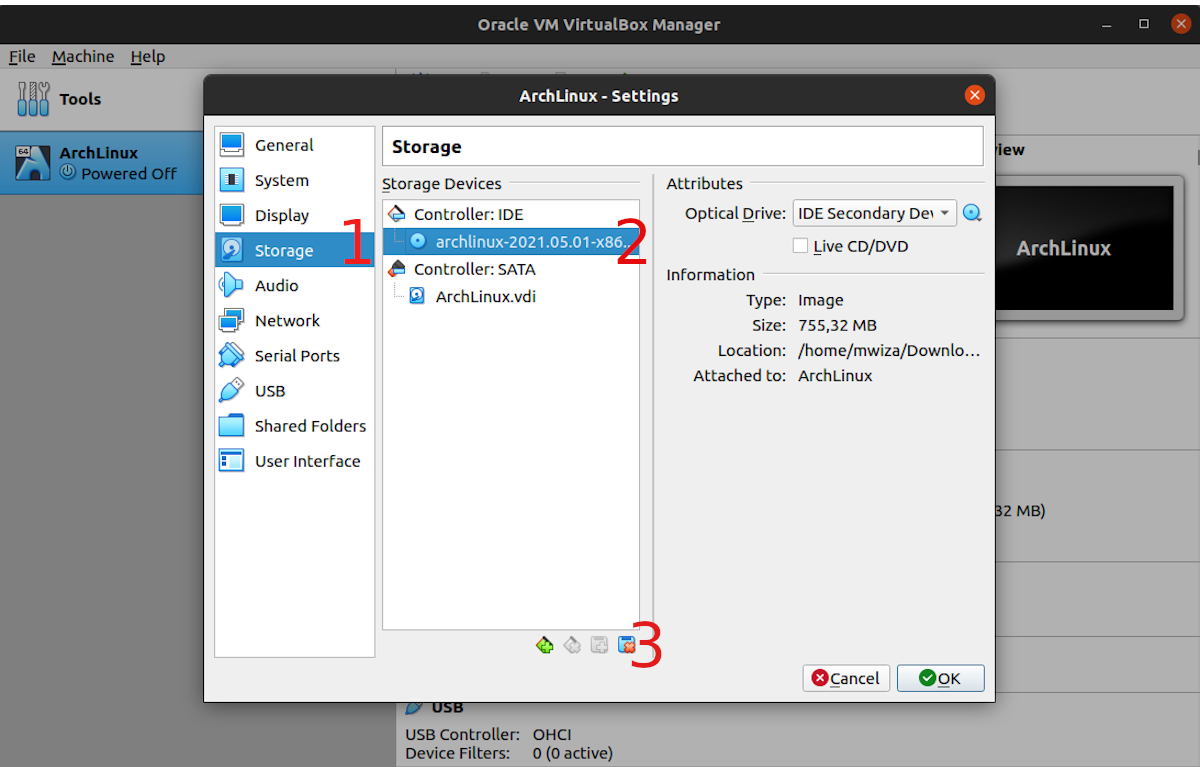
Schritt 5: Starten des neuen Betriebssystems
Stellen Sie in VirtualBox sicher, dass Sie die virtuelle Arch Linux-Maschine markiert haben. Klicken Sie dann auf die Schaltfläche Start, um den Computer zu starten.
Auf dem Bildschirm werden Sie nach Anmeldeinformationen gefragt. Da wir nur den Root-Benutzer auf unserem System haben, geben Sie root als Benutzernamen ein und drücken Sie die Eingabetaste . Geben Sie als Nächstes das Kennwort für den Root-Benutzer ein.
Nach dem Anmelden werden Sie mit dem schönen GNOME 40-Desktop begrüßt. GNOME 40 ist die neueste Version von Gnome zum Zeitpunkt dieses Schreibens.
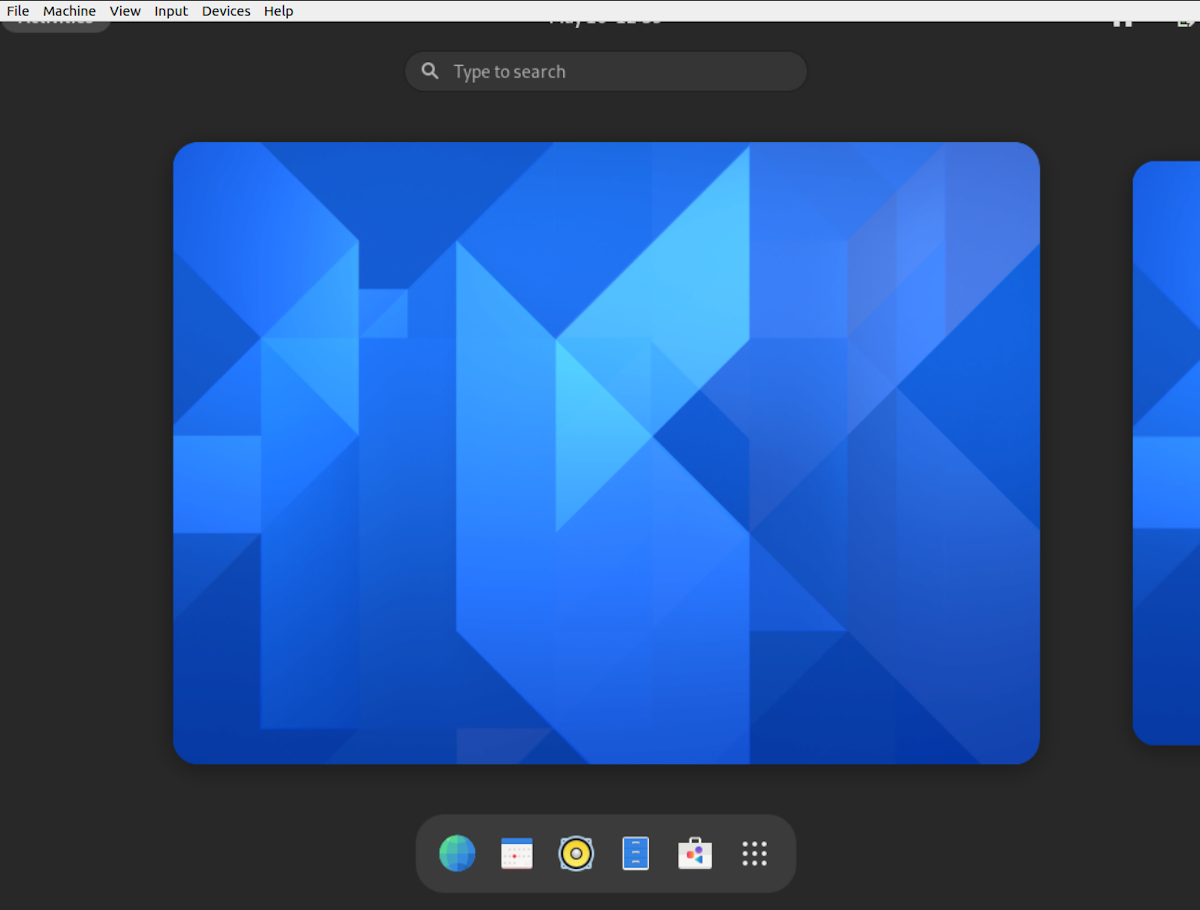
Installieren von Arch Linux auf einer virtuellen Maschine
In diesem Handbuch erfahren Sie, wie Sie Arch Linux auf einer virtuellen VirtualBox-Maschine installieren. Die Einführung des geführten Installationsprogramms hat die Installation des Arch Linux-Betriebssystems für Linux-Anfänger erheblich vereinfacht.
Sie können auch andere Hypervisoren für virtuelle Maschinen wie VMware Player verwenden, um Arch Linux auf Ihrem Computer zu installieren. Obwohl VirtualBox und VMware beliebte und weit verbreitete Hypervisoren sind, weisen sie hinsichtlich der Funktionen einige Unterschiede auf.
