So installieren Sie KDE Plasma unter Ubuntu
Linux ist ein wirklich modulares Betriebssystem. Sie haben beispielsweise die Freiheit, nicht nur das Desktop-Hintergrundbild, sondern die gesamte Desktop-Umgebung zu ändern. Andere Betriebssysteme wie Windows oder macOS verfügen über ein voreingestelltes Desktop-System, das Sie nicht ändern können.
Die K-Desktop-Umgebung, im Volksmund als KDE bekannt, ist eine berühmte Linux-Desktop-Umgebung, die der Standard-Desktop auf Distributionen wie Manjaro KDE, Fedora KDE, Kubuntu und SteamOS ist. Dies bedeutet jedoch nicht, dass Sie diese Distributionen installieren müssen, um KDE zu verwenden. Sie können es auch auf anderen Linux-Distributionen installieren.
Lassen Sie uns die KDE-Desktopumgebung unter Ubuntu installieren und erkunden.
Rolle einer Desktop-Umgebung unter Linux
Traditionell war Linux auf fortgeschrittene Computerbenutzer ausgerichtet. Als solches fehlte eine grafische Benutzeroberfläche. Stattdessen interagierten die Leute nur über das Terminal mit dem Betriebssystem. Nun, im Laufe der Jahre hat sich viel geändert, da Linux jetzt über umfangreiche Schnittstellen und erweiterte Benutzermenüs verfügt.
Vielleicht möchten Sie auch wissen, dass die meisten Linux-Server bis heute ohne Desktop-Umgebung laufen, um eine optimale Effizienz zu erzielen. Unter Linux spielt das Terminal also nach wie vor eine wichtige Rolle. Für die meisten normalen Benutzer ist die GUI jedoch die primäre Art der Interaktion mit dem Betriebssystem, und hier kommt eine Desktop-Umgebung ins Spiel.
Eine Desktop-Umgebung ist dafür verantwortlich, Ihnen alle notwendigen Funktionen zur Verfügung zu stellen, um auf visuell intuitive Weise mit Ihrem Betriebssystem zu interagieren. Es bestimmt auch das Aussehen und Verhalten Ihres Betriebssystems, die damit verbundenen Standardanwendungen und die Leistung Ihres Systems.
KDE baut auf dem X Window System auf und umfasst einen Fenstermanager, Menüs, Standardanwendungen, einen Dateimanager und Bedienfelder, die das Aussehen des Betriebssystems bestimmen.
Verfügbare KDE-Editionen
Bevor Sie KDE installieren, möchten Sie vielleicht wissen, dass es drei Haupteditionen von KDE für die Installation gibt.
- KDE full : Dies ist das komplette KDE-Paket mit allen Standard-Apps und -Optionen.
- KDE-Standard : Dies ist eine abgespeckte Version von KDE, die nur mit ausgewählten Apps geliefert wird.
- KDE Plasma : Eine minimale Version von KDE, die mit den bloßen Grundlagen wie dem Dateimanager, einem Browser und einem Texteditor ausgestattet ist.
Diese Anleitung zeigt Ihnen, wie Sie die Desktop-Edition von KDE Plasma installieren, da sie leichtgewichtig ist und nur minimale Zeit zum Herunterladen benötigt.
KDE Plasma unter Ubuntu installieren
Aktualisieren Sie zunächst die Paketquelleninformationen Ihres Systems, indem Sie den folgenden Befehl ausführen:
sudo apt updateInstallieren Sie dann das Paket kde-plasma-desktop mit APT.
sudo apt install kde-plasma-desktopDas System fordert Sie auf, SDDM (Simple Desktop Display Manager) zu konfigurieren, das Programm, das die grafische Anmeldung auf einem KDE-System ermöglicht. Drücken Sie die Eingabetaste, um fortzufahren.
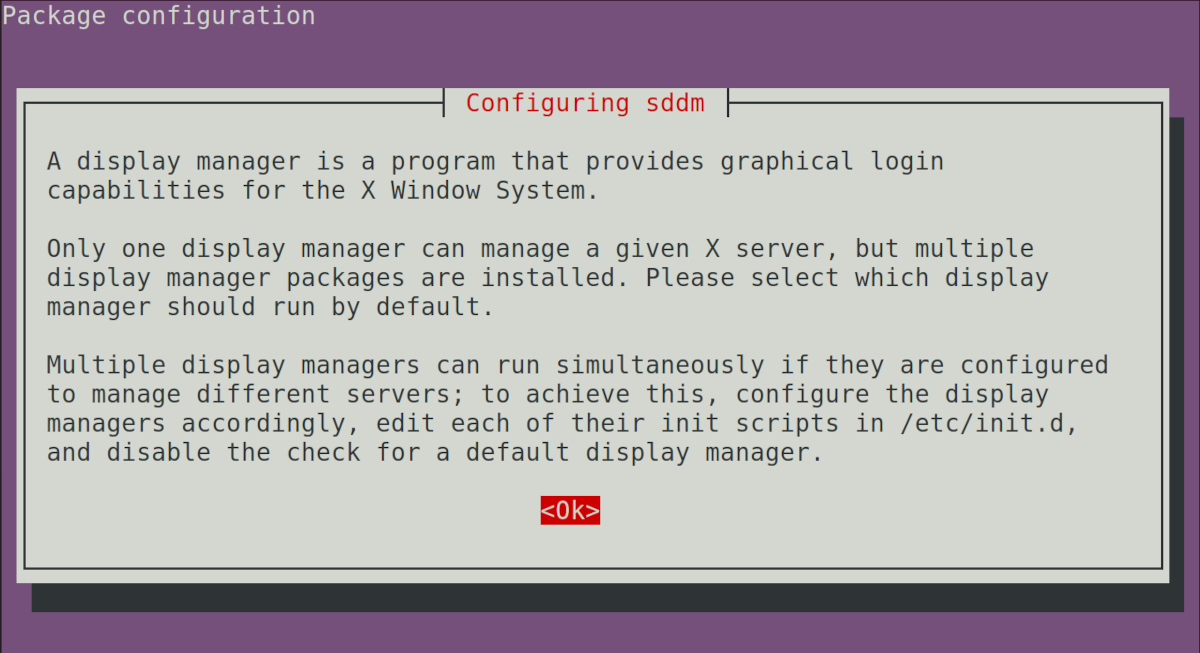
Wählen Sie dann sddm aus dem Menü aus und drücken Sie die Eingabetaste .
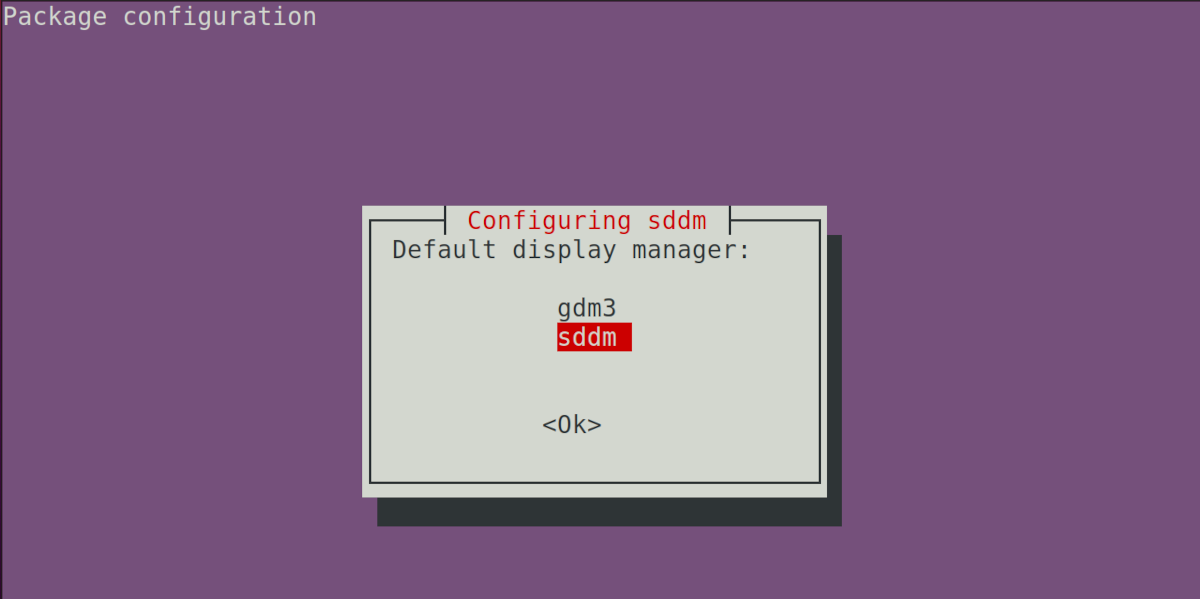
Ihr Paketmanager fährt nun damit fort, die KDE-Umgebung herunterzuladen. Beachten Sie, dass dies je nach Internetgeschwindigkeit einige Zeit dauern kann.
Sobald die Installation abgeschlossen ist, starten Sie Ihren PC mit dem folgenden Befehl neu.
sudo rebootEine kurze Tour durch KDE Plasma
Beim Neustart zeigt der PC einen neuen Anmeldebildschirm des neu installierten Desktops an.
Hinweis : Stellen Sie sicher, dass Sie die richtige Desktop-Umgebung, zB Plasma, aus der Sitzungs-Dropdown-Liste in der oberen linken Ecke auswählen.
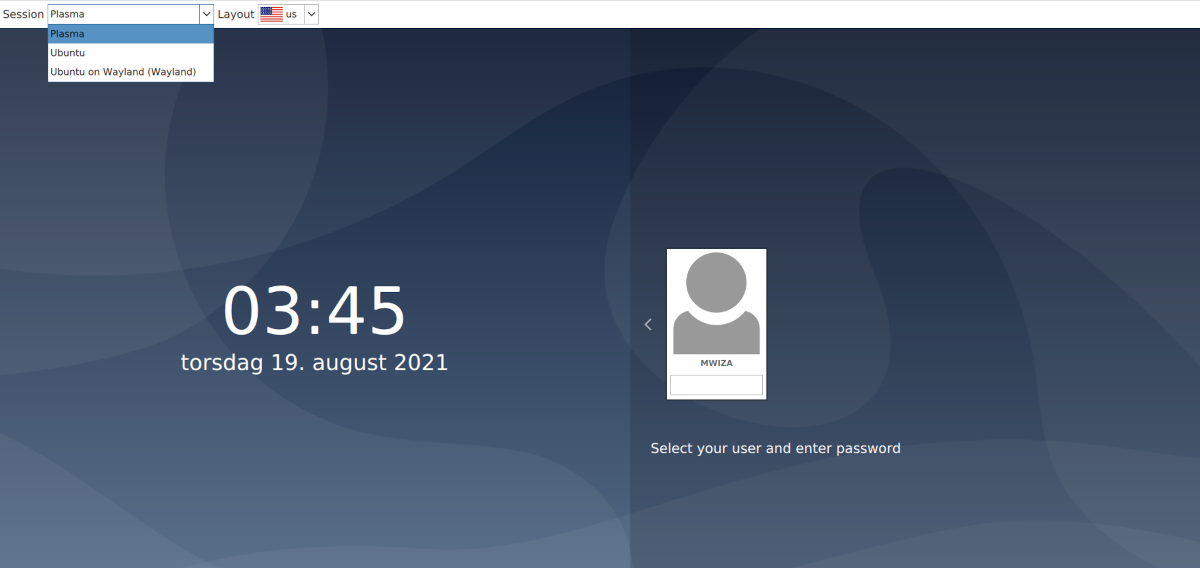
Geben Sie Ihr Benutzerkennwort ein und drücken Sie die Eingabetaste .
Sobald Sie sich angemeldet haben, begrüßt Sie das System mit dem schönen KDE-Desktop. Das Layout ist Windows 10 sehr ähnlich, wobei sich der Anwendungsstarter oder die Schaltfläche "Start" standardmäßig in der unteren linken Ecke befindet.
KDE wird auch mit eigenen Programmen geliefert, beispielsweise dem Dolphin-Dateimanager, dem Konsole-Terminalemulator und dem Konqueror-Webbrowser.
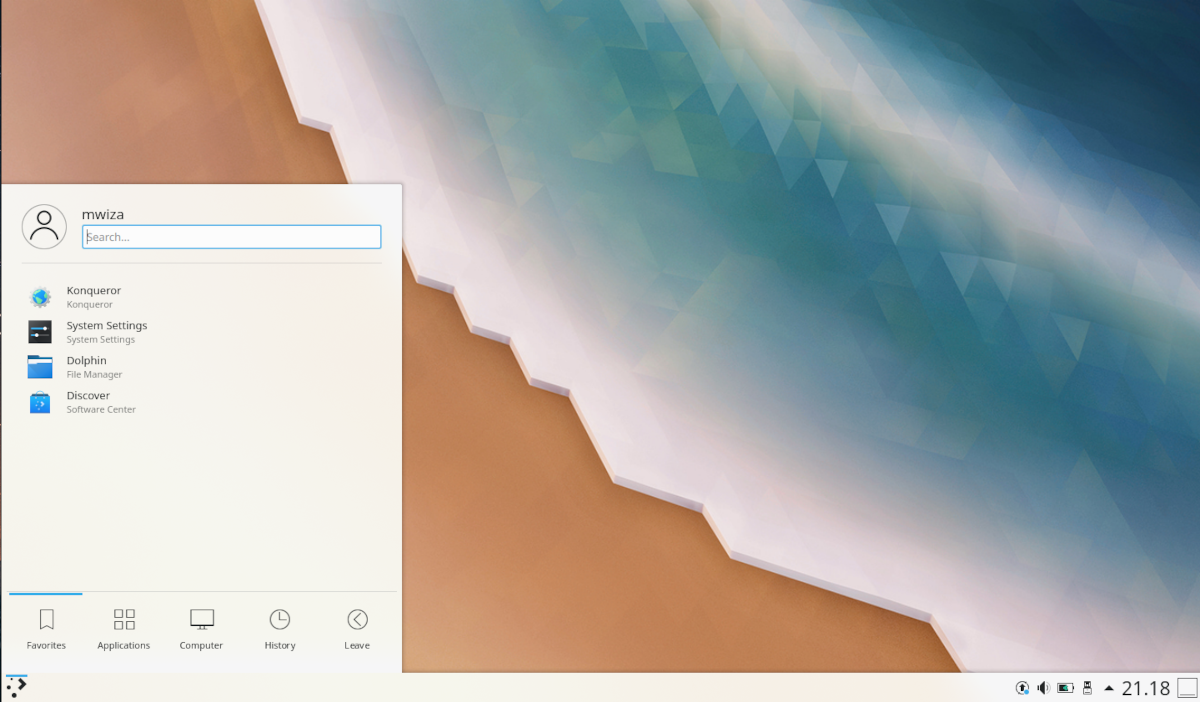
Das Menü bietet Ihnen auch eine Sucheingabe, mit der Sie nach Anwendungen, Dateien und Ordnern auf Ihrem System suchen können. Am unteren Rand des Menüs befinden sich Symbole zum Navigieren zu wichtigen Teilen des Systems, z. B. bevorzugte Apps, alle Anwendungen und Computereinstellungen.
Das KDE-Bedienfeld befindet sich standardmäßig ganz unten in Ihrem Desktop-Fenster. Das Panel gibt Ihnen einen Überblick über geöffnete Anwendungen. Ganz rechts im Bedienfeld können Sie Ihren Akku- oder Energiestatus, die Uhrzeit und andere wichtige System- und Statusbenachrichtigungen überprüfen.
Ein großer Vorteil von KDE gegenüber anderen Desktop-Umgebungen wie GNOME besteht darin, dass KDE Ihnen so viel Freiheit bei der Anpassung des Desktop- und Menü-Layouts bietet.
Um zu GNOME zurückzukehren, melden Sie sich einfach ab und wählen Sie Ubuntu aus der Sitzungs-Dropdown-Liste.
Welche Desktop-Umgebung sollten Sie verwenden?
Diese Anleitung hat Ihnen gezeigt, wie Sie die K Desktop Environment (KDE) auf einem System mit Ubuntu installieren. KDE ist eine moderne, schöne und hochgradig anpassbare Desktop-Umgebung, die für jeden geeignet ist.
Wenn Sie sich nicht sicher sind, welche Desktop-Umgebung Sie verwenden sollen, ist es möglicherweise ratsam, die verfügbaren Linux-Desktop-Umgebungen zu installieren, zu testen und so viel wie möglich über sie zu erfahren.
