So installieren Sie Manjaro Linux in einer virtuellen QEMU / KVM-Maschine
Möchten Sie ein Betriebssystem ausführen oder testen, ohne es tatsächlich physisch auf Ihrer PC-Partition installieren zu müssen? Dann bietet Ihnen eine virtuelle Maschine genau das. Virtuelle Maschinen sind zu einem zentralen Bestandteil des Computing für den persönlichen und geschäftlichen Gebrauch geworden.
In diesem Handbuch wird erläutert, wie Sie eine virtuelle Maschine unter Linux mit QEMU / KVM nativ einrichten können.
QEMU und KVM sind zwei separate Virtualisierungstechnologien, die zusammenarbeiten, um eine reibungslose Benutzererfahrung im Virtualisierungsbereich zu erzielen. Zusammen werden sie einfach als KVM oder QEMU / KVM bezeichnet.
Was sind QEMU und KVM?
QEMU ist ein gehosteter virtueller Maschinenmonitor und Maschinenemulator, dh es emuliert die CPU-Architektur des Host-Betriebssystems. Es bietet jedoch keine Hardwarebeschleunigung, weshalb KVM eine gute Benutzererfahrung bieten muss.
KVM ist eine native Virtualisierungs-Engine unter Linux. Es ist die erste offizielle Linux-Virtualisierung, die im Linux-Kernel implementiert ist, und wie Sie sich vorstellen können, steht KVM für Kernel Virtual Machine. KVM fungiert als Typ 1-Hypervisor.
Implementierungen von KVM werden auf den x86-Plattformen (32-Bit und 64-Bit) unterstützt, die Virtualisierungs-CPU-Erweiterungen unterstützen (z. B. in Intel VT- und AMD-V-Leitungen). Die einzigen Ausnahmen sind der Atom-Prozessor von Intel.
Da KVM direkt auf dem Linux-Kernel implementiert ist, bietet es eine hervorragende Unterstützung für eine Vielzahl von Linux-Distributionen. Das Beste ist, dass Sie virtuelle Maschinen einfach vom Befehlsterminal aus verwalten können, vom Erstellen einer virtuellen Maschine bis zum Starten einer solchen.
QEMU / KVM installieren
Aus praktischen Gründen zeigt Ihnen dieses Handbuch, wie Sie QEMU / KVM auf einer Ubuntu Linux-Box oder einem Host-System installieren und anschließend Linux Manjaro als Gastbetriebssystem installieren. Sie können jedoch auch eine Linux-Distribution Ihrer Wahl als Gastbetriebssystem verwenden. Das Gastbetriebssystem kann sogar Windows sein.
Sie können QEMU / KVM einfach über das Befehlsterminal mithilfe von Apt for Debian-basierten Distributionen installieren.
Stellen Sie zunächst sicher, dass Ihre Paketquellen auf dem neuesten Stand sind, indem Sie den folgenden Befehl ausführen.
sudo apt updateFühren Sie dann den folgenden Befehl aus, um die erforderlichen Pakete zu installieren.
sudo apt install qemu-kvm bridge-utils libvirt-client libvirt-daemon-systemDie Bridge-Utils sind ein Dienstprogramm zum Konfigurieren der Ethernet-Bridge. Dadurch wird sichergestellt, dass Ihre virtuelle Maschine mit dem Internet verbunden ist, wenn dies auf Ihrer Host-Maschine der Fall ist. Libvirt bietet eine Abstraktion für die Interaktion mit QEMU / KVM, um eine virtuelle Maschine zu definieren und zu starten.
Laden Sie nach der Installation dieser Pakete zur Verwaltung der virtuellen Maschine das kvm-cpu-Modul. Wenn Sie eine Intel-basierte CPU verwenden, führen Sie den folgenden Befehl aus:
sudo modprobe kvm-intelWenn Sie zufällig einen AMD-Prozessor verwenden, verwenden Sie:
sudo modprobe kvm-amdUm zu vermeiden, dass Sie aufgefordert werden, ein Kennwort einzugeben, wenn Sie eine virtuelle QEMU / KVM-Maschine als regulären Benutzer ausführen möchten, sollten Sie Ihren Benutzer zur KVM-Gruppe hinzufügen. Sie finden Ihren Benutzernamen, indem Sie den Befehl whoami ausführen . Fügen Sie dann Ihren Benutzer zur KVM-Gruppe hinzu:
sudo adduser muo kvm(In diesem Beispiel ist muo der Benutzername.)
Erstellen der Festplatte der virtuellen Maschine
Um die Verwaltung virtueller Images zu vereinfachen, können Sie im Ausgangsverzeichnis einen Ordner erstellen, der die verschiedenen von Ihnen erstellten virtuellen Maschinen enthält.
Gehen Sie in Ihr Home-Verzeichnis und erstellen Sie ein Verzeichnis mit dem Namen KVM:
cd ~
mkdir KVM
Verwenden Sie das Tool qemu-img, um die virtuelle Festplatte für das Gastbetriebssystem zu erstellen.
Die virtuelle Festplatte fungiert als Container für das Gastbetriebssystem und die zugehörigen Dateien. Verwenden Sie den folgenden Befehl, um die virtuelle Festplatte zu erstellen. Außerdem wird die virtuelle Festplatte für Sie formatiert.
qemu-img create manjaro_disk.img -f qcow2 12GDie Option -f gibt das Format der virtuellen Festplatte an, in diesem Fall Qcow2. Mit dem Qcow2-Format wird im Voraus nur genügend Speicherplatz zugewiesen. Wenn Sie dem Gastbetriebssystem weitere Daten hinzufügen, wird dynamisch mehr Speicherplatz zugewiesen.
Dies ist praktisch, um Speicherplatz auf Ihrem Host-Computer zu sparen. Es gibt mehr Festplattenformate, die QEMU / KVM anbietet. Die Auswahl, die Sie treffen, hängt von Ihren Anforderungen ab.
Installieren des Gastbetriebssystems
Wie bereits erwähnt, ist das in diesem Handbuch beschriebene Gastbetriebssystem Manjaro Linux. Sie können eine Linux Manjaro ISO von der offiziellen Manjaro-Website herunterladen. In diesem Handbuch wird die XFCE-Edition, Version 20.2.1, zum Zeitpunkt dieses Schreibens verwendet. XFCE ist eine leichte Desktop-Umgebung für Linux-Betriebssysteme. Andere Manjaro Linux-Editionen sind GNOME und KDE.
Nachdem Sie die ISO für die virtuelle Festplatte und das Gastbetriebssystem installiert haben, können Sie mit der Installation des Gastbetriebssystems fortfahren. Um den Installationsprozess der VM zu initialisieren, können Sie einfach den folgenden Befehl ausführen.
kvm -m 1024 -cdrom ~/Downloads/manjaro-xfce-20.2.1-210103-linux59.iso -boot d
manjaro_disk.imgDie Option -m gibt die RAM-Größe in MB an, die während des Installationsvorgangs verwendet werden soll. Das -cdrom fungiert als virtuelle CD-ROM für den Speicherort des ISO-Images. In diesem Fall ist das Download-Verzeichnis die virtuelle CD-ROM.
Hinweis : Auch wenn Ihr PC kein physisches CD-ROM-Laufwerk hat, sollten Sie die Option -cdrom angeben.
Schließlich gibt die Option -boot die virtuelle Festplatte an, auf der das Gastbetriebssystem installiert werden soll, sowie den Speicherort des Bootloaders.
Nachdem Sie den obigen Befehl ausgeführt haben, wird ein Bildschirm angezeigt, der wie der folgende aussieht. Verwenden Sie hier die Standardeinstellung, dh Booten mit Open Source-Treibern . Drücken Sie die Eingabetaste, um fortzufahren.

Manjaro startet dann in einem Live-Modus. Klicken Sie auf die Schaltfläche Installer starten, um mit der Installation fortzufahren, oder sehen Sie sich die Dokumentation und den Desktop an.

Die nächste zu konfigurierende Option ist die Sprache. Wählen Sie die Sprache Ihrer Wahl und klicken Sie auf Weiter.
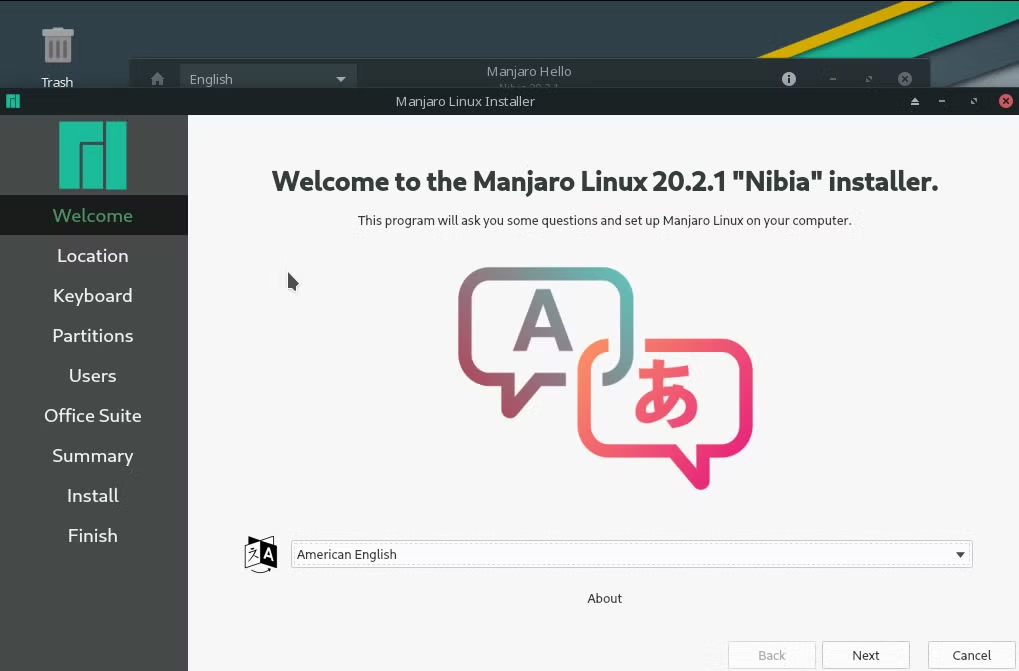
Nachdem Sie die Sprache ausgewählt haben, werden Sie aufgefordert, Ihren Standort auszuwählen und andere Ländereinstellungen zu konfigurieren.

Als nächstes folgt die Konfiguration des Tastaturlayouts. Verwenden Sie das standardmäßig ausgewählte Layout, das auf der oben ausgewählten Sprache basiert. Hier haben Sie auch die Möglichkeit zu testen, ob das Layout tatsächlich funktioniert, indem Sie den schwarzen Bereich eingeben. Klicken Sie auf Weiter, wenn alles in Ordnung aussieht.

Hinweis : Sie haben auch die Möglichkeit, mit der Schaltfläche Zurück zu früheren Konfigurationen zurückzukehren.
Partitionieren Sie die virtuelle Festplatte
Wählen Sie hier die Partition aus, auf der Sie das Gastbetriebssystem installieren möchten. Da Sie angegeben haben, die oben erstellte virtuelle Festplatte zu verwenden, haben Sie derzeit nur eine einzige Partition.
Fahren Sie fort und wählen Sie die Option Datenträger löschen . Denken Sie daran: Es ist nicht Ihre physische Festplatte, die Sie hier löschen, sondern die virtuelle Festplatte. Dies ist ein weiterer guter Grund für die Verwendung einer virtuellen Maschine. Es ist weniger wahrscheinlich, dass Sie mit Ihren physischen Festplattenpartitionen herumspielen.
Manjaro Linux bietet Ihnen auch die Möglichkeit, die gesamte Festplatte zu verschlüsseln, sodass jemand ohne Passphrase nicht auf Ihre Daten zugreifen kann, wenn er sie erhält. Dies wird empfohlen, wenn Sie vertrauliche Daten speichern und häufig mit Ihrem PC unterwegs sind. Sie können diese Option vorerst weglassen, um die Dinge einfach zu halten.
Manjaro Linux formatiert die Festplatte für die Verwendung des Ext4-Dateisystems.

Linux ist ein Mehrbenutzer-Betriebssystem. Im nächsten Schritt können Sie den Erstbenutzer für Ihr System einrichten. Aktivieren Sie das Kontrollkästchen Mit demselben Kennwort für das Administratorkonto verwenden . Sie können später weitere Benutzer hinzufügen .
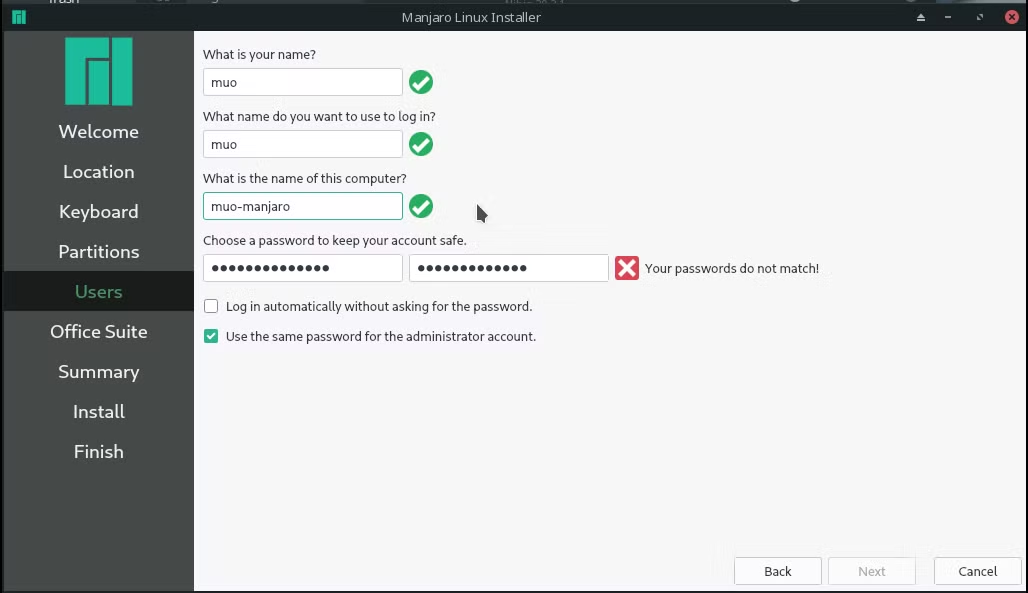
Manjaro bietet Ihnen die Möglichkeit, entweder LibreOffice oder die FreeOffice-Office-Suite zu verwenden oder keine zu installieren.

Auf der nächsten Seite finden Sie eine Zusammenfassung der von Ihnen ausgewählten Konfiguration. Schauen Sie es sich genau an und klicken Sie auf Installieren, wenn Sie mit den von Ihnen getroffenen Entscheidungen zufrieden sind. Sie werden aufgefordert, mit der Installation fortzufahren. Klicken Sie auf Jetzt installieren, um fortzufahren, oder gehen Sie zurück, wenn Sie Änderungen vornehmen möchten.
Während der Installation von Manjaro können Sie das Fortschrittsfenster minimieren und mit dem Manjaro Desktop herumspielen.

Klicken Sie nach Abschluss der Installation, die einige Minuten dauern sollte, auf Fertig und schließen Sie das QEMU-Fenster. Alternativ können Sie den Installationsprozess beenden, indem Sie am Befehlsterminal, von dem aus Sie den Installationsprozess gestartet haben, STRG + C drücken.

Starten der neuen virtuellen Maschine
Um die neu erstellte virtuelle Maschine zu starten, können Sie einfach den folgenden Befehl ausführen. Die Option -m gibt die RAM-Größe in Megabyte an, die der virtuellen Maschine zugewiesen werden soll. In der Zwischenzeit ist ~ / KVM / manjaro_disk.img der Speicherort Ihrer virtuellen Festplatte für das Gastbetriebssystem.
kvm -m 2024 ~/KVM/manjaro_disk.imgAusführen virtueller Maschinen mit QEMU
In diesem Handbuch wurde erläutert, wie Sie mit der nativen virtuellen Linux-Maschine QEMU / KVM unter Verwendung von Manjaro Linux als Gastbetriebssystem beginnen. Virtuelle Maschinen bieten mehrere Vorteile gegenüber der physischen Installation von Betriebssystemen auf Festplattenpartitionen. Sie sind einfach einzurichten, zu starten und zu verwalten.
