So installieren Sie Microsofts CBL-Mariner in VirtualBox
Microsoft hat seine eigene Linux-Distribution veröffentlicht – den Common Base Linux Mariner (CBL-Mariner). Dass Linux und Windows Erzrivalen sind, ist allgemein bekannt, wenn man bedenkt, dass sie ständig versuchen, Computernutzer mit ihren Angeboten für sich zu gewinnen.
Die Veröffentlichung von CBL-Mariner hat viele Leute überrascht, aber so funktioniert die technologiegeplagte Welt. Seien Sie versichert, Microsoft ersetzt Windows nicht durch CBL-Mariner. Tatsächlich wurde CBL-Mariner entwickelt, um das interne Engineering-Team von Microsoft zu unterstützen.
Sehen wir uns CBL-Mariner genauer an und sehen Sie sich die Schritte zur Installation in einer virtuellen Maschine an.
Was ist CBL-Mariner?
Die Linux Systems Group von Microsoft hat CBL-Mariner entwickelt und entwickelt. Es ist nicht nur eine weitere Linux-Distribution, denn es dient einem größeren Zweck für Microsoft. Das Hauptziel von CBL besteht darin, den Weg für die Entwicklung von Microsofts Edge-Produkten und -Diensten zusätzlich zur Entwicklung der Cloud-Infrastruktur zu ebnen.
Der Quellcode für das Betriebssystem ist unter verschiedenen Open-Source-Lizenzen lizenziert, einschließlich der GNU General Public License und der MIT-Lizenz. Es existiert derzeit als GitHub-Repository und es gibt kein ISO-Image zum Installieren des Betriebssystems auf Ihrem Computer. Die gute Nachricht ist, dass Sie die Distribution weiterhin verwenden können, indem Sie Ihr eigenes ISO-Image erstellen und auf Ihrer eigenen virtuellen Maschine installieren.
CBL-Mariner ist in der Tech-Welt nicht neu. Es wurde zuvor intern von Microsoft verwendet, um die Azure-Cloud-Infrastruktur zu warten. Redmond hat die Sicherheit von CBL verbessert, indem der Kernel gehärtet wurde, signierte Updates bereitgestellt, Compiler-basierte Härtung, manipulationssichere Registrierung und viele weitere Funktionen verwendet wurden.
So installieren Sie CBL-Mariner in VirtualBox
Die Konvertierung des Quellcodes in ein ISO-Image ist wahrscheinlich der einfachste Weg, um die Distribution in einer virtuellen Maschine zum Laufen zu bringen. Diese Methode umfasst das Herunterladen des Codes aus dem Repository und das Konvertieren in ein ISO-Image.
Für die Zwecke dieses Artikels wurde die Installation auf VirtualBox durchgeführt, einem beliebten Hypervisor für virtuelle Maschinen.
Schritt 1: VirtualBox herunterladen
Falls Sie VirtualBox noch nicht auf Ihrem System installiert haben, können Sie es von der Website herunterladen und installieren, bevor Sie das ISO-Image erstellen.
Herunterladen : Oracle VirtualBox
Schritt 2: Installieren der erforderlichen Abhängigkeiten
Bevor Sie mit der eigentlichen Installation beginnen, müssen Sie einige Abhängigkeiten auf Ihrem Linux-Rechner installieren. Sie haben vielleicht schon einige davon, aber es ist immer gut, sie noch einmal zu überprüfen.
Um die Abhängigkeiten auf einer Debian-basierten Distribution wie Ubuntu zu installieren, geben Sie Folgendes ein:
sudo apt-get install git make tar wget curl rpm qemu-utils golang-go genisoimage python2.0 bison gawkAusgabe:
.jpg)
Schritt 3: Klonen des GitHub-Repositorys
Der nächste Schritt besteht darin, das offizielle GitHub-Repository von CBL mit dem Befehl git clone zu klonen .
git clone https://github.com/microsoft/CBL-Mariner.gitAusgabe:

Schritt 4: Generieren des ISO-Images
Nach dem Herunterladen des Quellcodes besteht der nächste Schritt darin, auf ein bestimmtes Verzeichnis zuzugreifen, um das ISO-Image zu generieren. Geben Sie nacheinander die folgenden Befehle ein, um die ISO für den Start zu erstellen:
cd CBL-Mariner/toolkit
sudo make iso REBUILD_TOOLS=y REBUILD_PACKAGES=n CONFIG_FILE=./imageconfigs/full.jsonAusgabe:
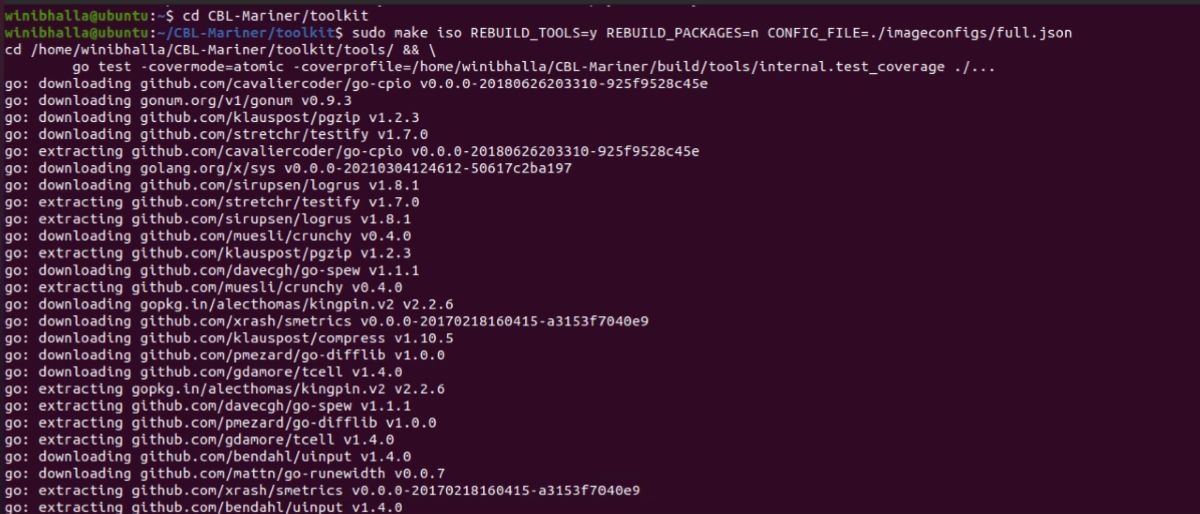
Das System gibt die ISO-Datei nach einer erfolgreichen Konvertierung in das Verzeichnis /out/images/full aus .
Schritt 5: Erstellen der virtuellen Maschine
Der erste Schritt besteht darin, VirtualBox zu öffnen. Klicken Sie dann auf die Schaltfläche Neu , um eine neue VM zu erstellen.
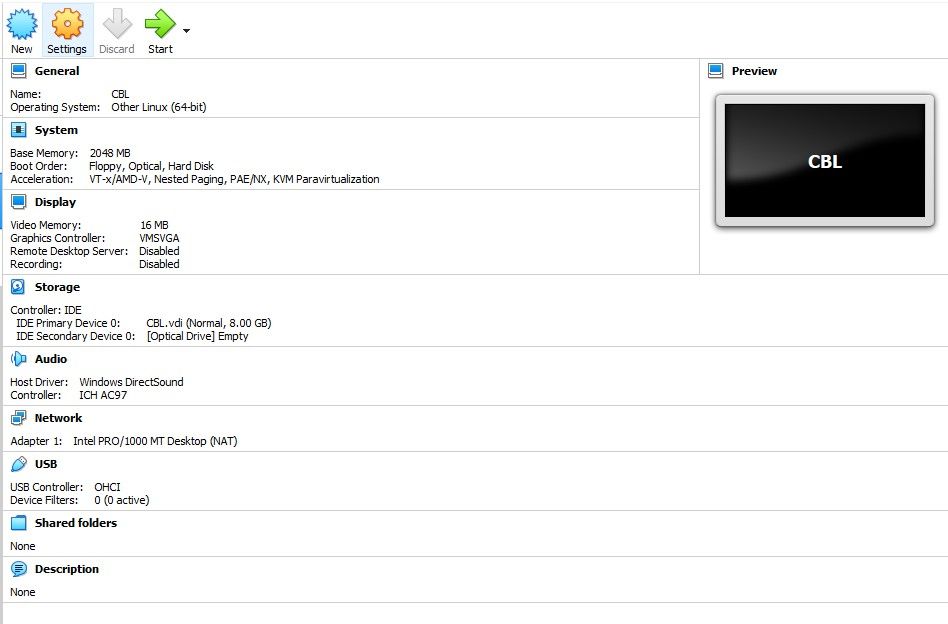
Sobald Sie auf Neu klicken, öffnet sich ein Dialogfeld. Geben Sie in der Namensspalte CBL-Mariner als Betriebssystem ein. Wählen Sie in der Dropdown-Liste Typ die Option Linux aus . Außerdem müssen Sie als Version Other Linux (64-bit) auswählen.
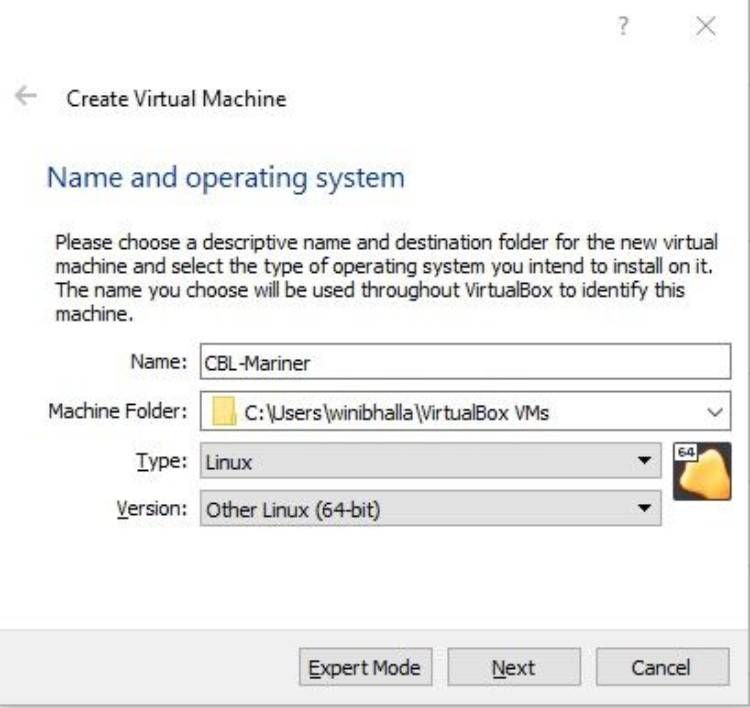
Auf dem nächsten Bildschirm müssen Sie die Speichergröße für Ihr Gerät zuweisen. Idealerweise können Sie in diesem Schritt 1 GB RAM zuweisen. Wenn Sie mehr zuweisen können, stellen Sie den Speicher entsprechend ein. Es gibt jedoch eine Obergrenze, daher ist es am besten, den Anweisungen auf dem Bildschirm zu folgen.
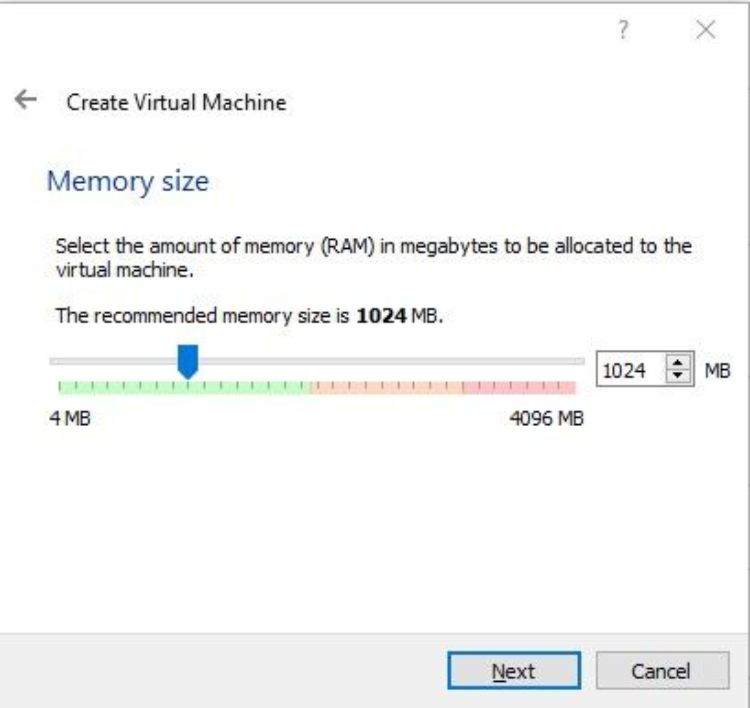
Klicken Sie im nächsten Bildschirm auf die Option Jetzt virtuelle Festplatte erstellen .
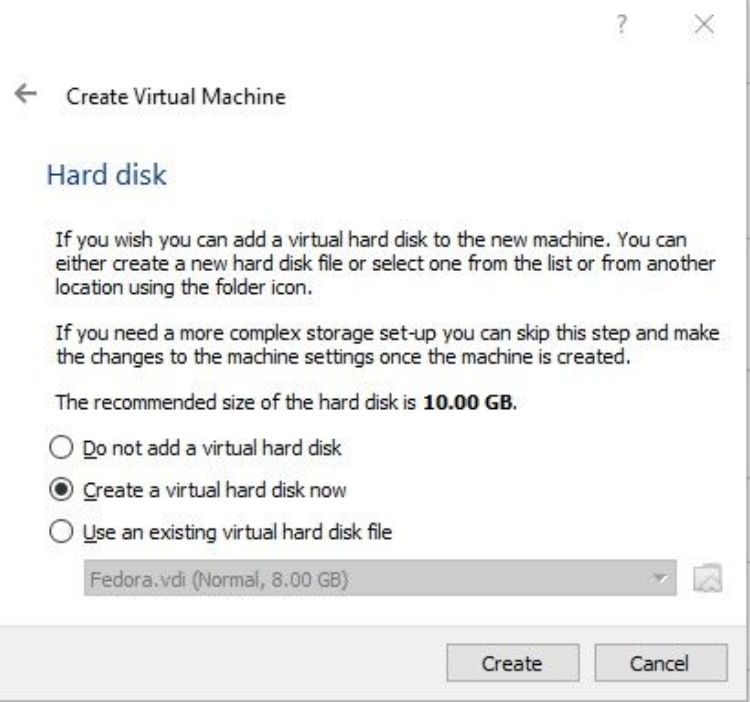
Wählen Sie im folgenden Bildschirm die Option VDI (VirtualBox Disk Image) .
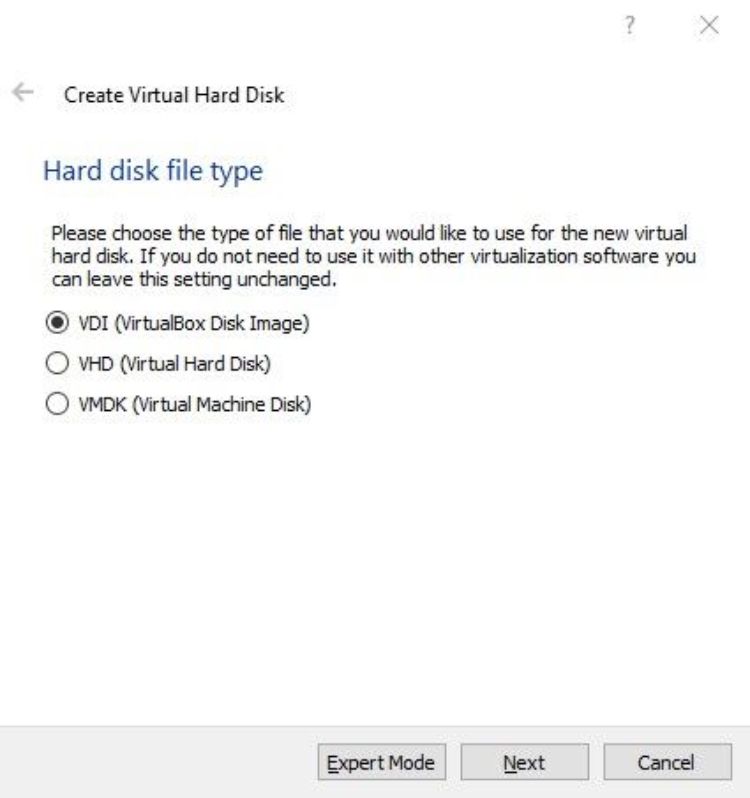
Wählen Sie dann Dynamisch zugewiesen als Option für Speicher auf physischer Festplatte aus .
Sobald Sie auf Weiter klicken, gelangen Sie zum Bildschirm Dateispeicherort und -größe . Geben Sie den Pfad ein, in dem Sie die VDI- Datei speichern möchten. Darüber hinaus können Sie auch die Größe der virtuellen Festplatte auswählen. Eine ideale Größe sind 10 GB Speicherplatz, aber Sie können mehr zuweisen, wenn Sie viel freien Speicherplatz auf Ihrem System haben.
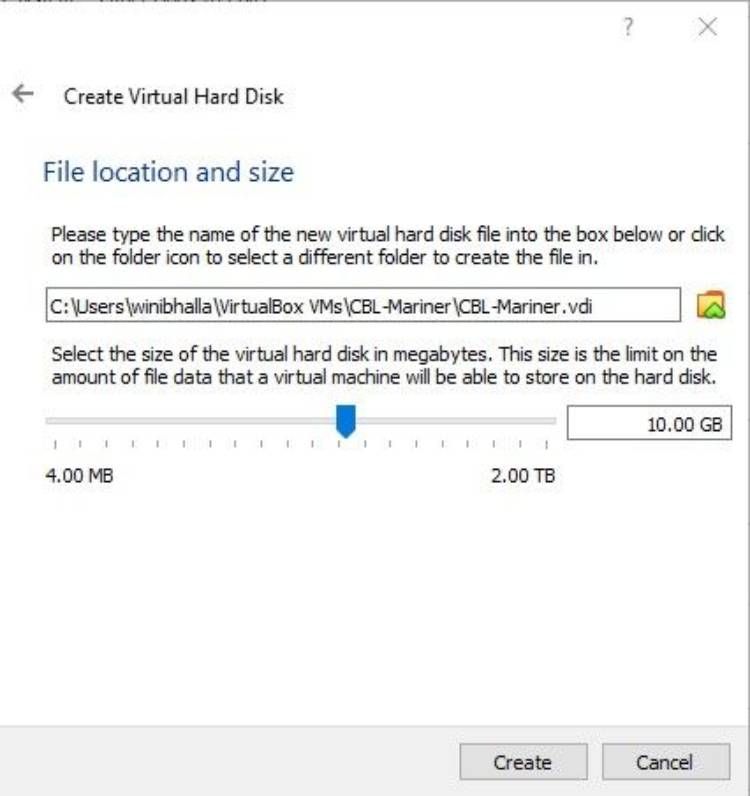
Klicken Sie auf Erstellen , um die Erstellung der virtuellen Maschine abzuschließen.
Schritt 6: Konfigurieren der virtuellen Maschine
Um die virtuelle Maschine zu konfigurieren, müssen Sie in der linken Seitenleiste auf die neu erstellte virtuelle Maschine klicken. Wählen Sie dann CBL-Marine r, gefolgt von Einstellungen und schließlich die Option Speicher . Klicken Sie auf der Registerkarte Speicher auf das Symbol für das optische Laufwerk und wählen Sie die zuvor erstellte ISO-Datei aus.
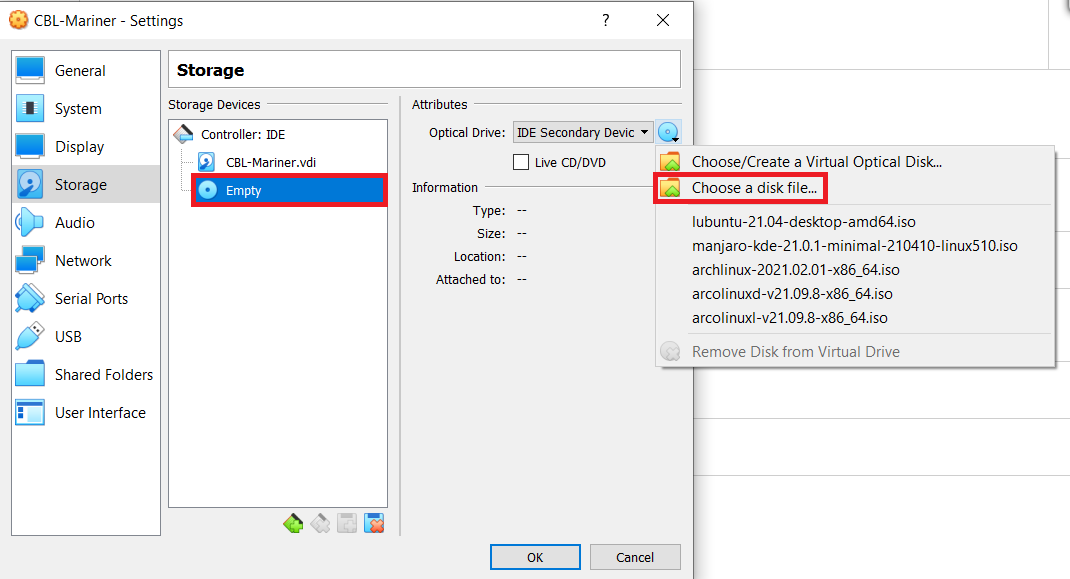
Sie können nun die virtuelle Maschine mit dem ISO-Image von CBL-Mariner starten, indem Sie auf die Schaltfläche Start klicken.
Schritt 7: Installieren von CBL-Mariner auf Ihrer VM
Beginnen Sie mit der Installation der ISO-Datei mit dem grafischen Installationsprogramm. Befolgen Sie die angegebenen Schritte, um mit der Installation fortzufahren.
Wählen Sie zu Beginn der Installation das grafische Installationsprogramm aus der Liste der Optionen.
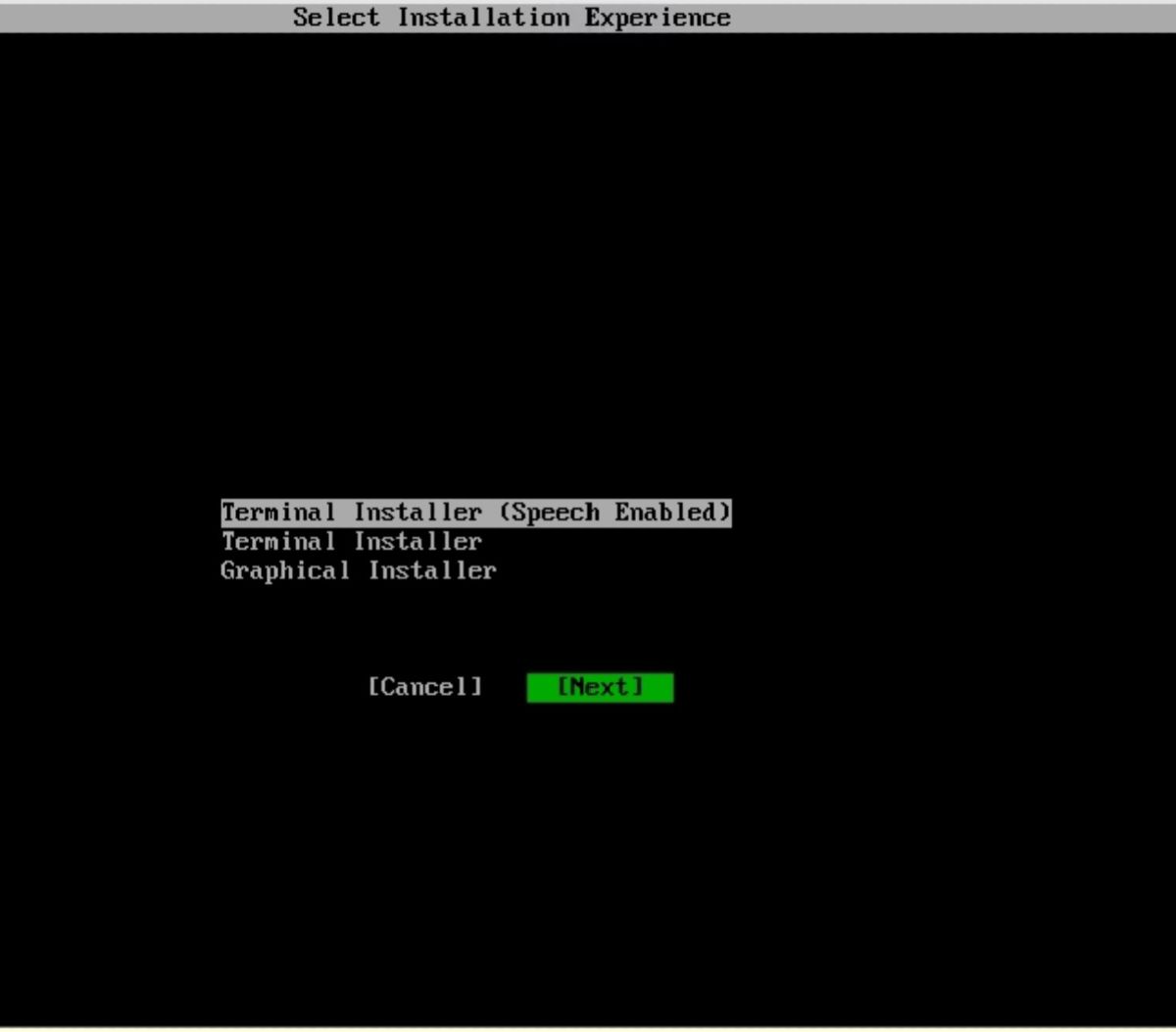
Die folgenden Installationsschritte sind denen jeder anderen Linux-Distribution sehr ähnlich.
Wählen Sie im Installationsfenster die Option CBL-Mariner Full für eine vollständige Installation. Sie können sich auch für die Core-Installationsoption entscheiden, wenn Sie keine vorinstallierten Pakete wünschen. Die Auswahl wird keinen großen Unterschied machen, da das System kaum Pakete enthält.
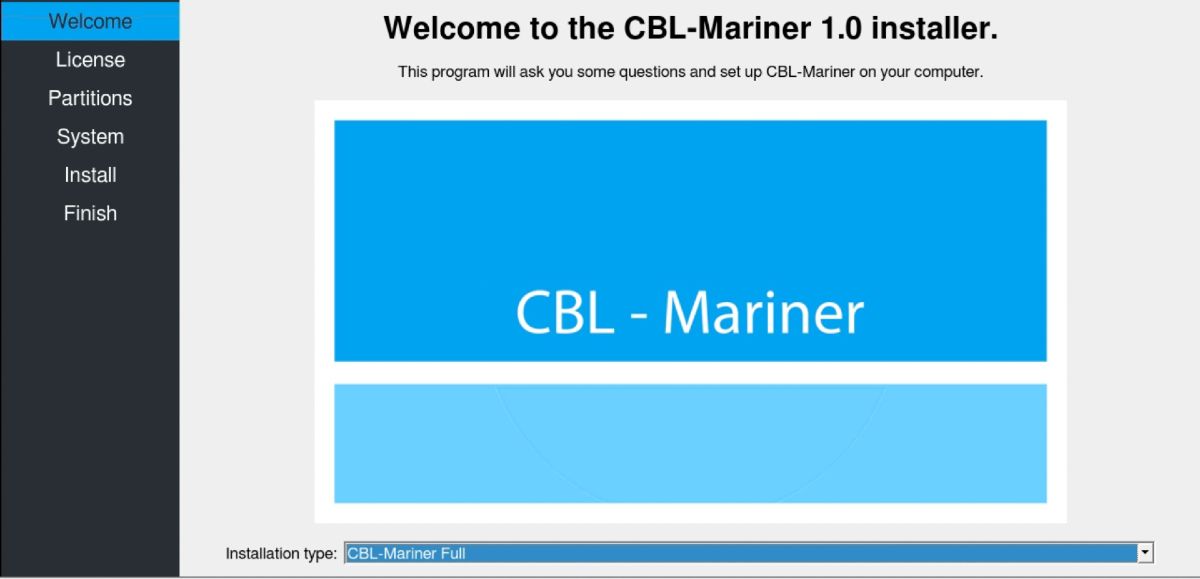
Um zum nächsten Bildschirm zu gelangen, akzeptieren Sie die Lizenzbedingungen.
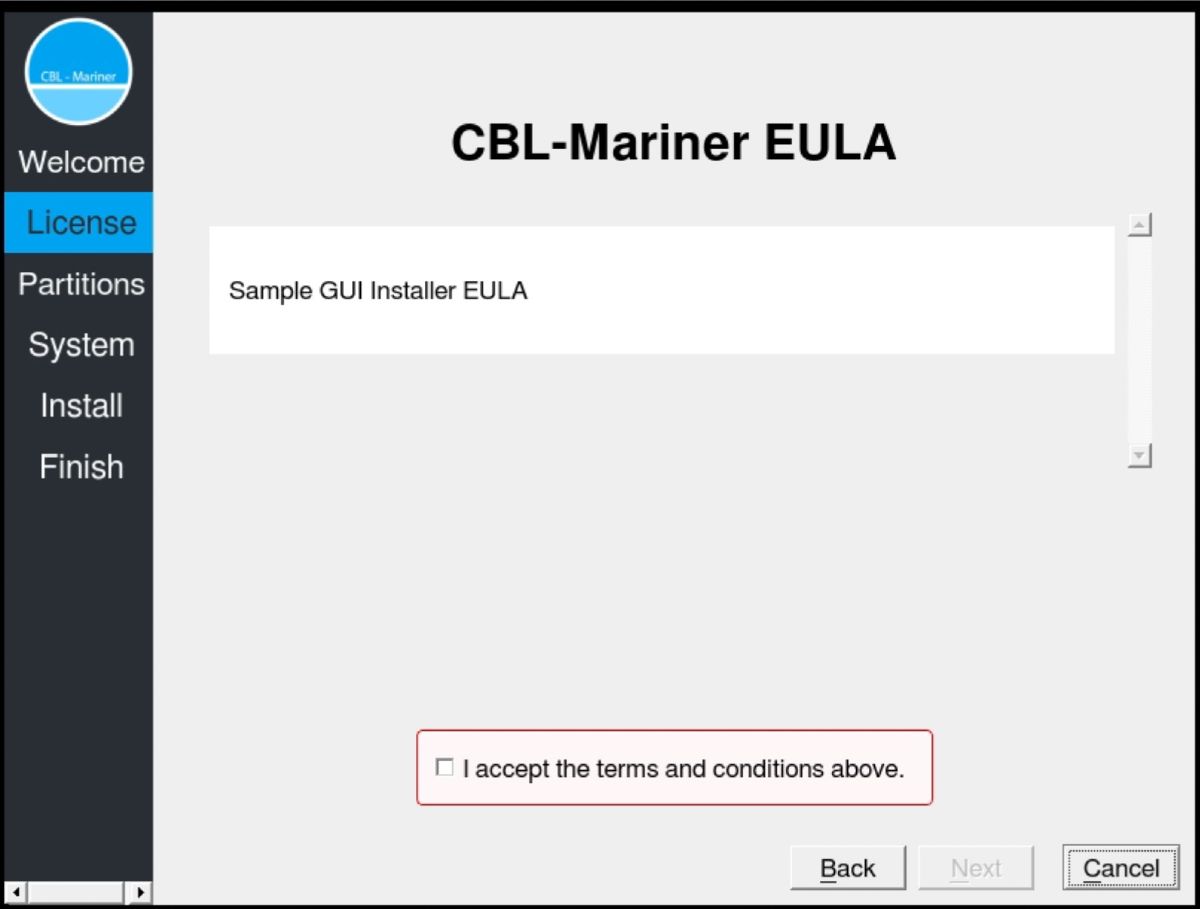
Das folgende Installationsfenster fragt nach der Festplattenpartitionierung. In diesem Fenster können Sie Festplattenpartitionen nach Bedarf erstellen. Wenn Sie mit den Standardpartitionen fortfahren möchten, klicken Sie auf Weiter .
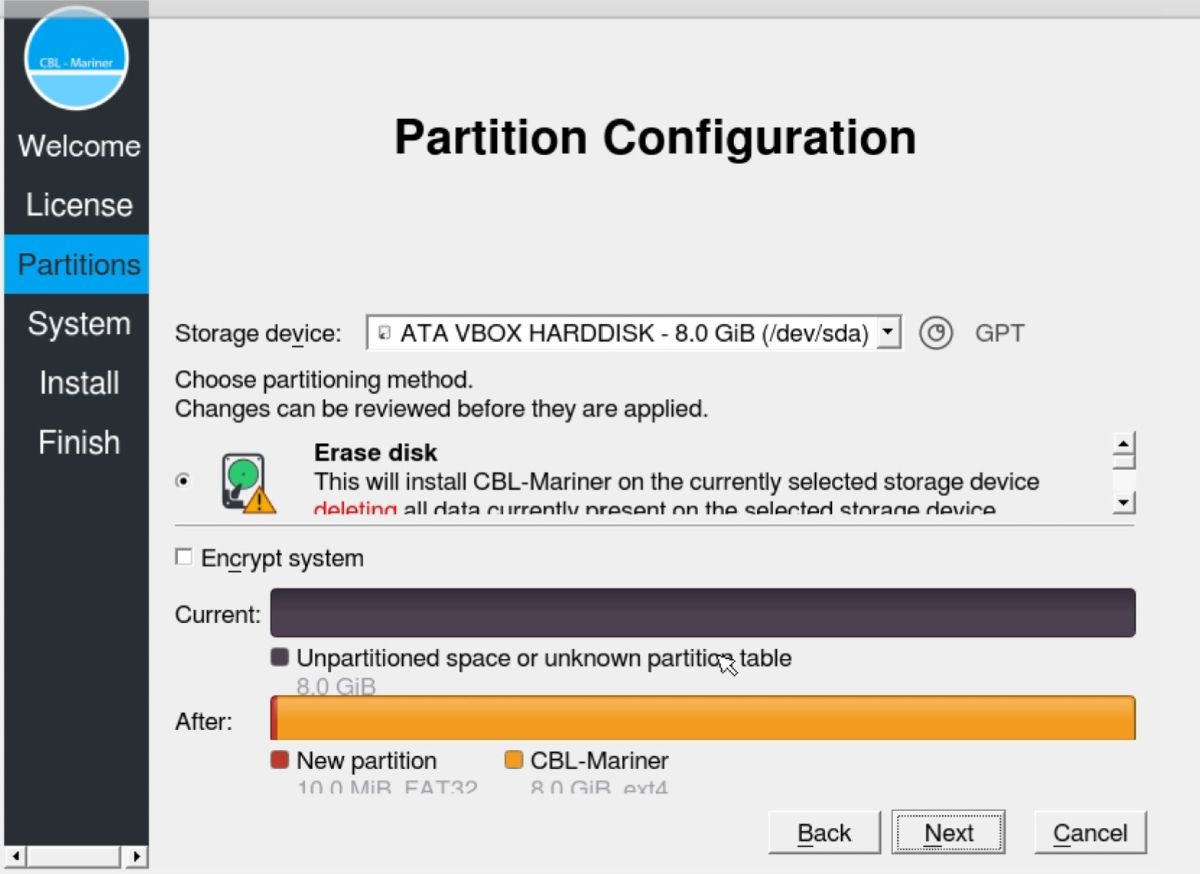
Geben Sie auf dem nächsten Bildschirm den Hostnamen, den Benutzernamen und das Kennwort für Ihr System ein. Danach sollte die Installation beginnen. Starten Sie die virtuelle Maschine nach erfolgreicher Installation neu.
Melden Sie sich am System an, indem Sie den oben angegebenen Benutzernamen und das Passwort eingeben.
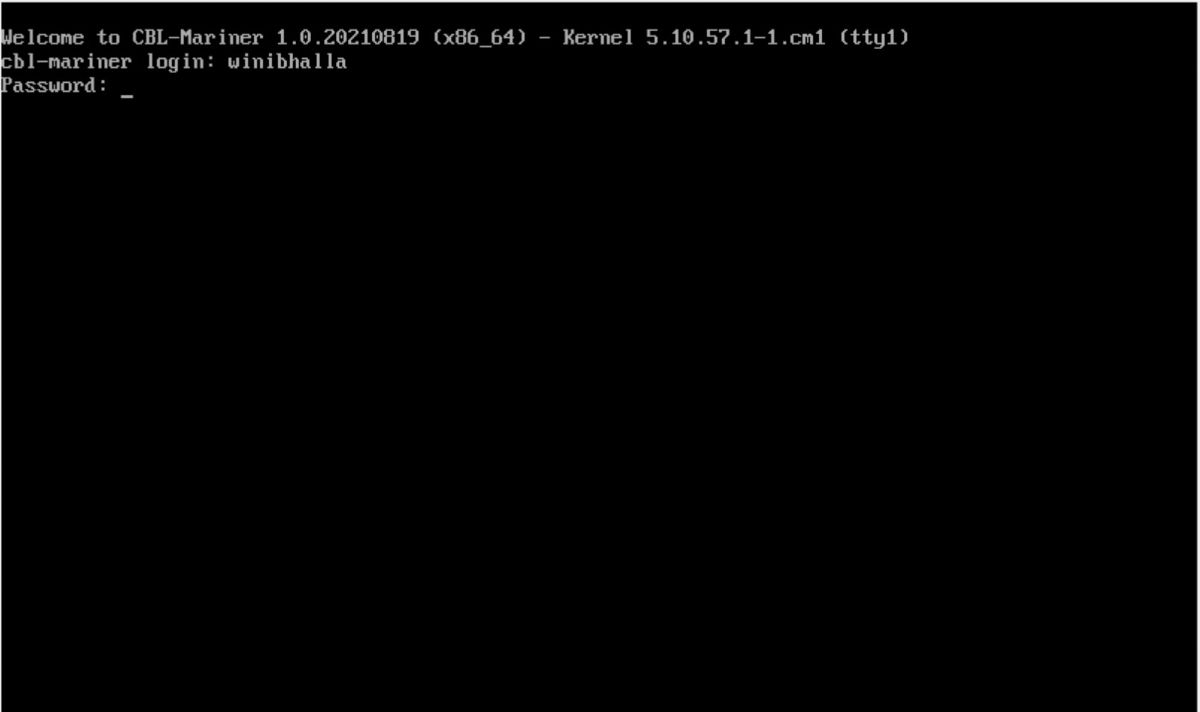
Herzliche Glückwünsche! CBL-Mariner ist jetzt auf Ihrem Computer installiert. Leider startet es im Befehlszeilenmodus, sodass Sie direkten Zugriff auf das Terminalfenster haben.
Ausführen von CBL-Mariner auf einer virtuellen Maschine
Die Installation von CBL-Mariner ist kein sehr einfacher Prozess. Sie erhalten keine eigentliche ISO-Datei, was den Installationsprozess mühsam macht. Trotzdem ist die Installation jeder anderen herkömmlichen Distribution sehr ähnlich, insbesondere wenn Sie die ISO-Datei generieren.
Darüber hinaus ist die Distribution elementar und enthält nicht viele Pakete. Sie sollten CBL-Mariner ausprobieren, wenn Sie das neueste Linux-Angebot von Microsoft sehen möchten.
