So installieren Sie .NET Framework Version 3.5 unter Windows 10
Als Windows-Benutzer sind Sie wahrscheinlich mindestens einmal auf die Worte ".NET Framework" gestoßen. Es handelt sich um ein von Microsoft entwickeltes Software-Framework, mit dem Sie C#-, C++-, F#- und Visual Basic-Programme erstellen und ausführen können. Die neueste .NET-Version ist 4.8, aber Ihr Computer benötigt möglicherweise eine ältere Version von .NET (wie .NET 3.5), um einige Apps auszuführen.
Glücklicherweise ist die Installation von .NET Version 3.5 ziemlich einfach. Sehen wir uns also an, wie Sie überprüfen können, ob auf Ihrem PC bereits .NET 3.5 installiert ist, und was zu tun ist, wenn dies nicht der Fall ist.
Ist .NET Framework 3.5 auf Ihrem PC installiert?
Bevor wir mit der Installation von .NET 3.5 beginnen, sollten Sie überprüfen, ob Sie es bereits in der Vergangenheit installiert haben:
- Drücken Sie Win + R , geben Sie control ein und drücken Sie die Eingabetaste , um die Systemsteuerung zu starten.
- Klicken Sie auf Programme > Programme und Funktionen .
- Wählen Sie im linken Bereich Windows-Funktionen aktivieren oder deaktivieren aus .
- Du wirst sehen . NET 3.5 ganz oben auf der Liste der Windows-Features. Wenn die Box neben .NET 3.5 schwarz hinterlegt ist, ist sie installiert.
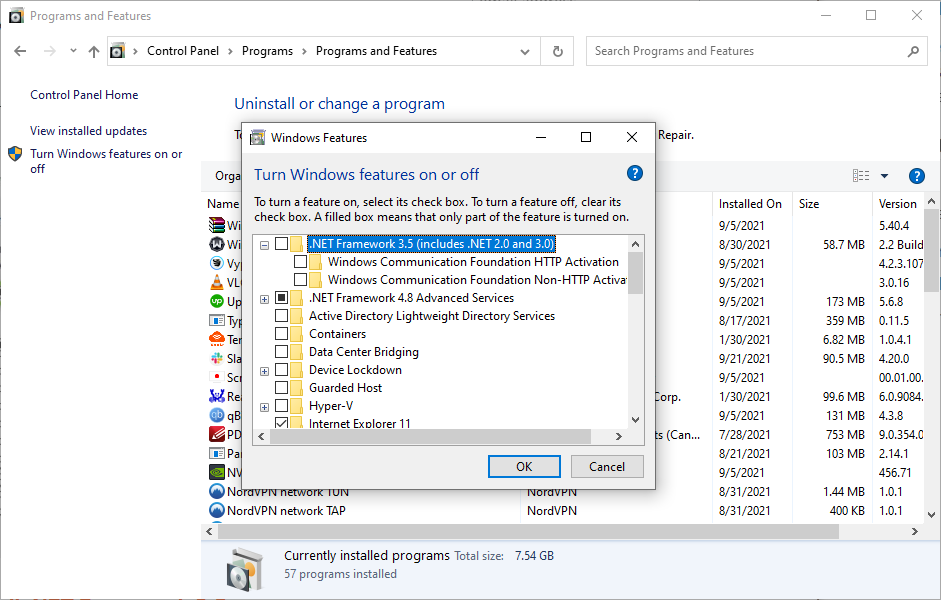
Beachten Sie, dass es eine Klammer gibt, die besagt, dass diese Version .NET 2.0 und 3.0 enthält . Das bedeutet, dass Sie bei der Installation von .NET Framework 3.5 auch alle Apps ausführen können, die .NET 2.0 und 3.0 erfordern.
Wenn das Kästchen neben .NET Framework 3.5 nicht schwarz schattiert ist, bedeutet dies, dass es nicht auf Ihrem Computer installiert ist. Als solche können Sie dann eine der folgenden drei Methoden verwenden, um es auf Ihrem System zu installieren.
Installieren Sie .NET 3.5 über die Windows-Funktionen
Wenn Sie die obigen Schritte befolgt haben, um herauszufinden, ob Ihr PC über .NET 3.5 verfügt, befolgen Sie einfach die Schritte im vorherigen Abschnitt, um zu den Windows-Funktionen zu gelangen.
Alles, was Sie dann tun müssen, ist das Kästchen neben .NET Framework 3.5 zu markieren und OK zu drücken, um das Fenster zu verlassen. Windows beginnt sofort mit der Installation von .NET Framework 3.5, aber Sie müssen Ihren PC neu starten, um die Installation abzuschließen.
.NET 3.5 mit Windows-Installationsmedien installieren
Wenn Sie auf Ihrem PC keine Internetverbindung haben, können Sie .NET 3.5 mit einer Windows-DVD oder einem bootfähigen Flash-Laufwerk installieren. Es ist ziemlich einfach und nimmt nicht viel Zeit in Anspruch, vorausgesetzt, Sie haben die Windows-Installationsmedien.
- Legen Sie das Installationsmedium in Ihren PC ein und sehen Sie sich den zugeordneten Laufwerksbuchstaben an,
- Drücken Sie Win + R , geben Sie cmd ein und drücken Sie Strg + Umschalt + Eingabetaste , um die Eingabeaufforderung als Administrator zu starten.
- Führen Sie den folgenden Befehl aus:
Dism /online /enable-feature /featurename:NetFX3 /All /Source:G:sourcessxs /LimitAccessEs wird davon ausgegangen, dass Ihrem Installationsmedium der Laufwerksbuchstabe G zugewiesen ist. Ersetzen Sie das G durch den Laufwerksbuchstaben Ihres Systems.
- Die Installation dauert einige Minuten. Sobald dies abgeschlossen ist, starten Sie Ihren PC neu.
Installieren Sie .NET Framework mit dem Offline-Installer
Wenn Sie einen direkten Download durchführen möchten, bietet Microsoft auf seiner dotnet-Website ein Offline-Installationsprogramm für frühere Versionen des .NET-Frameworks . Bevor Sie sich jedoch auf den Weg machen und eine der Dateien herunterladen, stellen Sie sicher, dass Sie eine unterstützte Version von .NET herunterladen.
Glücklicherweise macht es Microsoft sehr einfach, eine unterstützte Version herunterzuladen. Wenn Sie auf die Download-Seite zugreifen, erweitert die Website automatisch die Liste der unterstützten Versionen und blendet die nicht unterstützten aus. Und Sie finden .NET 3.5 als unterstützte Version aufgeführt, wie unten gezeigt.
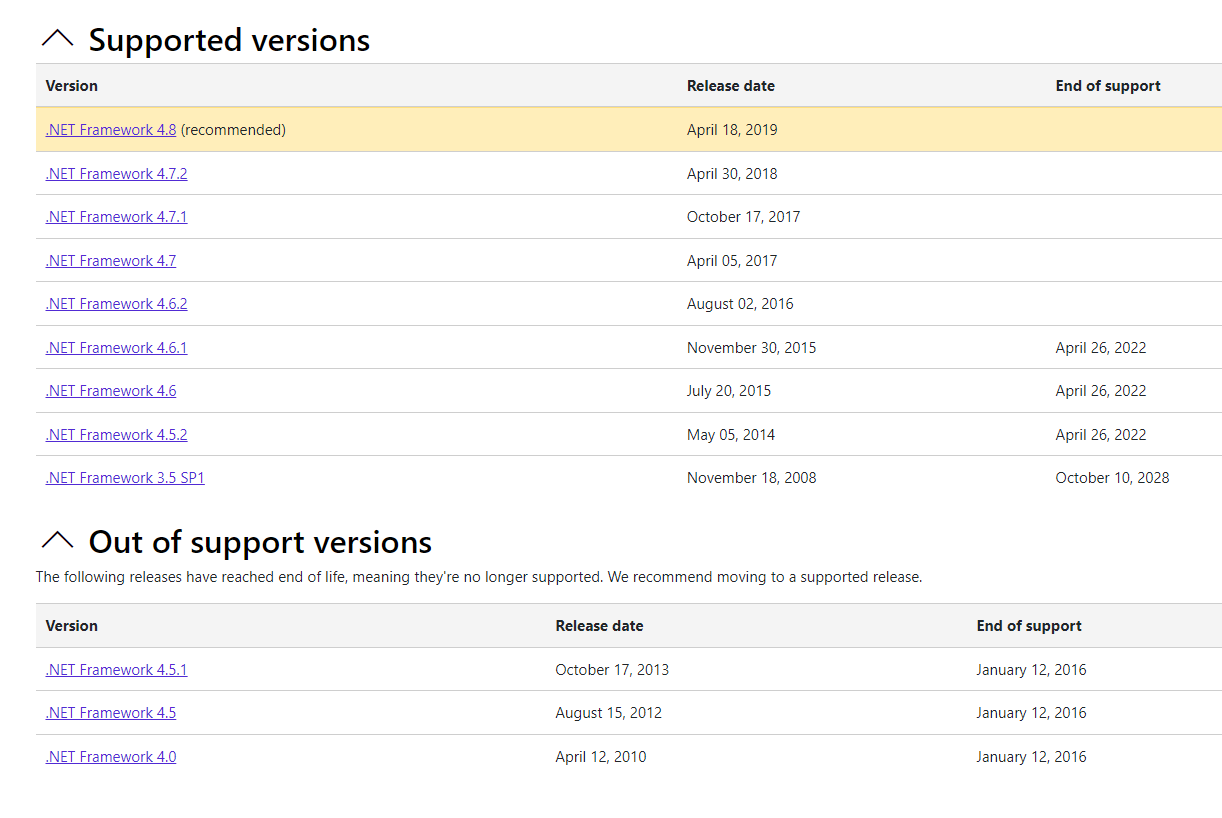
Es ist wichtig, eine unterstützte Version herunterzuladen, da Microsoft ein Datum für das Ende des Supports für seine Software festgelegt hat, nach dem der Softwareriese keine Updates mehr dafür veröffentlicht. Glücklicherweise ist das Ablaufdatum von .NET 3.5 zum Zeitpunkt des Schreibens auf den 10. Oktober 2028 festgelegt, sodass Sie genügend Zeit haben, es zu verwenden.
Nachdem Sie das Offline-Installationsprogramm für die von Ihnen gewählte Version heruntergeladen haben, können Sie mit der Installation beginnen. In den meisten Fällen sollte Ihre Installation reibungslos verlaufen. Manchmal möchte der Offline-Installer jedoch einfach nicht mitspielen.
Installieren Sie .NET Framework über die Eingabeaufforderung oder PowerShell
Wenn Sie Dinge schnell erledigen möchten, können Sie entweder die Eingabeaufforderung oder die PowerShell verwenden, um .NET Framework 3.5 mit einem einzigen Befehl herunterzuladen und zu installieren. So geht's:
- Drücken Sie Win + R , geben Sie cmd ein und drücken Sie Strg + Umschalt + Eingabetaste , um eine Eingabeaufforderung mit erhöhten Rechten zu starten. Wenn Sie PowerShell verwenden möchten, geben Sie powershell anstelle von cmd ein .
- Führen Sie einen der folgenden Befehle aus, je nachdem, ob Sie die Eingabeaufforderung oder die PowerShell verwenden: Eingabeaufforderung:
Dism /online /Enable-Feature /FeatureName:"NetFx3"Power Shell:
Enable-WindowsOptionalFeature -Online -FeatureName "NetFx3" - Dadurch wird die Installation ausgelöst. Sobald der Installationsvorgang abgeschlossen ist, können Sie die Eingabeaufforderung oder PowerShell beenden.
Bestätigen Sie die erfolgreiche Installation von .NET Framework 3.5
Nachdem Sie .NET Framework installiert haben, können Sie die erfolgreiche Installation überprüfen, indem Sie einen Befehl in einer Eingabeaufforderung mit erhöhten Rechten ausführen.
- Drücken Sie Win + R , geben Sie cmd ein und drücken Sie Strg + Umschalt + Eingabetaste , um eine Eingabeaufforderung mit erhöhten Rechten zu starten.
- Führen Sie den folgenden Befehl aus:
reg query "HKLMSOFTWAREMicrosoftNet Framework SetupNDP" /s - Sie sehen alle installierten Versionen von .NET Framework auf Ihrem System.
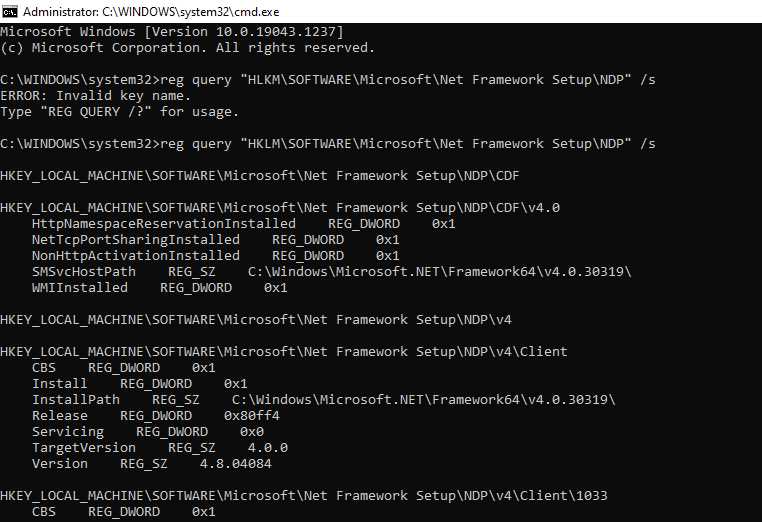
.NET Framework 3.5 Installationsprobleme
Es gibt eine Reihe von Gründen, warum Sie bei der Installation von .NET Framework 3.5 auf ein Problem stoßen können. Wenn Ihre Windows-Kopie beispielsweise nicht lizenziert ist, wird .NET Framework nicht auf Ihrem System installiert. Der einzige Ausweg besteht darin, Ihre aktuelle Kopie zu aktivieren oder eine neue Windows 10-Lizenz zu erwerben .
Der Installationsvorgang kann manchmal auch erfordern, dass Sie eine Handvoll Windows-Updates herunterladen, obwohl dies bei neueren Versionen von .NET Framework eher ein Problem ist, es sei denn, Sie haben Ihren Computer seit der Steinzeit nicht aktualisiert. Sie erhalten eine KB-Nummer, die Sie als Referenz verwenden und diese Updates installieren können.
Wenn Sie Ihren PC in den letzten 10 Jahren gekauft haben, ist es unwahrscheinlich, dass Ihr PC .NET Framework Version 3.5 nicht unterstützt. Unabhängig davon können Sie jederzeit überprüfen, welche Versionen von .NET Framework auf Ihrem Betriebssystem funktionieren .
.NET Framework funktioniert auf allen Windows-Betriebssystemen ab Windows Vista (dh Windows 7, 8, 8.1 und 10), obwohl es nicht mit Windows Vista vorinstalliert ist.
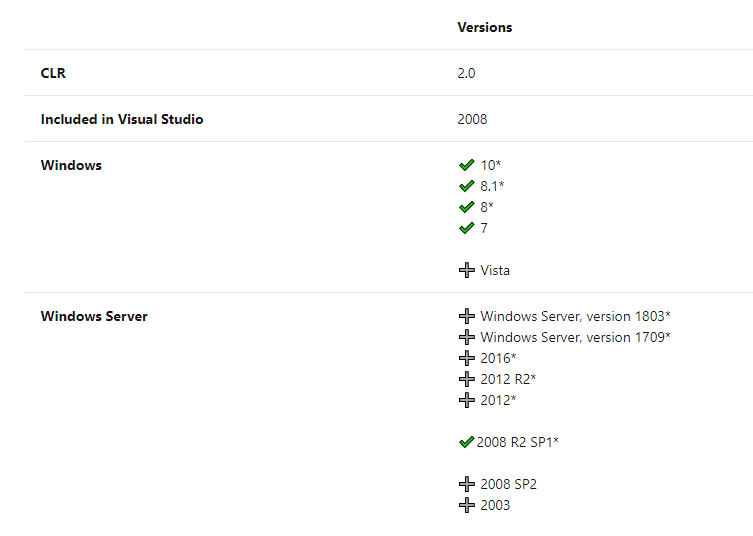
Sie sind bereit, .NET 3.5-Programme auszuführen
Hoffentlich konnten Sie .NET 3.5 erfolgreich installieren, ohne auf Probleme zu stoßen. Sie sollten jetzt in der Lage sein, alle Programme auszuführen, die 3.5 benötigen. Sie sollten natürlich auch sicherstellen, dass Sie das aktuellste .NET Framework installiert haben.
