So installieren Sie Pop_OS auf Raspberry Pi 4
Pop!_OS ist jetzt auf dem Raspberry Pi 4 verfügbar! In dieser Anleitung erfahren Sie, wie Sie das Betriebssystem auf Ihrem Raspberry Pi 4 einrichten. Stellen Sie zunächst sicher, dass Sie über eine schnelle MicroSD-Karte verfügen.
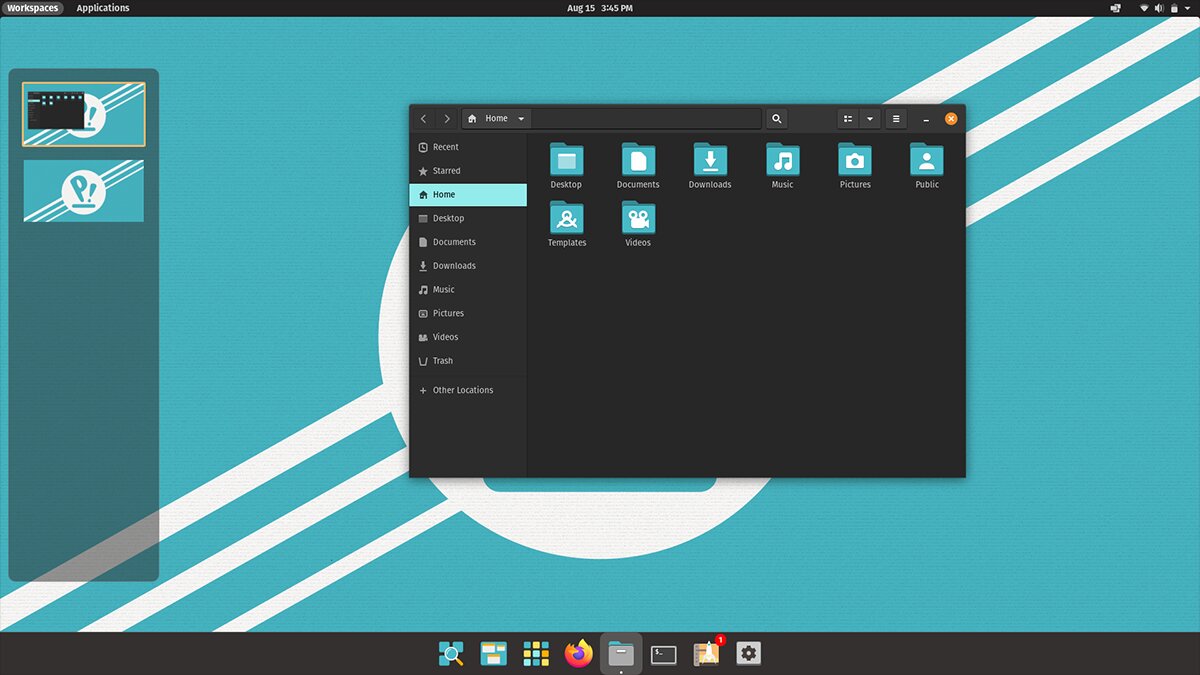
Laden Sie Pop_OS für Raspberry Pi 4 herunter
Gehen Sie zur offiziellen Pop_OS-Website und klicken Sie auf die Download-Schaltfläche. Sobald die Download-Schaltfläche ausgewählt ist, wird ein Popup-Fenster angezeigt. Suchen Sie „Download 21.10 (Ras Pi 4)“ und klicken Sie mit der Maus darauf, um das Betriebssystem herunterzuladen.
Raspberry Pi Imager installieren
Das Raspberry Pi-Imager-Tool ist der beste Weg, um eine Pop_OS-Installation für Raspberry Pi 4 zu erstellen. Öffnen Sie ein Terminalfenster auf dem Linux-Desktop, um den Raspberry Pi-Imager in die Hände zu bekommen.
Sie sind sich nicht sicher, wie Sie ein Terminalfenster starten? Drücken Sie Strg + Alt + T auf der Tastatur. Alternativ können Sie im App-Menü nach „Terminal“ suchen und es so öffnen.
Sobald das Terminalfenster geöffnet und einsatzbereit ist, kann die Installation beginnen. Befolgen Sie die nachstehenden Anweisungen, um das Raspberry Pi-Imager-Tool einzurichten.
Hinweis: Wenn Sie Mac OS oder Windows verwenden, müssen Sie das Imager-Tool von der offiziellen Website herunterladen .
Snap-Paket
Die Snap-Version des Raspberry Pi-Imagers lässt sich problemlos auf jedem Linux-Betriebssystem einsetzen, das Snaps unterstützt. Sie müssen die Snap-Laufzeit auf Ihrem Computer aktivieren, um zu starten.
Das Aktivieren der Snap-Laufzeit ist einfach. Folgen Sie dazu unserem Leitfaden zu diesem Thema . Sobald die Laufzeit auf Ihrem Computer eingerichtet ist, verwenden Sie den Befehl snap install , um das Raspberry Pi Imager-Tool einzurichten.
sudo snap install rpi-imager
Flatpak
Wenn Snaps nichts für Sie sind, können Sie das Raspberry Pi-Imager-Tool auch mit Flatpak erhalten. Installieren Sie die neueste Version der Flatpak-Laufzeit auf Ihrem Computer, um loszulegen.
Das Einrichten der Flatpak-Laufzeit unter Linux ist recht einfach. Um dies zu tun, gehen Sie zu unserer Anleitung zur Konfiguration von Flatpak . Verwenden Sie nach der Einrichtung den Befehl flatpak remote-add , um den Flathub App Store auf Ihrem System einzurichten.
flatpak remote-add --if-not-exists flathub https://flathub.org/repo/flathub.flatpakrepo
Nachdem Sie das Flathub-Repository zu Ihrem Computer hinzugefügt haben, können Sie das Raspberry Pi-Imager-Tool installieren. Richten Sie dann mit dem Befehl flatpak install die Raspberry Pi-Imager-Anwendung auf Ihrem Computer ein.
flatpak installieren flathub org.raspberrypi.rpi-imager
Arch Linux
Das Software-Repository Chaotic AUR verfügt über ein vorgefertigtes Raspberry Pi-Imager-Paket, das Benutzern zur Installation zur Verfügung steht. Wenn Sie dieses Paket auf Ihrem Computer installieren möchten, verwenden Sie zunächst den Befehl wget download, um das Paket auf Ihren Computer herunterzuladen.
wget https://builds.garudalinux.org/repos/chaotic-aur/x86_64/rpi-imager-1.6.2-2-x86_64.pkg.tar.zst
Die Installation kann beginnen, nachdem Sie das Raspberry Pi Imager-Paket auf Ihren Computer heruntergeladen haben. Installieren Sie mit dem Befehl pacman -U die neueste Version des Raspberry Pi-Imager-Tools auf Ihrem Arch Linux- Computer.
sudo pacman -U rpi-imager-1.6.2-2-x86_64.pkg.tar.zst
Einrichten von Pop_OS auf Raspberry Pi 4
Starten Sie das Raspberry Pi Imager Tool, um Pop_OS auf dem Raspberry Pi 4 einzurichten. Befolgen Sie nach dem Öffnen die folgenden Schritt-für-Schritt-Anleitungen.
Schritt 1: Suchen Sie im Raspberry Pi Imager-Tool die Schaltfläche „Betriebssystem auswählen“ und klicken Sie mit der Maus darauf. Wenn diese Schaltfläche ausgewählt ist, wird ein Popup-Menü angezeigt. In diesem Popup-Menü gibt es viele verschiedene Optionen. Suchen Sie die Schaltfläche "Benutzerdefiniert verwenden" und klicken Sie darauf.
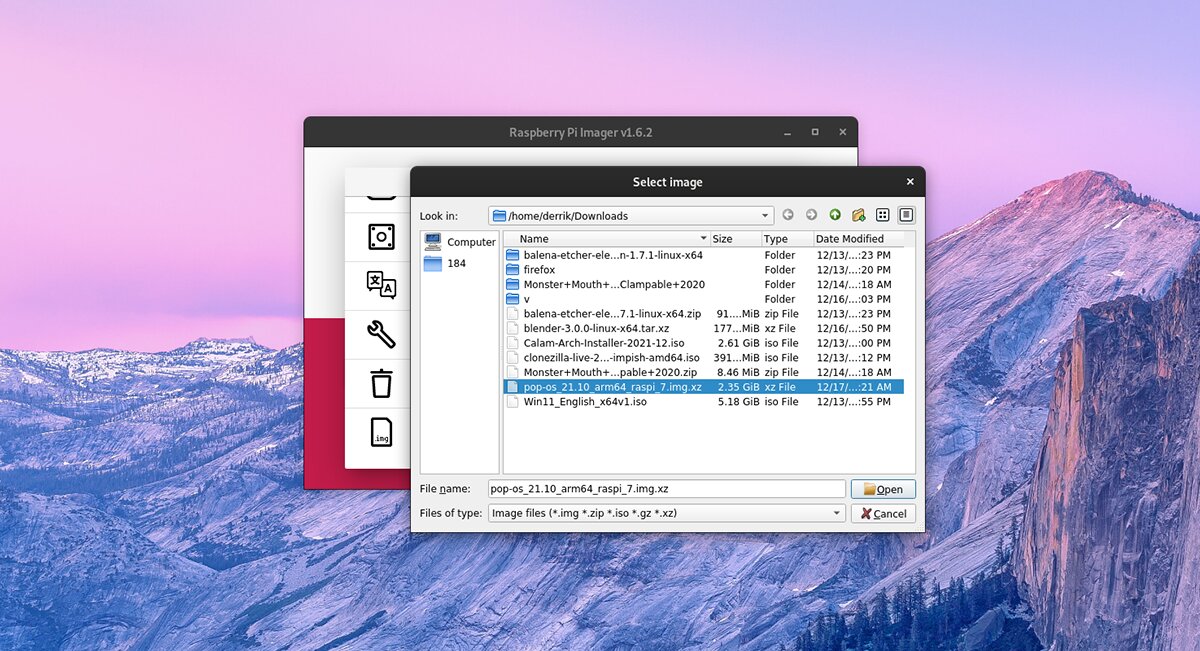
Schritt 2: Nachdem Sie die Schaltfläche "Betriebssystem auswählen" ausgewählt haben, suchen Sie das zuvor in diesem Beitrag heruntergeladene Bild "pop-os_21.10_arm64_raspi_7.img.xz" und wählen Sie es aus, um Pop_OS zum Raspberry Pi-Imager-Tool hinzuzufügen.
Schritt 3: Suchen Sie die Schaltfläche „Speicher auswählen“ im Raspberry Pi-Imager. Nachdem Sie die Schaltfläche „Speicher auswählen“ ausgewählt haben, legen Sie Ihre SD-Karte in den SD-Kartenleser Ihres Computers ein.
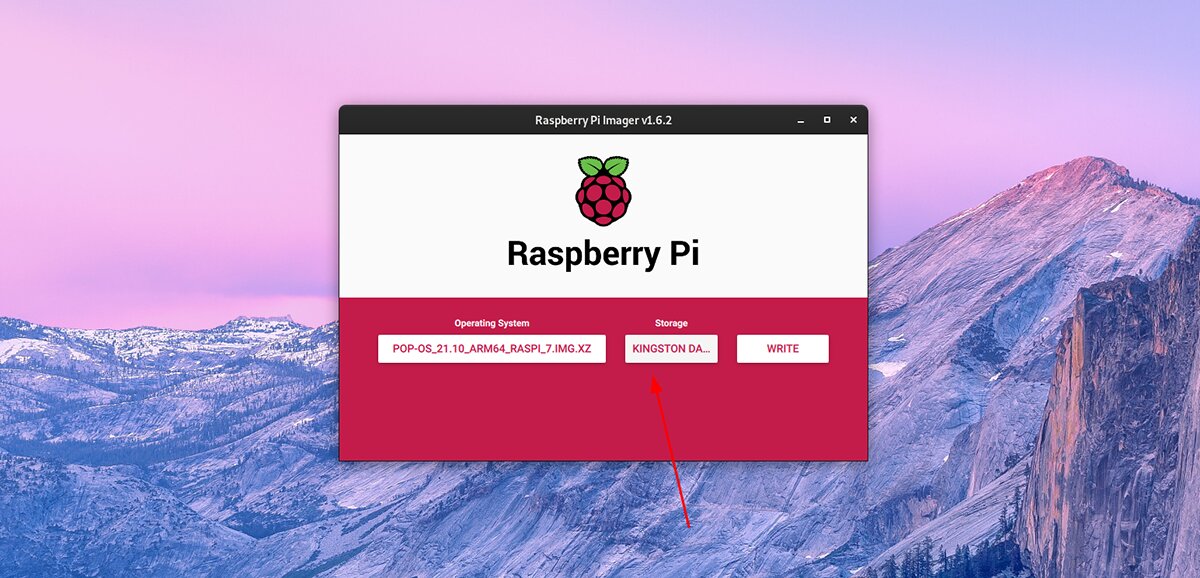
Schritt 4: Suchen Sie die Schaltfläche „Schreiben“, um den Schreibvorgang zu starten. Denken Sie daran, dass der Schreibprozess einige Zeit in Anspruch nehmen wird. Wenn der Schreibvorgang abgeschlossen ist, ziehen Sie die SD-Karte aus dem Lesegerät.
Schritt 5: Stecken Sie die SD-Karte in das Raspberry Pi 4-Gerät. Sobald die Karte eingesteckt ist, schließen Sie eine Tastatur, eine Maus, ein Display und Lautsprecher (falls Sie Ton benötigen) an.
Schritt 6: Nachdem Sie Tastatur, Maus, Display und Lautsprecher angeschlossen haben, schließen Sie das Stromkabel an Ihren Raspberry Pi 4 an. Der Raspberry Pi 4 schaltet sich ein, wenn das Stromkabel angeschlossen ist.
Sobald der Raspberry Pi 4 eingeschaltet ist, sollte er direkt in die Pop_OS Cosmic Desktop-Umgebung booten. Von hier aus können Sie Pop_OS, alle Anwendungen und alles sofort verwenden.
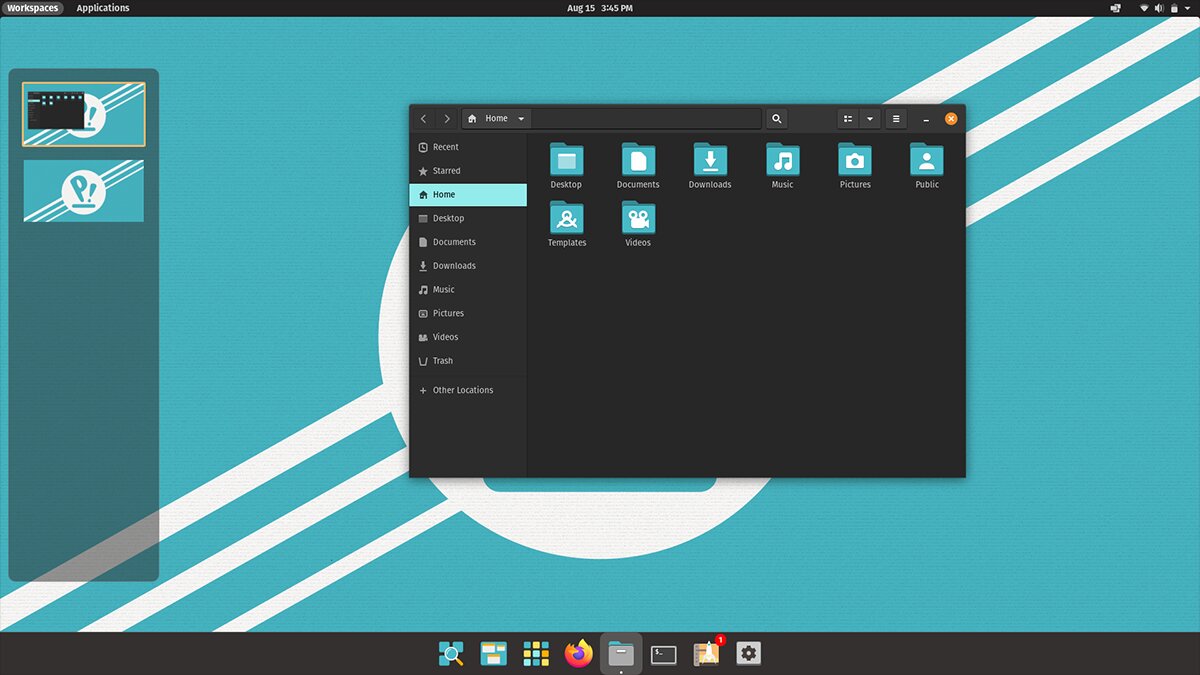
Wenn Sie das Betriebssystem (Benutzerkonto, Netzwerk usw.) anpassen möchten, öffnen Sie die Einstellungen und ändern Sie diese. Es ist jedoch nicht erforderlich, diese Einstellungen zu ändern.
Der Beitrag How to install Pop_OS on Raspberry Pi 4 erschien zuerst auf AddictiveTips .
