So installieren Sie Ubuntu auf einem Windows-Computer
Die Installation von Ubuntu auf einem Windows-Computer unterscheidet sich nicht vom Dual-Booten eines beliebigen Betriebssystems. Tatsächlich ist es einfacher als die meisten anderen, denn Ubuntu ist als eine der unkompliziertesten Linux-Distributionen konzipiert, und das sieht man auch. Es ist eine der beliebtesten Distributionsoptionen auf dem Markt und macht Linux-Repositories benutzerfreundlich – Sie können sogar Apps direkt aus dem Google Play Store oder Apple App Store herunterladen. Es ist auch völlig kostenlos.
Es stehen drei Installationsarten zur Auswahl. Sie müssen also wissen, wie Sie Ubuntu verwenden möchten. Sie können es beispielsweise in einer virtuellen Windows-Maschine verwenden oder Bash-Funktionen direkt von Windows aus verwenden. Diese gelten jedoch für sehr spezifische Anwendungsfälle. Für unsere Zwecke gehen wir davon aus, dass Sie eine neue Kopie von Ubuntu für den täglichen Gebrauch direkt auf Ihren Computer herunterladen möchten. Hier erfahren Sie, wie Sie das tun können.
Sichern Sie Ihre Daten
Bevor Sie etwas Großes an Ihrem PC unternehmen, sollten Sie immer Ihre wichtigsten Daten sichern. Das kann bedeuten, dass Sie lediglich bestätigen müssen, dass Ihre vorhandenen Cloud-Backup-Lösungen ordnungsgemäß funktionieren und alle Ihre wertvollen Daten sicher gespeichert sind, oder dass Sie ein manuelles Backup auf ein externes Laufwerk durchführen müssen.
Wie auch immer Sie sich entscheiden, Ihre Daten zu sichern, stellen Sie sicher, dass dies erfolgt ist, bevor Sie mit der Installation von Ubuntu auf Ihrem Windows-PC beginnen.

Lernen Sie Ubuntu kennen
Die weltweit beliebteste Linux-Distribution wird von Canonical, einem in Südafrika ansässigen Unternehmen, erstellt. Während die Installation und Nutzung von Ubuntu für Einzelpersonen kostenlos ist, können Unternehmen für den Support und eine Vielzahl anderer Ubuntu-basierter Produkte, wie z. B. Serversoftware, bezahlen.
Ubuntu erhält regelmäßig alle sechs Monate Updates und alle zwei Jahre umfassende Überarbeitungen. Diese Überarbeitungen, LTS (für Langzeitunterstützung) genannt, führen neue Ubuntu-Versionen und meist einen albernen Tiernamen ein. Das neueste LTS ist beispielsweise Ubuntu 22.04 „Jammy Jellyfish“. Es wurde im Frühjahr 2022 veröffentlicht und so soll es 2024 ein weiteres großes LTS-Update geben.
Seitdem gab es kleinere Zwischenveröffentlichungen, darunter 23.04 Lunar Lobster und 23.10 Mantic Minotaur.
Ubuntu verwendet die GNOME-Desktopumgebung, die zugrunde liegende Benutzeroberfläche, die Sie sehen, wenn Sie Ubuntu verwenden. GNOME sorgt dafür, dass der Desktop sauber und übersichtlich bleibt und Sie können Anwendungen einfach durch Klicken auf ein Symbol starten, anstatt Code in das Terminal einzugeben. GNOME bietet Ihnen am oberen Bildschirmrand eine Mac-ähnliche Taskleiste, in der Sie Datum und Uhrzeit sehen, auf app-spezifische Dateien und Optionen zugreifen und andere nützliche Funktionen nutzen können.
Wenn Sie jedoch nerdiger werden möchten, können Sie dies tun. Schließlich ist Ubuntu eine Linux-Distribution, was bedeutet, dass das Terminal nie zu weit entfernt ist. Dadurch können Sie auch Einstellungen anpassen und die volle Leistungsfähigkeit von Linux nutzen. Beispielsweise können Sie das Terminal verwenden, um eine Reihe von Bildern auf einmal in PDFs zu konvertieren, oder Sie können tief im System verschachtelte Dateiverzeichnisse erstellen.
Egal, ob Sie tiefer in die Verwendung von Linux eintauchen möchten, um die Systemkontrolle zu verbessern, oder einfach nur sehen möchten, worum es beim Spielen unter Linux geht, Ubuntu ist immer noch die beste Distribution überhaupt. Sogar zum Spielen .
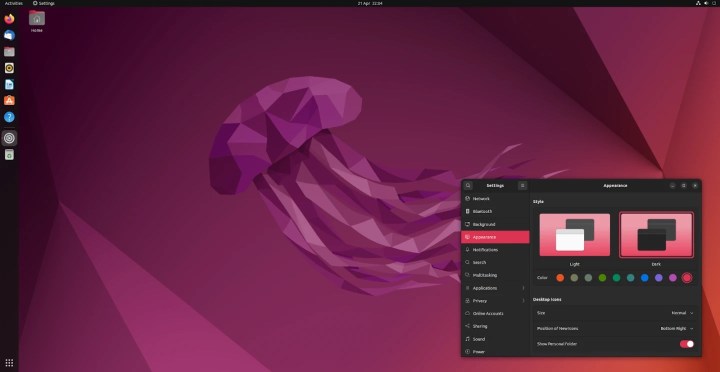
Laden Sie Ubuntu herunter
Der erste Schritt zur Installation von Ubuntu besteht darin, Ubuntu herunterzuladen. Es kommt als einzelnes ISO-Image und ist 2 GB groß.
Schritt 1: Gehen Sie in Ihrem Lieblingsbrowser zur Ubuntu-Desktop-Site .
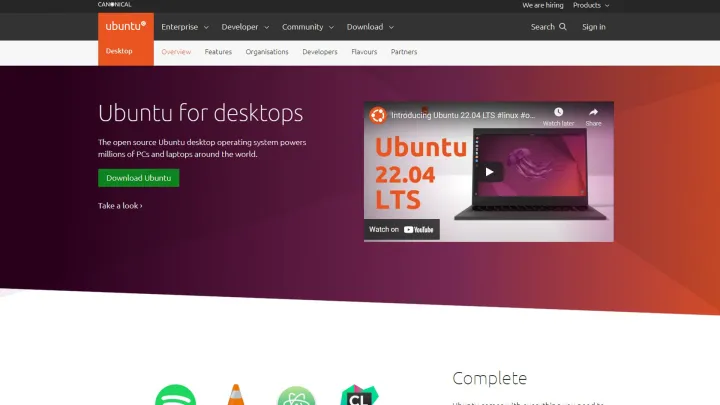
Schritt 2: Wählen Sie „Herunterladen“.

Schritt 3: Sie finden die heruntergeladene ISO in Ihrem Download-Ordner.
Formatieren Sie Ihren USB-Stick
Nachdem Sie Ubuntu auf Ihren Computer heruntergeladen haben, müssen Sie einen Live-USB-Stick erstellen. Dies ist, was Ihr Computer verwenden wird, um Ubuntu beim ersten Mal zu installieren und auszuführen.
Dazu müssen Sie ein kostenloses USB-Formatierungsprogramm eines Drittanbieters installieren, aber keine Sorge, es handelt sich um kleine Anwendungen, die äußerst einfach zu verwenden sind. Sie können es anschließend löschen, wenn Sie es nicht behalten möchten.
Sie haben kein USB-Laufwerk zur Hand? Sie können für diesen Vorgang auch jedes externe Laufwerk verwenden. Bedenken Sie jedoch vor dem Formatieren, dass Sie möglicherweise alle auf dem Laufwerk vorhandenen Daten sichern möchten, wenn dies wichtig ist.
Schritt 1: Rufus herunterladen und installieren.
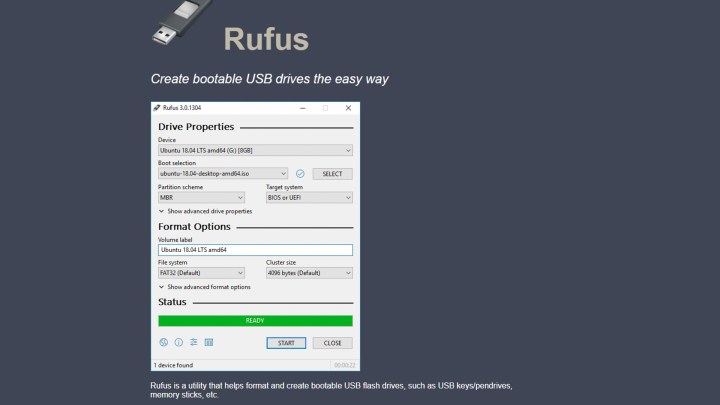
Schritt 2: Starten Sie Rufus, sobald es installiert ist.
Schritt 3: Wählen Sie Ihr USB-Laufwerk aus dem Gerätemenü aus, falls es nicht automatisch ausgefüllt wurde.

Schritt 4: Wählen Sie „Auswählen“ rechts neben dem Menü „Boot-Auswahl“.

Schritt 5: Wählen Sie die heruntergeladene Ubuntu-ISO-Datei aus.

Schritt 6: Das Menü „Volume Label“ wird aktualisiert und zeigt Ihre Ubuntu-Version an. Lassen Sie die anderen Einstellungen unverändert.
Schritt 7: Wählen Sie Start .
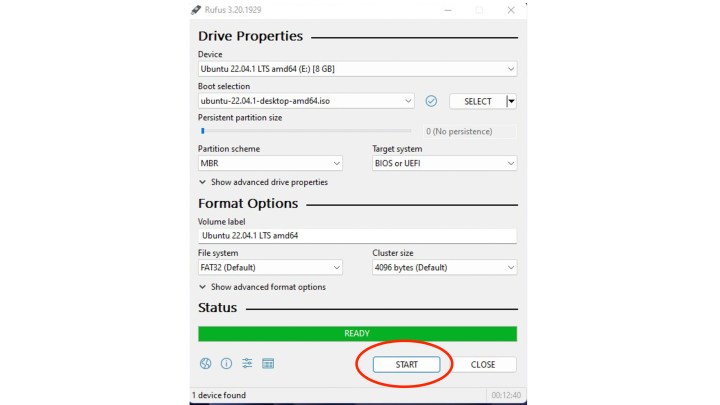
Schritt 8: Warten Sie, während Rufus die Ubuntu-ISO auf Ihren USB-Stick schreibt. Den Fortschritt können Sie in der Statusleiste unten sehen. Es sollte 10 Minuten oder weniger dauern.
Schritt 9: Ihr USB-Gerät ist bereit, wenn die Statusleiste grün ist und „Bereit“ anzeigt.
Ersetzen Sie Ihr Betriebssystem durch Ubuntu
Als Nächstes installieren Sie Ubuntu auf dem Computer oder Laptop Ihrer Wahl. Sie können Ihre Festplatte partitionieren und Ubuntu dual booten oder Ihr aktuelles Betriebssystem vollständig überschreiben und nur Ubuntu verwenden.
Schritt 1: Stecken Sie den USB-Stick mit Ihrer Live-Ubuntu-ISO in den Computer.
Schritt 2: Starten Sie das Gerät neu.
Der Computer sollte den USB-Stick erkennen und sofort von ihm booten. Sollte dies jedoch nicht der Fall sein, müssen Sie Ihren Computer neu starten.
Starten Sie Ihren Computer mit eingelegtem USB-Stick neu. Halten Sie dann während des Startvorgangs F12 gedrückt und wählen Sie Ihr USB-Gerät aus dem Gerätemenü aus.
Schritt 3: Wählen Sie Ubuntu installieren .
Sie können Ubuntu direkt vom USB aus testen. Dies ist jedoch eine eingeschränkte Version von Ubuntu und speichert nichts.

Schritt 4: Wählen Sie Ihre Sprache und klicken Sie auf „Weiter“ .
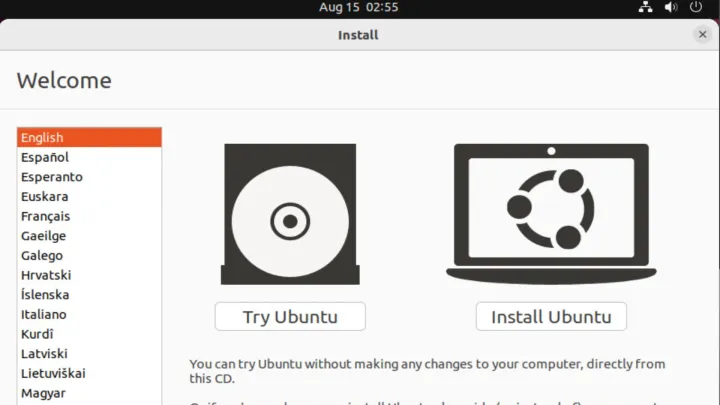
Schritt 5: Wählen Sie Ihr bevorzugtes Installationssetup.
Wir empfehlen, die normale Installation zu wählen, es sei denn, Sie verwenden einen äußerst eingeschränkten Computer.
Wählen Sie „Updates während der Installation von Ubuntu herunterladen“ und „Software von Drittanbietern für Grafik- und WLAN-Hardware sowie zusätzliche Medienformate installieren“ aus .
Wählen Sie Weiter .
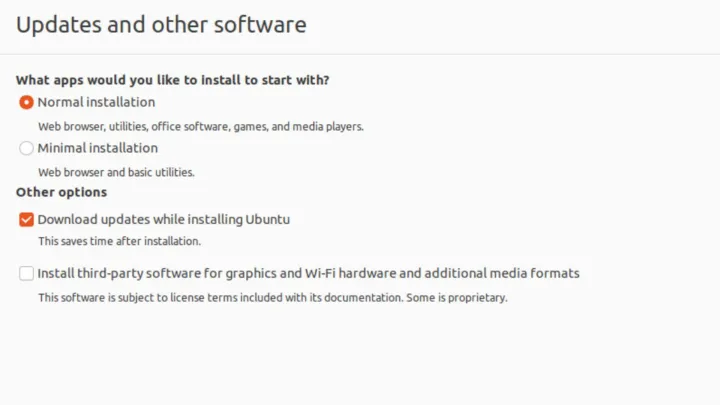
Schritt 6: Im Menü „Installationstyp“ können Sie zwischen dem Überschreiben Ihres aktuellen Systems mit Ubuntu und dem Dual-Booten von Ubuntu von einem partitionierten Laufwerk wählen.
Wählen Sie „Datenträger löschen und Ubuntu installieren“ , gefolgt von „Jetzt installieren“ .
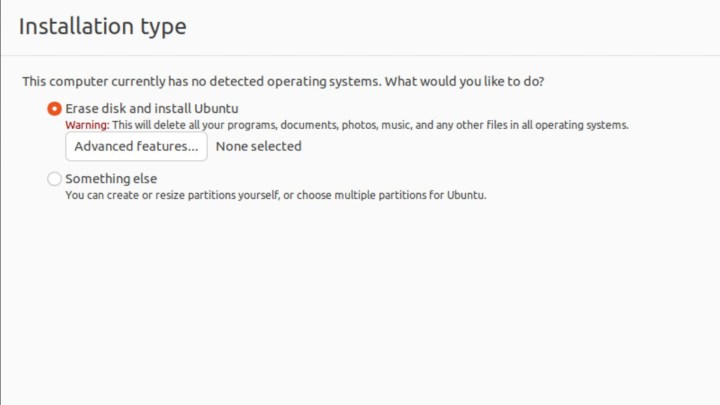
Schritt 7: Wählen Sie Ihren Standort.
Drücken Sie Weiter .

Schritt 8: Geben Sie Ihre Daten ein. Fügen Sie Ihren Namen und Ihren Computernamen hinzu (erfinden Sie dies) und wählen Sie einen Benutzernamen. Sie müssen außerdem ein Passwort für die Anmeldung bei Ubuntu und einigen Ubuntu-Diensten erstellen. Bewahren Sie es sicher, aber leicht zu merken auf.
Sie können dann auswählen, ob Sie sich automatisch bei Ihrem Computer anmelden möchten oder bei jeder Nutzung ein Passwort benötigen. Ignorieren Sie vorerst die Option „Active Directory verwenden“.
Wählen Sie Weiter .

Schritt 9: Ubuntu schließt nun die Installation ab.

Schritt 10: Wählen Sie Jetzt neu starten , wenn die Installation abgeschlossen ist.

Schritt 11: Herzlichen Glückwunsch! Sie haben gerade Ubuntu installiert!
Installieren Sie Ubuntu neben Ihrem Betriebssystem
Wenn Sie Ihr aktuelles Betriebssystem, sei es Windows, Mac OS oder eine andere Linux-Distribution, nicht vollständig löschen möchten, müssen Sie Ubuntu auf einem partitionierten Laufwerk installieren. Glücklicherweise ist dies mit dem Ubuntu-Installationsprogramm ganz einfach.
Zunächst müssen Sie die Schritte eins bis sechs im Abschnitt „Ersetzen Sie Ihr Betriebssystem durch Ubuntu“ oben durchführen. Wenn Sie jedoch zum Menü „Installationstyp“ gelangen, können Sie hierher springen und wir führen Sie durch den Rest.
Schritt 1: Wählen Sie im Menü „Installationstyp“ die Option „Etwas anderes“ und klicken Sie auf „Jetzt installieren“ .
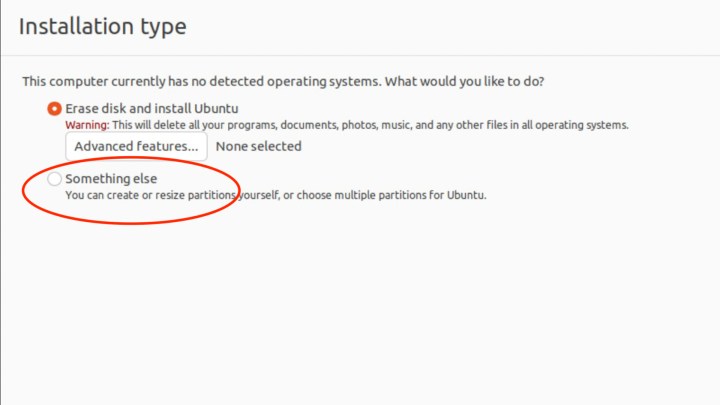
Schritt 2: Wählen Sie im nächsten Bildschirm „Neue Partitionstabelle“ aus.
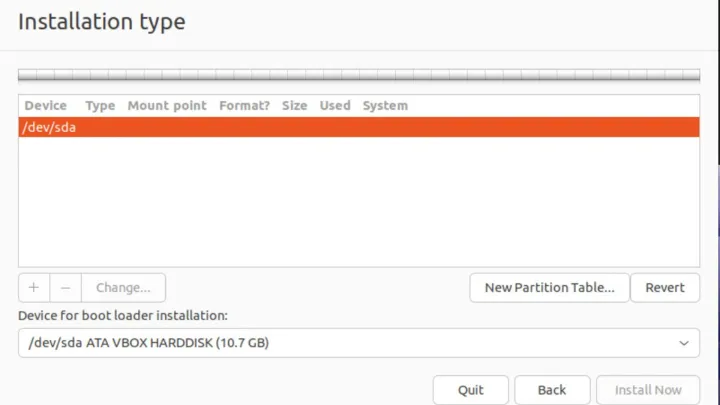
Schritt 3: Wählen Sie im Popup „Weiter“ aus.

Schritt 4: Doppelklicken Sie auf Freier Speicherplatz , um eine neue Partition zu erstellen.
Ein neues Popup-Fenster für die Partition wird angezeigt.
Schritt 5: Stellen Sie im Menü „Partition erstellen“ die Größe auf 1024 MB ein.
Legen Sie den Typ für neue Partitionen auf Primär fest.
Legen Sie den Speicherort für die neuen Partitionen auf Beginning of this space fest.
Wählen Sie im Menü „Verwenden als “ die Option „Ext4 Journaling-Dateisystem“ aus.
Wählen Sie im Menü „Einhängepunkt“ die Option /boot aus.
Wählen Sie OK .
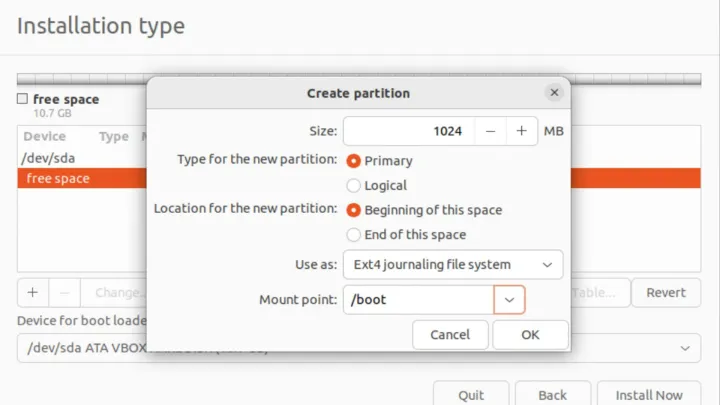
Schritt 6: Doppelklicken Sie auf Freier Speicherplatz , um eine Home-Partition zu erstellen.
Lassen Sie den freien Platz unverändert.
Legen Sie den Typ für neue Partitionen auf Primär fest.
Legen Sie den Speicherort für die neuen Partitionen auf Beginning of this space fest.
Wählen Sie im Menü „Verwenden als “ die Option „XFS-Journaling-Dateisystem“ aus.
Wählen Sie im Menü „Einhängepunkt“ die Option /home aus.
Wählen Sie OK .

Schritt 7: Doppelklicken Sie auf Freier Speicherplatz , um ein Root-Dateisystem zu erstellen.
Legen Sie den Typ für neue Partitionen auf Primär fest.
Legen Sie den Speicherort für die neuen Partitionen auf Beginning of this space fest.
Wählen Sie im Menü „Verwenden als “ die Option „XFS-Journaling-Dateisystem“ aus.
Wählen Sie im Menü „Einhängepunkt“ die Option / aus.
Wählen Sie OK .

Schritt 8: Doppelklicken Sie auf „Freier Speicherplatz“ , um eine Swap-Partition zu erstellen, die hilft, wenn der Arbeitsspeicher voll ist.
Stellen Sie die Größe auf 4096 ein.
Legen Sie den Typ für neue Partitionen auf Primär fest.
Legen Sie den Speicherort für die neuen Partitionen auf Beginning of this space fest.
Wählen Sie im Menü „Verwenden als “ die Option „Bereich tauschen“ aus.
Wählen Sie OK .

Schritt 9: Nachdem Sie nun ein Partitionsschema eingerichtet haben, können Sie Ihre Ubuntu-Installation abschließen.

Schritt 10: Wählen Sie Ihren Standort.
Drücken Sie Weiter .

Schritt 11: Geben Sie Ihre Daten ein.
Fügen Sie Ihren Namen und Ihren Computernamen hinzu (erfinden Sie dies) und wählen Sie einen Benutzernamen aus.
Sie müssen außerdem ein Passwort für die Anmeldung bei Ubuntu und einigen Ubuntu-Diensten erstellen. Bewahren Sie es sicher, aber leicht zu merken auf.
Sie können dann auswählen, ob Sie sich automatisch bei Ihrem Computer anmelden möchten oder bei jeder Nutzung ein Passwort benötigen.
Ignorieren Sie vorerst die Option „Active Directory verwenden“.
Wählen Sie Weiter .

Schritt 12: Ubuntu schließt nun die Installation ab. Klicken Sie auf Jetzt neu starten , wenn die Installation abgeschlossen ist.

Häufig gestellte Fragen zur Installation von Ubuntu auf einem Windows-PC
Wie lange dauert die Installation von Ubuntu unter Windows?
Dies hängt von Ihren eigenen technischen Fähigkeiten ab und davon, wie bereit Sie sind, bevor Sie beginnen. Wenn Sie alle vorläufigen Dateisicherungen durchgeführt haben, die Ubuntu-ISO einsatzbereit haben und dies bereits ein- oder zweimal getan haben, ist dies möglicherweise in etwa einer Stunde erledigt. Wenn dies Ihr erstes Mal ist und Sie diese Schritte zur Sicherheit ein paar Mal befolgen, wird es wahrscheinlich ein paar Stunden dauern. Seien Sie jedoch nicht entmutigt. Dieser Vorgang wird umso schneller und einfacher, je öfter Sie ihn durchführen.
Was ist die neueste Ubuntu-Distribution?
Zum Zeitpunkt des Verfassens dieses Artikels Anfang 2024 ist die neueste Release-Version von Ubuntu 23.10 (Mantic Minotaur), veröffentlicht im Oktober 2023. Die neueste LTS-Version stammt von April 2022 und ist Version 22.04 LTS (Jammy Jellyfish).
