So installieren Sie Windows 11
Denken Sie über ein Upgrade auf Windows 11 nach? Sie können über Windows 10 aktualisieren, möchten dies jedoch möglicherweise nicht. Stattdessen können Sie sich für eine Neuinstallation von Windows 11 entscheiden, sodass Sie das neue Betriebssystem zu Ihren eigenen Bedingungen oder auf einem anderen Gerät installieren können.
Lesen Sie also weiter, um zu erfahren, wie Sie eine Neuinstallation von Windows 11 mit einem Windows 11-ISO durchführen.
So installieren Sie Windows 11
Es gibt einige Dinge, die Sie vorbereiten müssen, bevor Sie mit der Installation von Windows 11 fortfahren können, insbesondere das Windows 11-ISO und das bootfähige Windows 11-USB-Flash-Laufwerk, von dem Sie es installieren.
Bevor Sie mit dem Tutorial zur Neuinstallation von Windows 11 beginnen , denken Sie an eines: Microsoft möchte wirklich nicht, dass Sie Windows 11 auf nicht unterstützter Hardware installieren .
Darüber hinaus müssen Sie zum Zeitpunkt der Veröffentlichung noch als Windows 11-Insider registriert sein, um das neue Betriebssystem herunterzuladen und zu installieren. Diese Anforderung endet jedoch, wenn Windows 11 am 5. Oktober 2021 der breiten Öffentlichkeit vorgestellt wird.
1. Laden Sie das Windows 11-ISO herunter
Das erste, was Sie benötigen, ist eine Kopie der Windows 11-ISO, des Disk-Images, das die Installationsdateien von Windows 11 enthält.
- Rufen Sie die ISO- Download-Seite für Windows 11 Insider Preview auf .
- Scrollen Sie nach unten zum Abschnitt Edition auswählen unten auf der Seite.
- Wählen Sie im Dropdown-Menü die Version von Windows 11 aus, die Sie installieren möchten. Die von Ihnen gewählte Version korreliert mit dem Windows 11 Insider Preview-Kanal, bei dem Sie sich angemeldet haben, sei es Dev oder Beta .
- Wählen Sie Ihre Sprache aus und klicken Sie dann auf Download .
2. Brennen Sie das Windows 11-ISO auf ein bootfähiges USB-Flash-Laufwerk
Sobald der Download der Windows 11-ISO abgeschlossen ist, müssen Sie einen bootfähigen Windows 11-USB-Flash für die Installation erstellen. Es gibt viele Tools, die Sie verwenden können, um ein bootfähiges ISO zu erstellen , aber in diesem Beispiel verwende ich Rufus .
Außerdem benötigen Sie einen USB-Stick mit mindestens 8 GB Speicherplatz. Das Laufwerk wird während des ISO-Brennvorgangs vollständig gelöscht, also stellen Sie sicher, dass Sie alle Daten sichern, bevor Sie fortfahren.
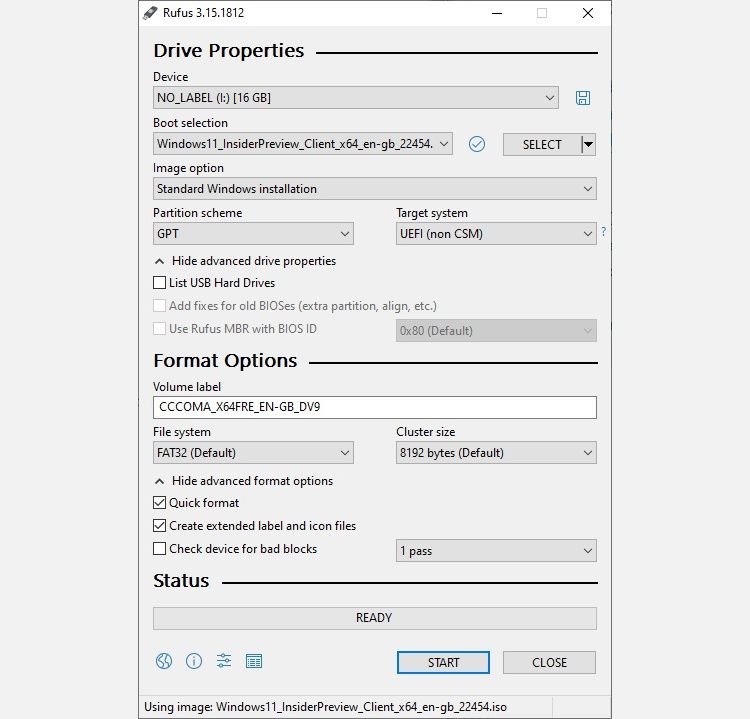
Stecken Sie Ihren USB-Stick ein.
- Rufus öffnen.
- Klicken Sie auf die Schaltfläche Auswählen . Navigieren Sie zum Speicherort Ihrer Windows 11 ISO-Datei und wählen Sie sie aus.
- Rufus aktualisiert das Laufwerk und die Brenneigenschaften automatisch. Drücken Sie Start, wenn Sie bereit sind, fortzufahren.
Der ISO-Brennvorgang von Windows 11 dauert einige Minuten, also machen Sie sich eine Tasse Tee oder Kaffee und es ist erledigt, wenn Sie zurückkehren.
3. Installieren Sie Windows 11 mit dem bootfähigen USB
Sobald Rufus das Brennen Ihres bootfähigen Windows 11-USB-Flash-Laufwerks abgeschlossen hat, können Sie es verwenden, um das neue Betriebssystem zu installieren. Während der Insider Preview-Testphase hat Microsoft bei den Anforderungen für Windows 11 etwas Spielraum eingeräumt, damit Sie auf "nicht unterstützter" Hardware booten und Updates erhalten können.
Sobald Windows 11 jedoch der Öffentlichkeit zugänglich ist, wird sich dies ändern. Es lohnt sich also zu überlegen, ob Ihr PC Windows 11 ausführen kann .
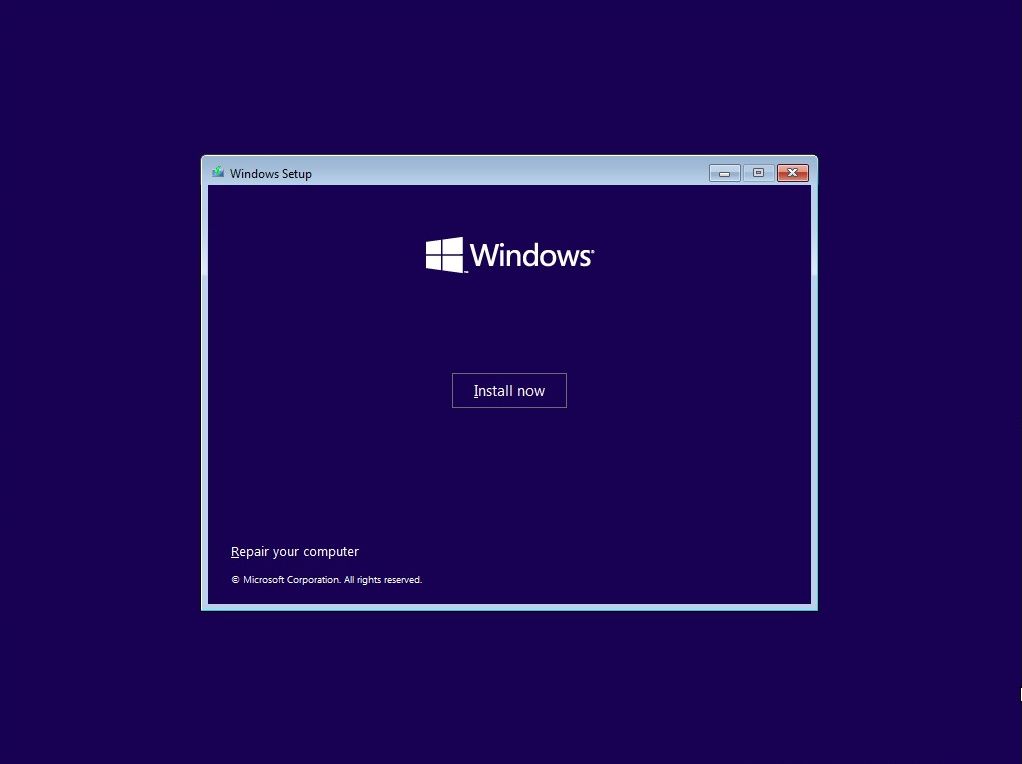
- Stellen Sie nun sicher, dass der PC, auf dem Sie Windows 11 installieren, zunächst ausgeschaltet ist. Legen Sie das Installationsmedium von Windows 11 ein.
- Schalten Sie den Computer ein und tippen Sie auf Ihre BIOS/UEFI-Eingabetaste .
- Sobald Sie sich in Ihren BIOS/UEFI-Einstellungen befinden, müssen Sie eine Option zum Booten von USB durch eine vorübergehende Änderung der Bootreihenfolge finden. Das Menü befindet sich wahrscheinlich unter Boot Options oder ähnlichem. Verschieben Sie das Windows 11-Installations-USB-Flash-Laufwerk in die primäre Startposition.
- Speichern und beenden Sie das BIOS/UEFI. Ihr Computer wird neu gestartet. Nach dem Booten starten Sie den Windows 11-Installationsprozess.
- Wenn der Installationsvorgang von Windows 11 beginnt, wählen Sie Jetzt installieren . Wählen Sie auf dem nächsten Bildschirm Benutzerdefiniert aus , um mit der Neuinstallation von Windows 11 fortzufahren. Sie werden auch nach Ihrem Windows-Produktschlüssel gefragt. Sie können Ihren Product Key jedoch später eingeben oder nach der Installation aus Ihrem Microsoft-Konto importieren.
- Als nächstes müssen Sie das Laufwerk auswählen, auf dem Sie Windows 11 installieren möchten. Wenn Sie Windows 11 dual booten, wählen Sie Ihr sekundäres Laufwerk aus. Andernfalls, wenn Sie eine vollständige Neuinstallation von Windows 11 durchführen möchten, wählen Sie das entsprechende Laufwerk gefolgt von Weiter .
- Der Installationsvorgang von Windows 11 beginnt. Wenn die Installation abgeschlossen ist, können Sie mit der Eingabe Ihrer Anmeldeinformationen, Tastaturkonfigurationen und mehr beginnen. Wenn Sie zu diesem Zeitpunkt Ihre Microsoft-Kontoanmeldeinformationen eingeben, wird Ihr Produktschlüssel ebenfalls automatisch aktualisiert, wodurch Ihre Windows 11-Installation validiert wird (wenn Sie Anspruch auf ein kostenloses Upgrade auf Windows 11 haben ).

Arbeiten Sie die Setup-Seiten von Windows 11 nacheinander durch und überprüfen Sie sie. Es gibt Optionen für Datenschutz, Standort, Datenfreigabe und mehr.
Können Sie Windows 11 auf einer virtuellen Maschine installieren?
Wenn Sie Windows 11 nicht auf Ihrem Hauptcomputer installieren möchten, können Sie es stattdessen immer auf einer virtuellen Maschine installieren. Die Option für virtuelle Maschinen bietet Ihnen die Möglichkeit, Windows 11 zu testen, ohne sich vollständig auf das neue Betriebssystem festzulegen.
Die Installation von Windows 11 auf einer virtuellen Maschine erfolgt ähnlich wie die direkte Installation auf Ihrer Festplatte oder Ihrem Solid-State-Laufwerk, Sie müssen sich nur keine Sorgen machen, das Windows 11-ISO auf ein USB-Flash-Laufwerk zu brennen. Stattdessen kann die Software für virtuelle Maschinen die Installationsdateien direkt vom ISO booten, ohne dass ein bootfähiges Flash-Laufwerk erforderlich ist.
Denken Sie nur daran, dass Sie für die Ausführung von Windows 11 ausreichende Systemressourcen benötigen. Wenn Sie nicht über eine leistungsstarke CPU oder nicht genügend RAM verfügen, wird Ihre Windows 11-Erfahrung darunter leiden.
Installieren Sie Windows 11 jetzt sauber auf Ihrem Computer
Wenn Sie Anspruch auf ein Windows 11-Upgrade haben, können Sie Windows 11 von Windows 10 aus installieren. Der Upgrade-Pfad von Windows 10 auf Windows 11 ist bereits eingerichtet .
Ob Sie Windows 11 nach dem öffentlichen Start weiter verwenden können, hängt von Ihrer Hardware ab. Wenn Ihr System die Mindestsystemanforderungen nicht erfüllt, stellt Microsoft keine Updates für Ihre Windows 11-Installation bereit. Wenn Sie keine Updates erhalten, ist Ihr System anfällig und Sicherheitsproblemen ausgesetzt, sobald sie auftreten.
Für die meisten Benutzer von Windows 11 ist ein Upgrade über die richtigen Kanäle wahrscheinlich die beste Option, um sicherzustellen, dass Sie Sicherheitsupdates zum Schutz vor Schwachstellen erhalten. Wenn Sie jedoch Windows 11 sauber installieren möchten, haben Sie jetzt das Know-how dafür.
