So installieren Sie Windows 7 auf einer virtuellen VirtualBox-Maschine
Windows 7 ist ein Relikt. Nicht ganz so alt wie Windows XP, aber Windows 7 hat sein End-of-Life-Datum 2020 längst überschritten. Wenn Sie nicht viel Geld bezahlen, liefert Microsoft keine Sicherheitspatches für Windows 7 aus. Unternehmen, die auf Windows 7 angewiesen sind, werden Microsoft dafür bezahlen, weiter am Betriebssystem zu arbeiten und es zu reparieren. Es ist jedoch unwahrscheinlich, dass diese Korrekturen die Öffentlichkeit erreichen.
Eine Möglichkeit besteht darin, Windows 7 auf einer virtuellen VirtualBox-Maschine zu installieren. Wenn Sie also über einen Windows 7-Lizenzschlüssel und ein Windows 7-ISO verfügen, können Sie Windows 7 auf einer virtuellen Maschine wie folgt installieren.
Was Sie brauchen, um Windows 7 in VirtualBox zu installieren
Bevor Sie loslegen, müssen Sie ein paar Dinge an Ort und Stelle.
Das Tutorial verwendet VirtualBox, ein kostenloses Programm für virtuelle Maschinen. Sie müssen VirtualBox herunterladen und installieren, bevor Sie fortfahren. Laden Sie VirtualBox Version 5.2.xx über den untenstehenden Link herunter und installieren Sie sie. VirtualBox 5.2.xx kann sowohl 32- als auch 64-Bit-Image-Dateien installieren und ausführen.
Download: VirtualBox 5.2.xx (kostenlos)
Es gibt eine neuere Version von VirtualBox, Version 6.x. VirtualBox Version 6.x kann jedoch nur 64-Bit-Image-Dateien installieren und ausführen. Dabei ist die frühere Version 5.2.xx praktisch, da sie mit beiden Architekturen umgehen kann und noch Updates erhält.
Sie benötigen außerdem Ihr Windows 7-Disk-Image (ISO). Wenn Sie Ihr Windows 7-ISO nicht haben, können Sie Ihren Windows 7-Produktschlüssel auf der offiziellen Microsoft Windows 7- Seite eingeben, um einen offiziellen Download zu sichern.
Sobald Sie VirtualBox installiert haben und Ihr Windows 7-ISO haben, können Sie fortfahren.
So installieren Sie Windows 7 in VirtualBox
Jetzt können Sie Windows 7 mit VirtualBox in einer virtuellen Maschine installieren.
Öffnen Sie VirtualBox. Wählen Sie Neu aus . Geben Sie Ihrer virtuellen Windows 7-Maschine einen Namen.
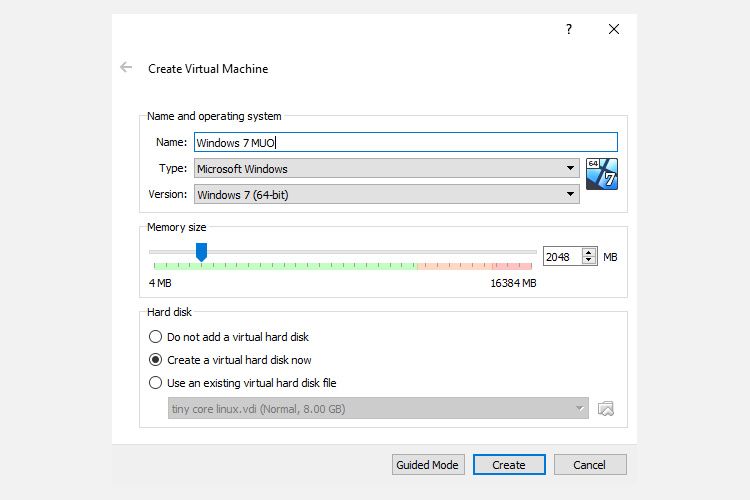
Entscheiden Sie nun, wie viel Arbeitsspeicher der virtuellen Maschine zugewiesen werden soll. Wie viel Sie zuweisen, hängt vom Hostsystem sowie davon ab, wofür Sie Windows 7 verwenden. Mein Desktop verfügt beispielsweise über 16 GB RAM, sodass ich es mir leisten kann, der virtuellen Maschine mehr Arbeitsspeicher zuzuweisen, damit sie schneller läuft. In diesem Fall weise ich 2048 MB zu, was 2 GB entspricht.
Wählen Sie im unteren Bereich Jetzt eine virtuelle Festplatte erstellen und dann Erstellen aus .
Konfigurieren Sie als Nächstes die Festplattengröße der virtuellen Windows 7-Maschine. Microsoft empfiehlt mindestens 16 GB Speicherplatz für Windows 7. Weisen Sie so viel zu, wie Sie möchten oder benötigen, aber stellen Sie sicher, dass es mehr als 16 GB ist.
Behalten Sie den Festplattendateityp als VDI bei (Sie können diesen Festplattentyp der virtuellen Maschine in eine andere Software für virtuelle Maschinen verschieben) und lassen Sie VirtualBox die Festplattengröße dynamisch zuweisen (wenn Sie mehr Speicherplatz benötigen, als Sie zuweisen, kann die Festplatte dynamisch erweitert werden).
Klicken Sie auf Erstellen.
Konfigurieren Sie Ihre virtuelle Windows 7-Maschine
Bevor Sie auf Start klicken, müssen Sie einige Optionen konfigurieren.
Klicken Sie mit der rechten Maustaste auf die virtuelle Maschine und wählen Sie Einstellungen.
Wählen Sie nun auf der Registerkarte System die Option Prozessor aus . Sie haben die Möglichkeit, Ihrer virtuellen Windows 7-Maschine mehr Rechenleistung zuzuweisen, indem Sie einen anderen Prozessorkern zuweisen. Wenn Sie über ein Multi-Core-System verfügen, können Sie durch die Zuweisung eines zusätzlichen Cores eine schnellere Erfahrung mit virtuellen Maschinen erzielen. Abhängig von Ihrer Systemhardware kann dies zu einer geringeren Leistung des Hostcomputers führen.
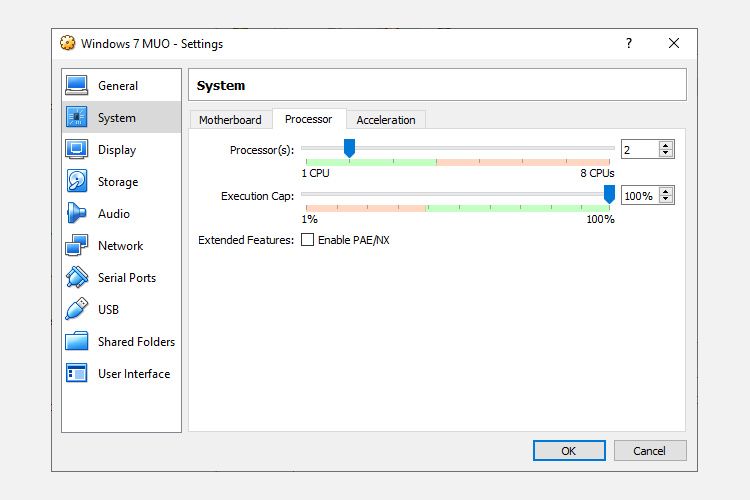
Als nächstes erhöhen den Videospeicher unter der Registerkarte Anzeige zu 128 MB.
Auf zur Registerkarte Speicher . Hier fügen Sie Ihr Windows 7-ISO ein. Wählen Sie unter Speichergeräte den leeren Steckplatz aus. Wählen Sie dann unter Attribute das Festplattensymbol aus. Durchsuchen Sie den Speicherort Ihres Windows 7 ISO. Drücke OK.
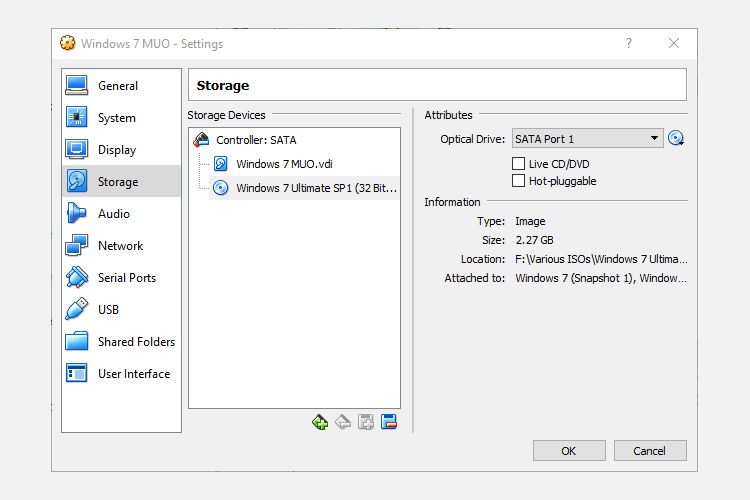
Sie können jetzt Ihre virtuelle Windows 7 VirtualBox-Maschine zum ersten Mal starten.
Installationshandbuch für Windows 7
Wenn die virtuelle Maschine startet, wählen Sie Ihre Tastatursprache und fahren Sie fort. Klicken Sie auf Jetzt installieren und akzeptieren Sie dann die Lizenzvereinbarung.
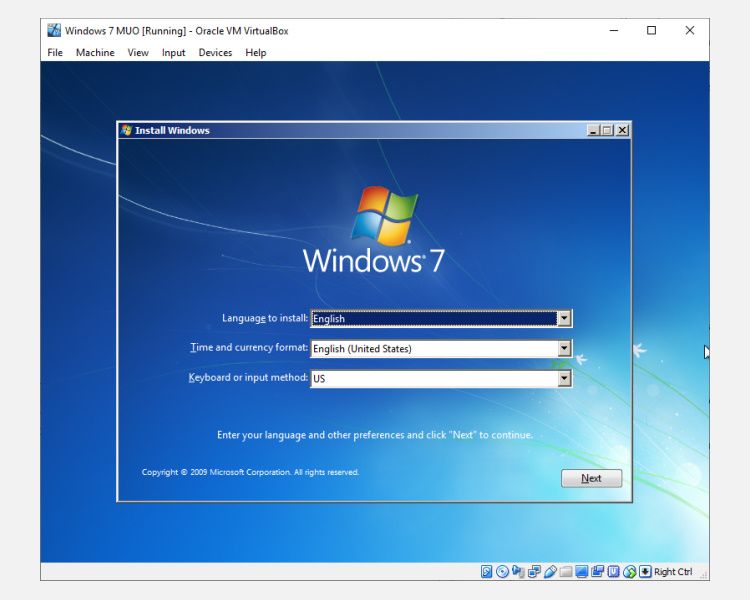
Wählen Sie auf der nächsten Seite Benutzerdefiniert und dann das zuvor erstellte virtuelle Disk-Image-Laufwerk aus. Danach wird der Installationsvorgang von Windows 7 gestartet. Gehen Sie und machen Sie eine Tasse Tee, denn das kann einen Moment dauern. Nach Abschluss des Installationsvorgangs wird Ihre virtuelle Windows 7-Maschine automatisch neu gestartet.
Windows 7 wird während des Installationsvorgangs einige Male neu gestartet. Es ist nichts zu befürchten. Berühren Sie keine Taste, wenn Sie dazu aufgefordert werden, oder Sie kehren zur Option Jetzt installieren zurück, anstatt das Installationsprogramm seine Arbeit erledigen zu lassen.
Schließlich gelangen Sie zur Einrichtung des Windows 7-Benutzernamens, gefolgt von der Seite zur Kennworterstellung.
Als nächstes müssen Sie Ihren Windows 7-Produktschlüssel eingeben. Wenn Sie Ihren Produktschlüssel bereits eingegeben und Windows 7 direkt von Microsoft heruntergeladen haben, wird diese Seite möglicherweise nicht angezeigt. Wenn Sie jetzt keinen Produktschlüssel für Windows 7 haben, können Sie diese Seite überspringen, aber Ihre virtuelle Windows 7-Maschine hat eingeschränkte Funktionen.
Verwenden Sie die empfohlenen Sicherheitseinstellungen, wählen Sie Ihre Zeitzone und fahren Sie fort.
Installieren Sie die VirtualBox Guest Additions ISO
Das endgültige Setup ist für die VirtualBox Guest Additions ISO. VirtualBox Guest Additions bieten Ihrer virtuellen Maschine eine bessere Mauszeigerintegration, die Verwendung gemeinsamer Dateien zwischen Host und Client, bessere Videounterstützung, gemeinsam genutzte Zwischenablagen und eine Vielzahl anderer praktischer Tools.
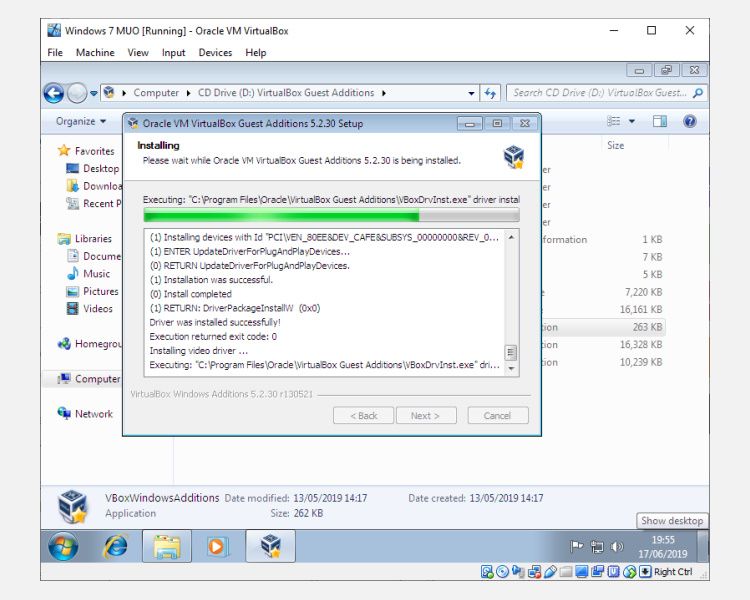
- Gehen Sie zu Geräte > CD-Image für Gasterweiterungen einfügen.
- Wählen Sie in der virtuellen Windows 7-Maschine Startmenü > Computer aus . Öffnen Sie das CD-Image der Gasterweiterungen und führen Sie dann VBoxWindowsAdditions aus.
- Installieren Sie die Gasterweiterungen und starten Sie dann neu.
End of Life Support-Datum für Windows 7
Microsoft hat die Lebenserhaltung von Windows 7 am 14. Januar 2020 eingestellt. Einige Unternehmen, Produkte und Dienste haben keine andere Wahl, als Windows 7 weiter zu verwenden -of-Life-Datum für Windows 7 ist gekommen und gegangen, und Sie sollten dieses antiquierte und potenziell gefährliche Betriebssystem nicht mehr verwenden.
