So installieren und aktualisieren Sie GPU-Treiber in Windows 10
Wenn Sie sicherstellen möchten, dass Ihre Grafikkarte mit allen neuesten Funktionen so schnell wie möglich läuft , ist es wichtig, die neuesten GPU-Treiber zu installieren. Grafiktreiber optimieren neue Spiele und beheben Fehler. Wenn Sie mit ihnen auf dem neuesten Stand bleiben, kann dies die Leistung Ihrer Karte zusätzlich beeinträchtigen. In dieser Anleitung finden Sie einen einfachen zweistufigen Prozess zur Installation und Aktualisierung Ihrer GPU-Treiber in Windows 10.
Nachfolgend finden Sie die Schritte für die besten Grafikkarten von Nvidia und AMD.
Bevor Sie beginnen: Identifizieren Sie Ihre GPU
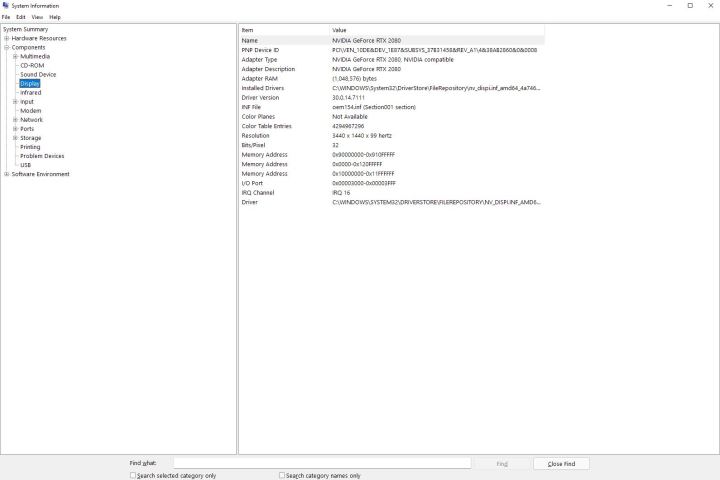
Bevor Sie Ihre GPU-Treiber installieren oder aktualisieren können, müssen Sie Ihr GPU-Modell kennen. Wenn Sie Ihren eigenen Computer gebaut haben oder anderweitig wissen, über welche Grafikkarte Sie verfügen, können Sie mit den folgenden Schritten fortfahren. Wenn Sie nicht wissen, welche Karte Sie haben, machen Sie sich keine Sorgen. Es ist einfach herauszufinden, welche GPU Sie haben .
Drücken Sie die Windows-Taste + S und geben Sie die Systeminformationen ein. Wählen Sie das oberste Ergebnis aus, um ein Fenster mit allem zu öffnen, was Sie über Ihren Computer wissen müssen. Erweitern Sie im linken Menü die Option „Komponenten“ und wählen Sie „Anzeige“. Das Hauptfenster wird mit einigen Informationen zu Ihrem Display und Ihrer Grafikkarte aktualisiert. Ihr Grafikkartenmodell finden Sie unter dem Punkt Name .
In diesem Fenster finden Sie auch die Version Ihres GPU-Treibers, wenn Sie manuell überprüfen möchten, ob Sie über die richtige Version verfügen. Das ist aber nicht nötig. AMD und Nvidia bieten Software an, die automatisch erkennen kann, ob Ihr Treiber veraltet ist.
Schritt 1: Installieren Sie die Grafikkartentreibersoftware
Nvidia und AMD verfügen über Grafiktreibersoftware, die Ihre Karte automatisch erkennen und Sie über die neuesten Updates informieren kann. Da diese Art von Anwendungen unauffällig sind, empfehlen wir Ihnen, sie zu installieren, damit Sie Ihre GPU-Treiber in Zukunft problemlos aktualisieren können.
Nvidia GeForce Experience
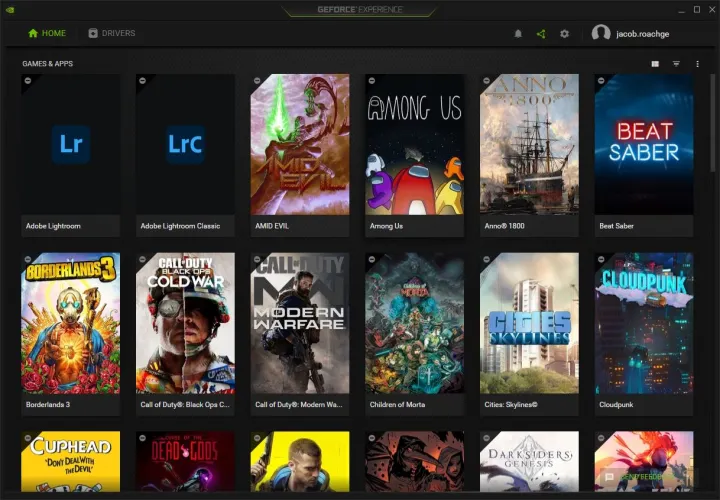
Die Grafikkartentreiber von Nvidia stammen von GeForce Experience, das auch die Spielaufzeichnung über ShadowPlay und automatische Spieloptimierungen in unterstützten Titeln umfasst. Laden Sie GeForce Experience von der Nvidia-Website herunter und befolgen Sie die Schritte im Installationsprogramm. Sobald dies erledigt ist, wird GeForce Experience automatisch geöffnet und versucht, die auf Ihrem PC installierten Spiele zu erkennen.
Wenn Sie GeForce Experience nicht möchten, können Sie Ihren Grafiktreiber manuell aktualisieren. Sie können die Produktsuchseite von Nvidia verwenden, um Ihre Grafikkarte zu finden. Die Suchfunktion spricht für sich, aber stellen Sie sicher, dass der Download-Typ auf Game Ready Driver (GRD) und das Betriebssystem auf Windows 10 eingestellt ist. Ansonsten müssen Sie nur Ihre Produktserie und die Karte kennen, die Sie haben (siehe oben).
Führen Sie das Installationsprogramm für den neuesten Treiber aus, und schon sind Sie fertig. Während der Installation werden Sie von Nvidia gefragt, ob Sie GeForce Experience installieren möchten. Sie können den Treiber jedoch auch selbst installieren, wenn Sie möchten.
AMD Radeon-Software
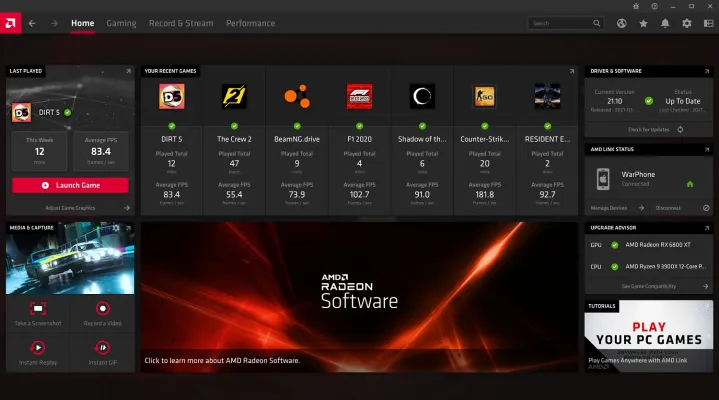
Die Treiber von AMD stammen von Radeon Software, die eine Reihe nützlicher Funktionen für AMD-Grafikkarten enthält. Neben der Aktualisierung Ihres Treibers können Sie mit der Software auch die Temperatur und Leistung Ihres Computers überwachen, eine Livestream-Szene einrichten und Funktionen wie Radeon Chill und Radeon Anti-Lag nutzen. Laden Sie die neueste Version der Radeon-Software von AMD herunter und befolgen Sie die Schritte im Installationsprogramm.
Alternativ können Sie Ihre Karte auch manuell finden, müssen den Treiber aber trotzdem über Radeon Software installieren. Sie können mit der Produktsuchfunktion von AMD nach Ihrer Karte suchen, die einfacher zu verwenden ist als die von Nvidia. Stellen Sie einfach sicher, dass Sie „Grafiken“ als Kategorie auswählen, und wählen Sie dann die Produktserie und die Karte aus, die Sie besitzen.
Erweitern Sie im nächsten Bildschirm das Dropdown-Menü „Windows 10 – 64-Bit-Edition“, um die verfügbaren Treiber anzuzeigen. Suchen Sie unter der Revisionsnummer nach dem Treiber mit dem Tag „Empfohlen“ . Sie sehen auch eine Option für einen optionalen Treiber, der kommende Funktionen enthält, aber möglicherweise Fehler oder andere Probleme mit sich bringt. Klicken Sie auf „Herunterladen“, folgen Sie dem Installationsprogramm und schon kann es losgehen.
Schritt 2: Installieren Sie den GPU-Treiber
Wenn die Software installiert ist, können Sie Ihren GPU-Treiber problemlos aktualisieren. Sie müssen nicht wissen, welche Grafikkarte Sie haben oder welchen Treiber sie benötigt. Beide Softwareteile erkennen Ihr System automatisch und empfehlen den neuesten Treiber.
Nvidia GeForce Experience

Öffnen Sie GeForce Experience, nachdem die Installation abgeschlossen ist, und gehen Sie zur Registerkarte „Treiber“ . Sie sollten den neuesten verfügbaren Treiber sehen, den Sie herunterladen können. Um jedoch sicherzustellen, dass Sie das bekommen, was Sie brauchen, klicken Sie auf die drei Punkte in der oberen rechten Ecke und wählen Sie „Game Ready Driver“ und dann „Nach Updates suchen“. Nvidia bietet auch Studio-Treiber an, die für kreative Apps optimiert sind. Sie können das eine oder das andere haben, nicht beides. Für die meisten Menschen empfehlen wir den Game Ready-Treiber.
Nachdem Sie nach Updates gesucht haben, klicken Sie auf die große grüne Schaltfläche „Herunterladen“ . Die Installation dauert nur wenige Minuten. Während dieser Zeit wird Ihr Bildschirm vorübergehend schwarz und der Ton wird unterbrochen. Beide werden nach Abschluss der Installation wieder angezeigt. Wenn es fertig ist, starten Sie Ihren Computer neu und schon sind Sie fertig.
Wenn es ein neues Update gibt, können Sie es sehen, indem Sie GeForce Experience über die Taskleiste öffnen.
AMD Radeon-Software

AMDs Radeon-Software bietet noch viel mehr, aber es ist immer noch einfach, die benötigten Treiber zu finden. Noch besser: Mit Radeon Software können Sie neue Updates automatisch installieren, sodass Sie den Vorgang nur einmal manuell durchführen müssen.
Öffnen Sie die Software und klicken Sie auf das Symbol „Einstellungen“ in der rechten Ecke. Stellen Sie sicher, dass Sie sich auf der nächsten Seite auf der Registerkarte „System“ befinden, und schauen Sie im Abschnitt „Software und Treiber“ nach. Wählen Sie „Nach Updates suchen“, um zu sehen, ob ein neuer Treiber verfügbar ist. Wenn Sie einen Treiber zum ersten Mal installieren, erkennt Radeon Software Ihre Karte automatisch und lädt während des Installationsvorgangs den neuesten Treiber herunter.
Unterhalb dieses Bereichs können Sie automatische Installationen einrichten. Schalten Sie zunächst den Schalter neben dem Abschnitt „Nach Updates suchen“ um , der automatisch nach neuen Treiberversionen sucht. Diese Option ist standardmäßig aktiviert. Darunter können Sie „Treiber und Software herunterladen“ aktivieren, wodurch die neuesten Treiber- und Softwareversionen automatisch installiert werden. Stellen Sie abschließend sicher, dass die bevorzugte Softwareversion auf „Empfohlen“ eingestellt ist.
Verwenden Sie Intel-Grafik?
Wie Sie vielleicht bemerkt haben, richtet sich dieser Leitfaden an Benutzer von Nvidia- und AMD-Grafikkarten. Wenn Sie über integrierte Grafiken von Intel verfügen, finden Sie die neuesten Grafiktreiber auf der Software-Download-Seite von Intel .
