So installieren und führen Sie einen VNC-Server unter Ubuntu Linux aus
Der Zugriff auf einen Computer über einen Remotedesktop ist ein wichtiger Bestandteil des Arbeitslebens. Mit Remotedesktopprogrammen können Sie auf andere Systeme zugreifen und diese steuern, die Ihnen physisch nicht zur Verfügung stehen. Die Arbeit von zu Hause aus hat das Remote-Computing noch relevanter gemacht, da Menschen aus entfernten Regionen mit ihren Computern remote arbeiten können.
Dieses Handbuch zeigt, dass Sie einen VNC-Server (Virtual Network Computing) unter Ubuntu 20.04 LTS installieren müssen, um Remote-Computing auf Ihrem System zu ermöglichen.
Was ist ein VNC-Server?
Traditionell greifen Linux-Computer über das Terminal mit Dienstprogrammen wie Secure Shell (SSH) auf andere Systeme zu. Die einzige Herausforderung bei der Befehlszeilenschnittstelle besteht jedoch darin, dass Sie über eine grafische Benutzeroberfläche nicht mit dem anderen PC interagieren können. Hier bietet sich eine VNC-Verbindung an.
Ein Virtual Network Computing Server, allgemein als VNC-Server bekannt, ist ein System, mit dem Sie über eine grafische Oberfläche über ein Netzwerk remote auf einen anderen PC zugreifen und mit diesem interagieren können. Viele VNC-Anwendungen wurden entwickelt; Einige von ihnen umfassen TightVNC, TigerVNC und RealVNC. In diesem Handbuch verwenden wir den x11vnc- Server zum Einrichten von Remote Computing auf unserem Ubuntu-System.
X11vnc ist ein leichtgewichtiger VNC-Server, der keine zusätzliche Anzeige für den Remotedesktop erstellt. Stattdessen wird die vorhandene x11-Anzeige (KDE, GNOME, Xfce usw.) Ihres Linux-Systems in Echtzeit angezeigt. Ein weiterer Vorteil von x11vnc besteht darin, dass Sie mit jedem VNC-Client oder -Viewer eine Verbindung herstellen können.
Der x11vnc-Server verfügt über eine integrierte SSL / TLS-Verschlüsselung und eine 2048-Bit-RSA-Authentifizierung, einschließlich VeNCrypt-Unterstützung sowie des UNIX-Konto- und Kennwortanmeldesystems.
Installieren eines kompatiblen Display Managers
Ubuntu Linux verwendet den GNOME Desktop Manager (GDM) als Standard-Display-Manager. Neuere Versionen von Ubuntu verwenden gdm3 . Leider funktioniert GDM normalerweise nicht sehr gut mit dem x11vnc-Server. Um dies zu überwinden, müssen Sie den Light Display Manager oder lightdm installieren .
Öffnen Sie das Terminal mit der Tastenkombination Strg + Alt + T. Aktualisieren Sie zunächst Ihre Softwarequellen mit apt .
sudo apt updateInstallieren Sie dann lightdm mit dem unten angegebenen Befehl:
sudo apt install lightdmDer folgende Bildschirm wird während des Installationsvorgangs angezeigt. Drücken Sie die Eingabetaste auf Ihrer Tastatur, um fortzufahren.
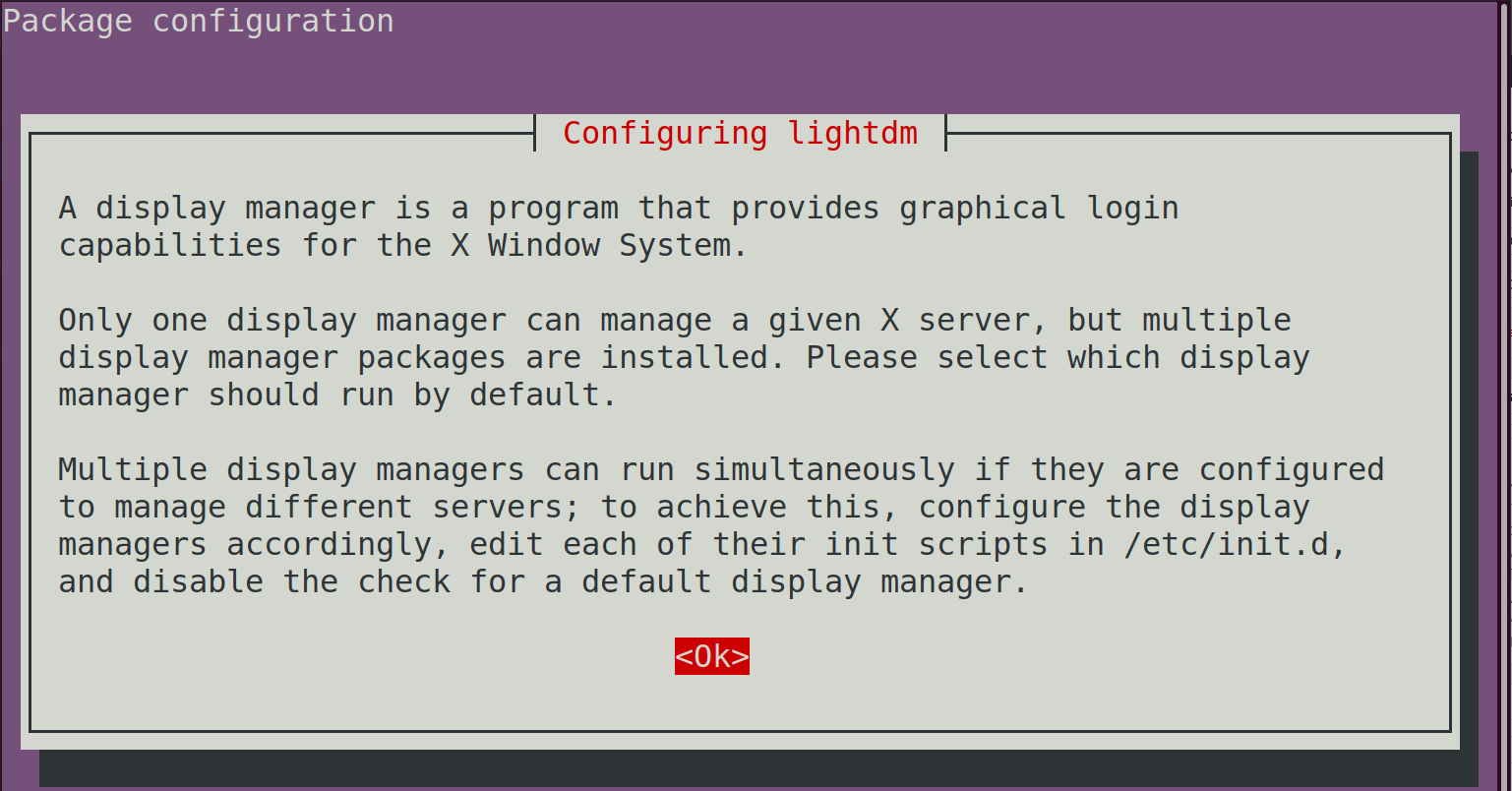
Wählen Sie als Nächstes die Option lightdm und drücken Sie die Eingabetaste auf Ihrer Tastatur.
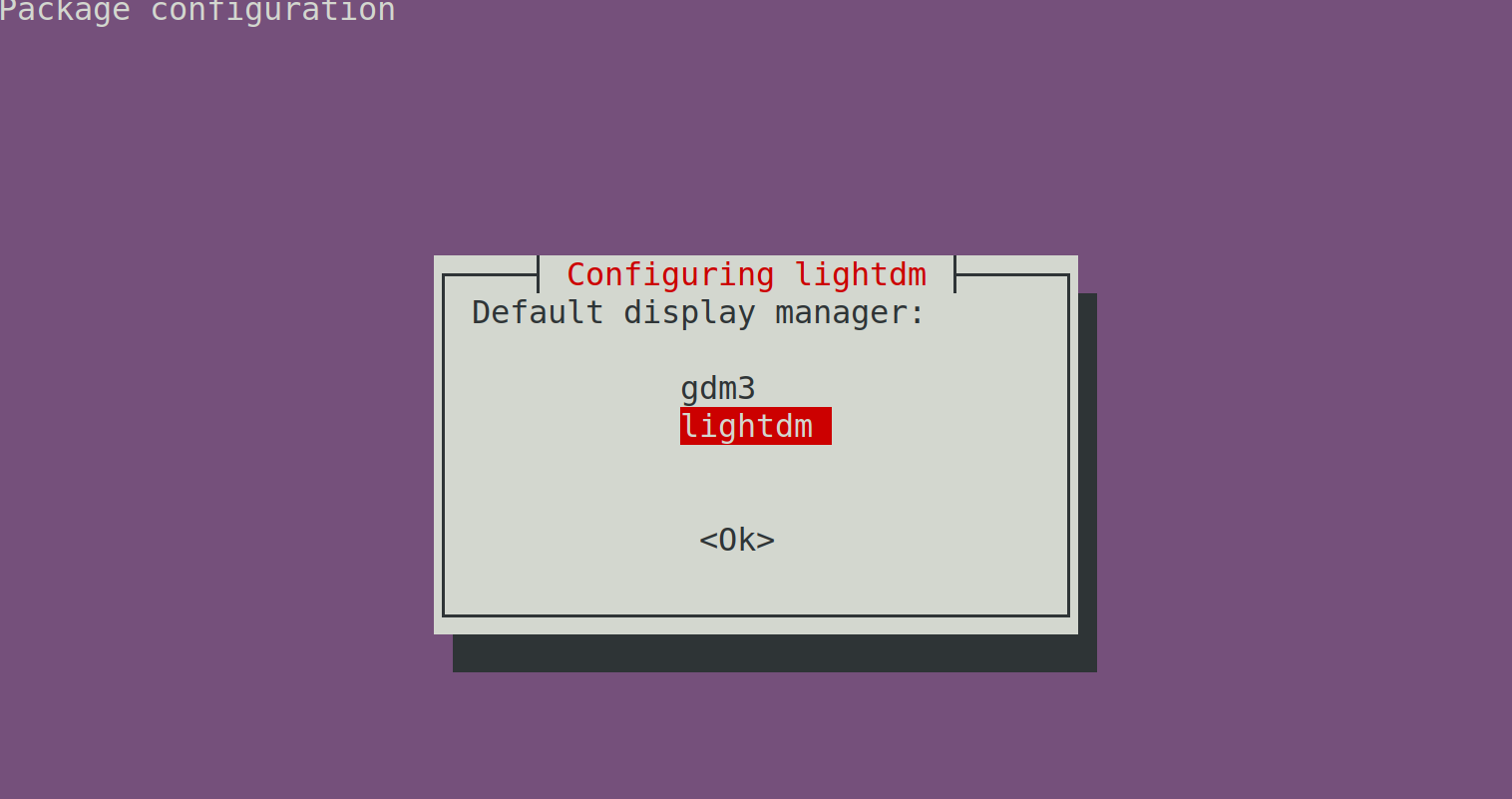
Starten Sie Ihren PC neu, damit die Änderungen des Display-Managers wirksam werden.
sudo rebootSie werden nach dem Neustart eine geringfügige Änderung im Anmeldebildschirm feststellen, da Sie jetzt lightdm als Display-Manager verwenden.
Installation von x11vnc Server unter Ubuntu
Öffnen Sie zum Installieren des x11nvc-Servers Ihr Systemterminal, indem Sie Strg + Alt + T drücken. Führen Sie dann den folgenden Befehl aus.
sudo apt install x11vncKonfigurieren des x11vnc-Servers
Sie konfigurieren jetzt einen Dienst, der zum Starten des x11nvc-Servers verwendet wird. Erstellen Sie eine Datei mit dem Namen x11nvc.service im Verzeichnis / lib / systemd / system / . In diesem Handbuch wird Vim verwendet, Sie können jedoch auch einen anderen Linux-Texteditor Ihrer Wahl verwenden, z. B. Nano.
sudo vim /lib/systemd/system/x11vnc.serviceKopieren Sie den folgenden Inhalt und fügen Sie ihn in die neu erstellte Servicedatei ein.
[Unit] Description=x11vnc service
After=display-manager.service
network.target syslog.target
[Service]
Type=simple
ExecStart=/usr/bin/x11vnc -forever -display :0 -auth guess -passwd randompassword
ExecStop=/usr/bin/killall x11vnc
Restart=on-failure
[Install]
WantedBy=multi-user.target
Das Text- Randompasswort ist das Passwort, mit dem Sie sich bei Ihrem Server anmelden . Bearbeiten Sie es und setzen Sie es auf Ihr bevorzugtes sicheres Passwort.
Einfach ausgedrückt, der Text in der Dienstdatei besagt: Dies ist ein untergeordneter Dienst, und das System sollte diesen Dienst starten, nachdem alle anderen Dienste gestartet wurden. Im Falle eines Fehlers sollte sich der Dienst selbst neu starten, bevor der Prozess das Mehrbenutzerziel erreicht.
Wenn Sie Vim verwenden, drücken Sie die Esc- Taste. Geben Sie dann : wq gefolgt von der Eingabetaste ein , um die Änderungen zu speichern und den Vim-Editor zu beenden .
Stellen Sie nach dem Speichern der Datei sicher, dass Sie die Systemd Manager-Konfiguration und die Gerätedateien neu laden.
systemctl daemon-reloadAktivieren Sie dann den x11vnc-Dienst.
systemctl enable x11vnc.serviceStarten Sie abschließend den VNC-Server mit dem folgenden Befehl.
sudo systemctl start x11vnc.serviceÜberprüfen Sie den Status des x11vnc-Dienstes mit systemctl .
systemctl status x11vnc.serviceDie Ausgabe sollte der unten gezeigten ähnlich sein.
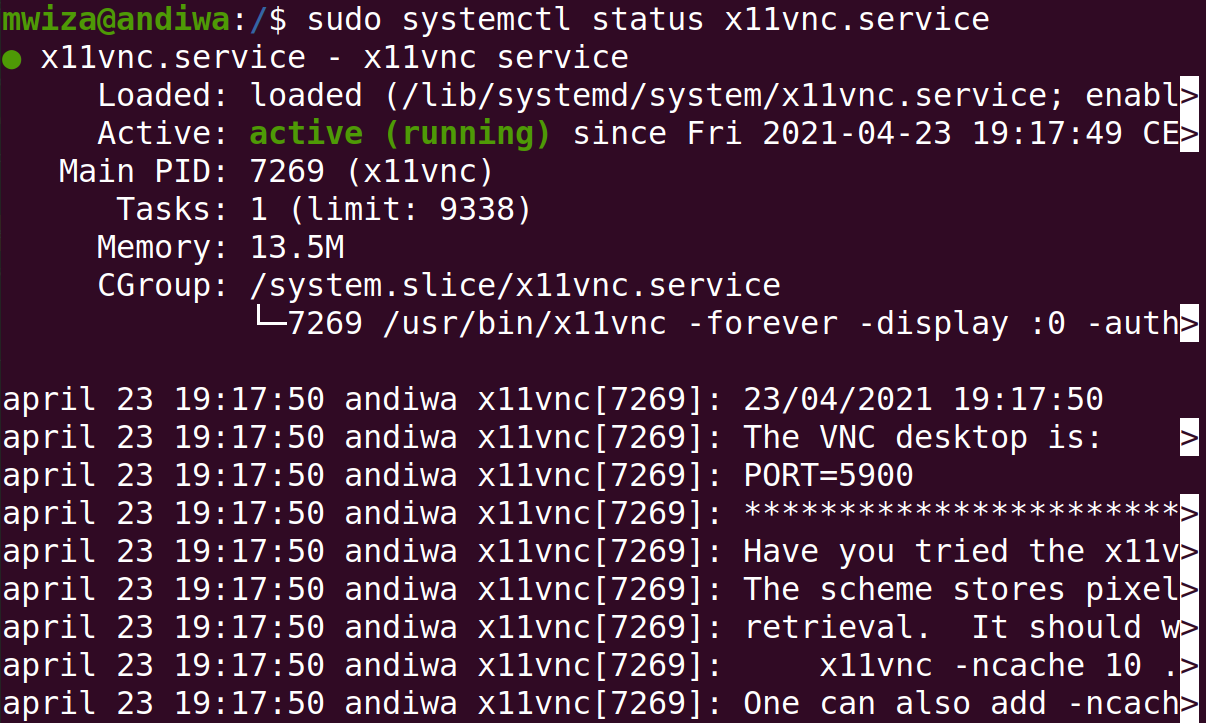
Wie Sie der obigen Ausgabe entnehmen können, ist der Dienst aktiv und wird ausgeführt.
Ein weiterer wichtiger Punkt ist der Port, den der x11vnc-Server verwendet (in diesem Fall Port 5900 ).
Aktivieren des Server-Ports in Ihrer Firewall
Ubuntu verwendet standardmäßig die ufw- Firewall. Geben Sie den folgenden Befehl ein, damit andere PCs über den vom x11vnc-Server verwendeten Port auf das Ubuntu-System zugreifen können.
sudo ufw allow 5900/tcpVerbindung von einem anderen Computer aus herstellen
Sie können jetzt über eine Remotedesktopverbindung mit VNC eine Verbindung zu Ihrem Ubuntu-System herstellen.
Sie können einen beliebigen VNC-Client verwenden, um eine Verbindung zum Ubuntu Linux-PC herzustellen. Einer der empfohlenen VNC-Viewer ist VNC Connect von RealVNC. Es ist für fast alle wichtigen Plattformen verfügbar, einschließlich MacOS, Linux, Windows, iOS, Android usw.
Herunterladen: VNC Viewer von RealVNC
Installieren Sie den VNC-Client nach dem Herunterladen auf Ihrem System und starten Sie die Anwendung.
In diesem Handbuch wird die macOS-Installation von VNC Connect verwendet, der Vorgang ist jedoch auch für andere Betriebssysteme ähnlich.
Geben Sie die IP-Adresse des PCs ein, zu dem Sie eine Verbindung herstellen möchten, gefolgt von der vom x11vnc-Server verwendeten Portnummer. Drücken Sie dann die Eingabetaste auf Ihrer Tastatur, um eine Verbindung herzustellen.
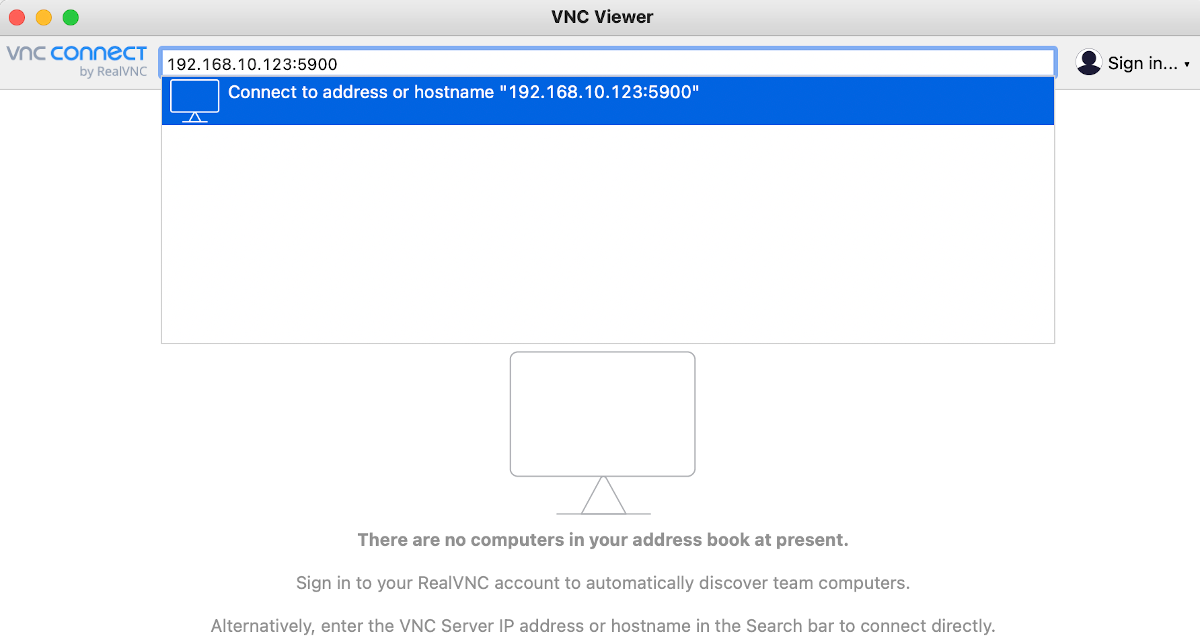
Hinweis: In Ubuntu können Sie Ihre IP-Adresse abrufen, indem Sie den folgenden Befehl eingeben.
ip addrDie VNC-Verbindung wird nicht verschlüsselt, sodass jeder, der das Netzwerk belauscht, auf die Daten zugreifen und diese problemlos anzeigen kann. Das Passwort ist jedoch verschlüsselt. Der VNC-Client warnt Sie vor der unverschlüsselten Verbindung. Klicken Sie auf die Schaltfläche Weiter , um fortzufahren.
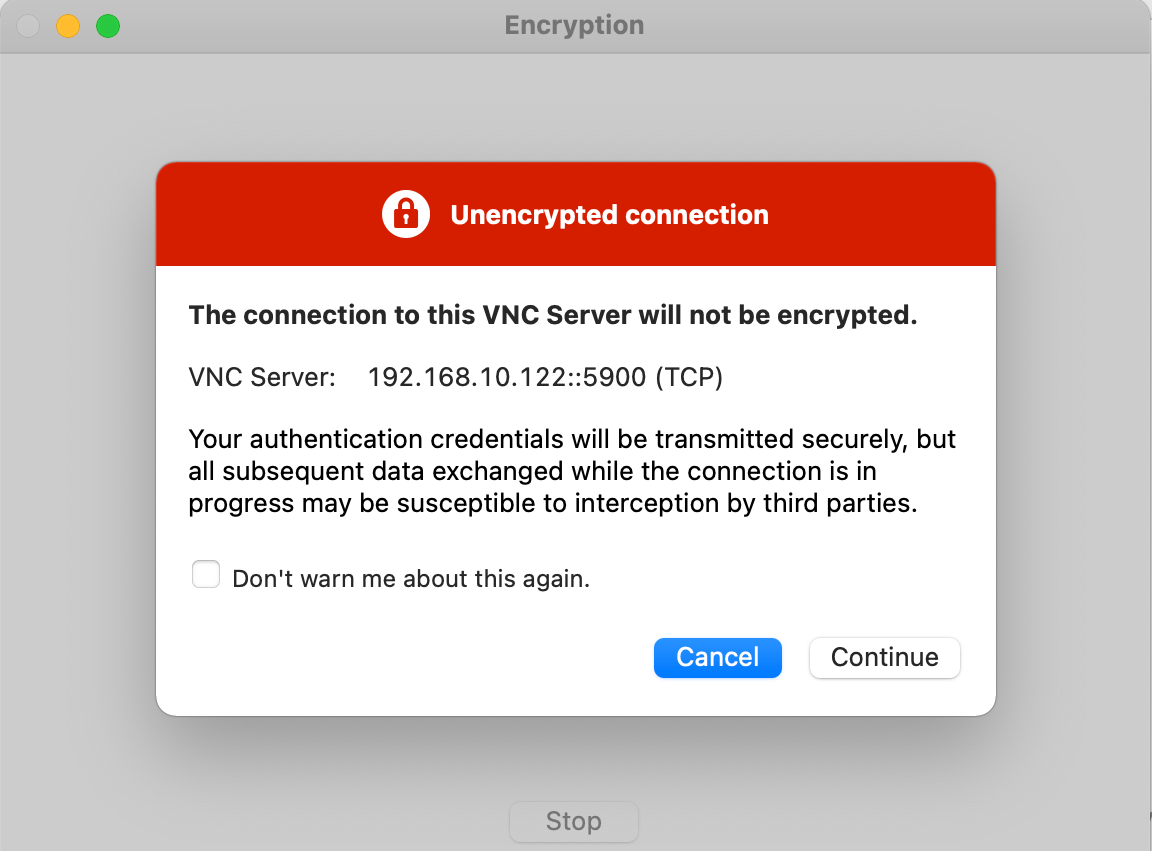
Auf dem nächsten Bildschirm werden Sie aufgefordert, ein Kennwort einzugeben . Dies ist das Kennwort, das Sie in der obigen Datei x11vnc.service festgelegt haben . Geben Sie das Passwort entsprechend ein und klicken Sie auf OK, um fortzufahren.
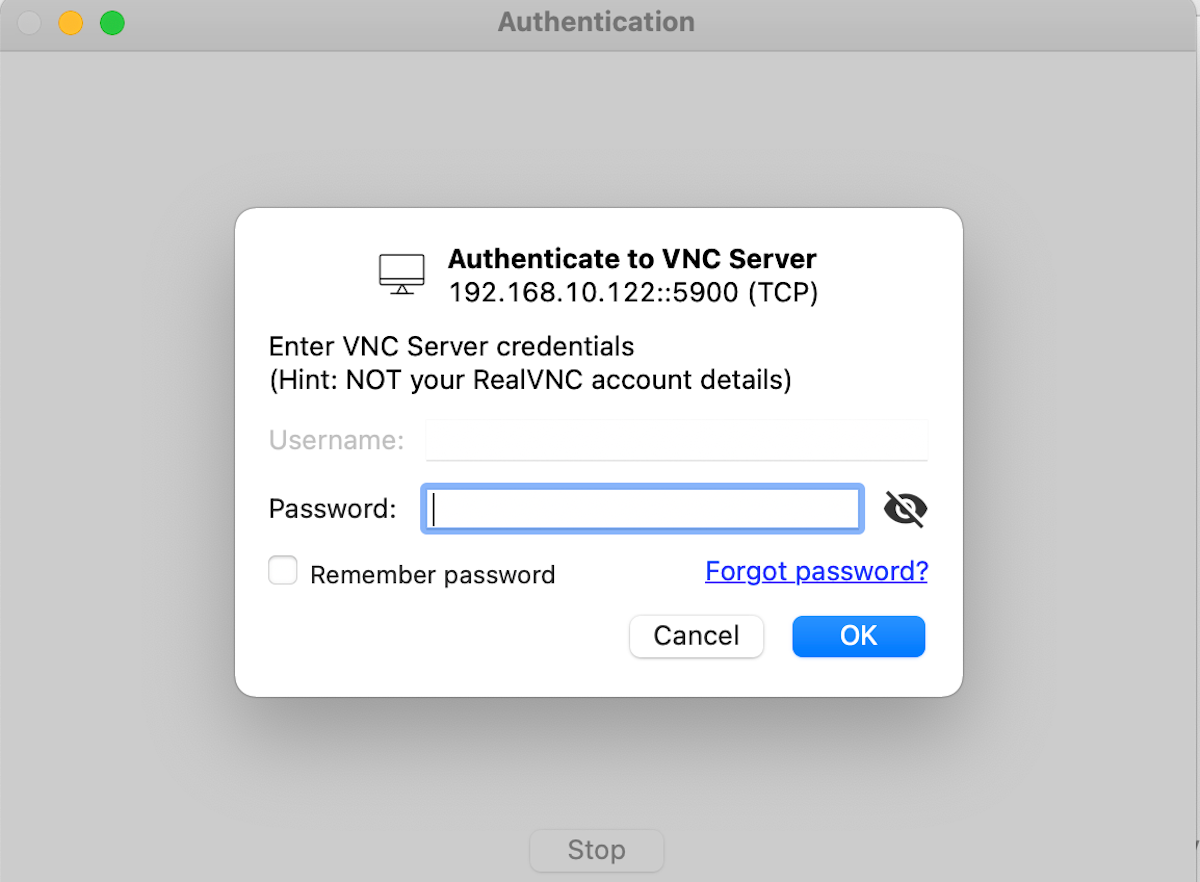
Sie können jetzt von einem anderen Gerät aus auf Ihren PC zugreifen.
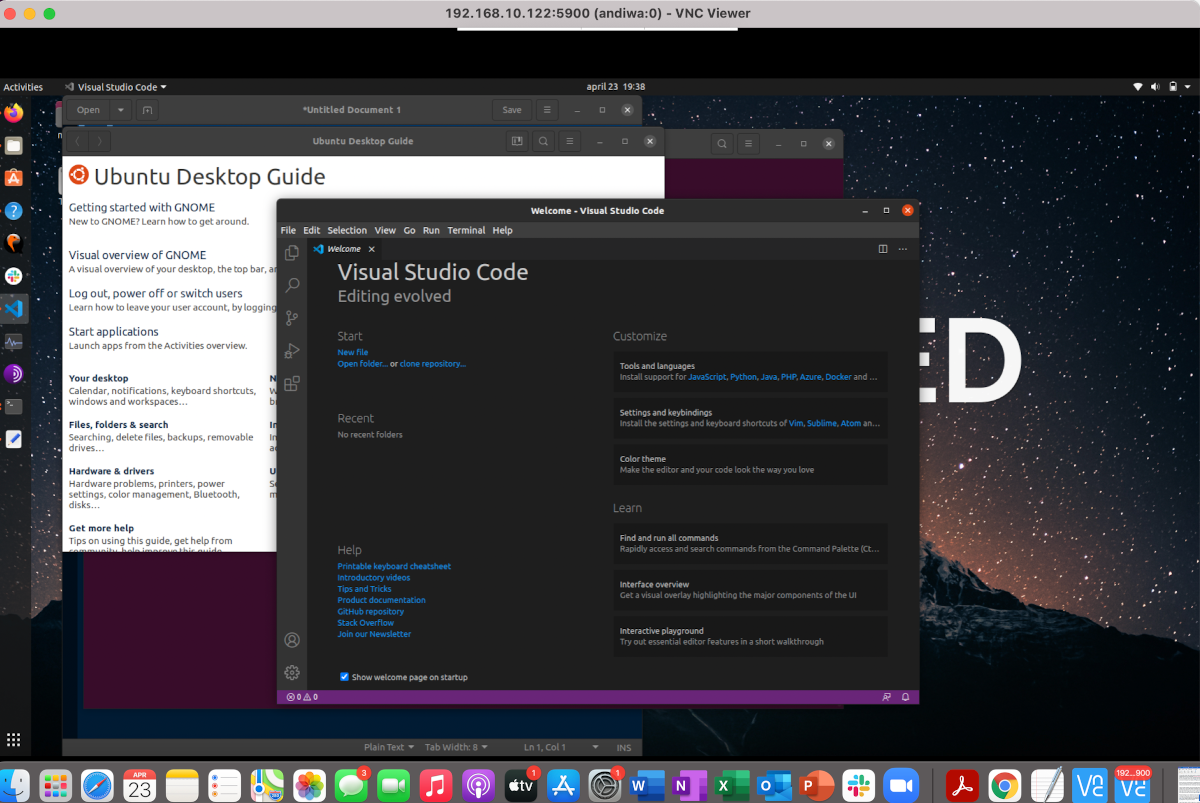
Deaktivieren der Bildschirmsperre
Eines der Probleme bei der Verwendung des x11vnc-Servers ist die Bildschirmsperre. Sie können dieses Problem jedoch leicht beheben, indem Sie die Bildschirmsperre auf Ihrem PC deaktivieren.
Gehen Sie zu Einstellungen> Datenschutz> Bildschirmsperre und stellen Sie sicher, dass Sie die Optionen Automatische Bildschirmsperre und Bildschirmsperre beim Anhalten deaktivieren.
Hinweis : Dies ist ein potenzielles Sicherheitsrisiko. Aktivieren Sie es daher später erneut.
Remote-Arbeiten auf Ihrem Linux-Computer
Remotedesktopprogramme sind ein wichtiger Teil Ihres Lebens, wenn Sie remote arbeiten. Selbst wenn auf Ihrem System ein VNC-Server eingerichtet ist, können Sie ohne einen VNC-Client nicht auf das System zugreifen. Mit einem auf Ihrem Linux-PC installierten VNC-Server können Sie jederzeit und überall von anderen Geräten aus auf Ihr System zugreifen.
Betriebssysteme sind keine Einschränkung, wenn es um Remote-Computing geht. Für fast jedes Betriebssystem stehen mehrere Anwendungen zur Verfügung, mit denen Sie einen VNC-Server auf Ihrem Computer einrichten können.
