So installieren und konfigurieren Sie Mutt mit Gmail unter Linux
Das Senden von E-Mails über das Linux-Terminal ist erforderlich, insbesondere wenn Sie E-Mails mit einem Shell-Skript automatisieren. E-Mail-Programme wie Thunderbird und Evolution mögen wie die ersten Tools erscheinen, aber sie können sich manchmal aufgebläht anfühlen. Wenn Sie mit der Befehlszeile vertraut sind, kann es für Sie von Vorteil sein, E-Mails über das Linux-eigene Herzsystem zu senden/zu empfangen.
Sie können Gmail und andere E-Mail-Clients in Linux so konfigurieren, dass sie auf Ihr Postfach zugreifen, E-Mails senden und direkt vom Terminal aus auf E-Mails antworten. Um auf Ihr Postfach zuzugreifen, müssen Sie Mutt zunächst konfigurieren, was Ihnen auf Dauer die Arbeit erleichtert.
Was ist Mutt?
Mutt ist ein textbasierter Open-Source-E-Mail-Client, der zum Übertragen/Empfangen von E-Mails zwischen Hosts unter Verwendung des Simple Mail Transfer Protocol (SMTP) verwendet wird. Um Mutt zu installieren, müssen Sie einige Befehle befolgen, und dann können Sie Ihr Gmail-Postfach problemlos konfigurieren.
Mutts Funktionen, die es wert sind, abgerechnet zu werden
Bevor Sie eintauchen, möchten Sie wissen, was Mutt für Linux so besonders macht. Hier sind einige Features, die Sie von Mutts wahrem Eifer als Mailbox-Handler überzeugen würden:
- Es ist einfach zu installieren und zu konfigurieren.
- Sie können E-Mails mit einzelnen/mehreren Anhängen direkt von der Befehlszeile aus senden.
- Mit Mutt können Sie E-Mails an Empfänger in den Bereichen CC und BCC senden.
- Es unterstützt von ganzem Herzen das Nachrichten-Threading.
- Nutzen Sie die hervorragende Funktion von Mailinglisten.
- Sie erhalten Unterstützung für verschiedene Mailbox-Formate wie mbox, maildir, MMDF und MH.
- Es ist in mindestens 20 Sprachen verfügbar.
- Mutt unterstützt die DSN-Funktion (Delivery Status Notification).
So installieren Sie Mutt unter Linux
Da Mutt kein Standard-Linux-Paket ist, finden Sie es nicht auf Ihrem System vorinstalliert. Sie müssen das Paket manuell mit einem Paketmanager installieren.
Unter Ubuntu und Debian:
sudo apt-get install muttSie können Mutt unter RHEL/CentOS mit YUM installieren:
sudo yum install muttSo installieren Sie das Paket auf Fedora:
sudo dnf install muttBei Arch-basierten Distributionen können Sie das Paket mit Pacman installieren :
sudo pacman -S muttSo konfigurieren Sie Mutt unter Linux
Als ersten Konfigurationsschritt müssen Sie einige Verzeichnisse erstellen, in denen das System nach der Installation Mails, Header und Zertifikate speichert.
Geben Sie die folgenden Befehle nacheinander aus:
mkdir -p ~/.mutt/cache/headers
mkdir ~/.mutt/cache/bodies
touch ~/.mutt/certificatesErstellen Sie die Mutt-Konfigurationsdatei mit dem Touch-Befehl :
touch ~/.mutt/muttrcÖffnen Sie die muttrc- Datei mit Ihrem bevorzugten Texteditor:
sudo nano ~/.mutt/muttrcSobald sich der Editor öffnet, ist es an der Zeit, die IMAP- und SMTP-Details Ihres Postfachs einzugeben, um die Einstellungen des Postfachs für ein- und ausgehende E-Mails zu füllen.
Hier die Einstellungen:
set from = "[email protected]"
set realname = "First Last"
# IMAP settings
set imap_user = "[email protected]"
set imap_pass = "<mailbox password>"
# SMTP settings
set smtp_url = "smtps://[email protected]"
set smtp_pass = "<mailbox password>"
# Remote Gmail folders
set folder = "imaps://imap.gmail.com/"
set spoolfile = "+INBOX"
set postponed = "+[Gmail]/Drafts"
set record = "+[Gmail]/Sent Mail"
set trash = "+[Gmail]/Trash"Dieses Beispiel zeigt, wie Sie mit Mutt ein Gmail-Konto einrichten. Stellen Sie sicher, dass Sie username , First und Last im obigen Snippet durch Ihren Benutzernamen, Vornamen und Nachnamen Ihrer E-Mail-Adresse ersetzen.
Entschlüsseln der Befehle für E-Mail-Einstellungen
- Von : E-Mail-ID des Absenders
- Realname : Dies ist Ihr Name, der in der E-Mail erscheinen würde.
- IMAP_user : Dies ist Ihre E-Mail-Adresse.
- IMAP_pass : Ihr E-Mail-Passwort, falls Sie sicher sind, dass niemand sonst auf Ihre Mailbox zugreift.
- SMTP_url : Der erste Teil definiert die URL, an die Ihre Mailbox Nachrichten zur Zustellung sendet.
- SMTP_pass : Mailbox-Passwort
- Ordner : Speicherort Ihres Postfachs
- Spoolfile : Der Ordner im Postfach, in dem E-Mails ankommen.
- Aufgeschoben : Dies verweist auf den Ordner, in dem verschobene Nachrichten (Entwürfe) gespeichert werden.
- Aufzeichnen : Das Verzeichnis, in dem Gmail gesendete Nachrichten speichert.
- Papierkorb : Das Verzeichnis zum Speichern gelöschter E-Mails.
IMAP- und SMTP-Konfigurationseinstellungen von Gmailmail
In den meisten Fällen bleiben die IMAP- und SMTP-Portnummern Ihres Postfachs gleich. Um die besten Ergebnisse zu erzielen, sollten Sie immer Ihre Mailbox-Einstellungen überprüfen, bevor Sie die Einstellungen im Editor-Fenster eingeben.
Für diejenigen, die Gmail verwenden, sind hier die Postfacheinstellungen von Gmail:
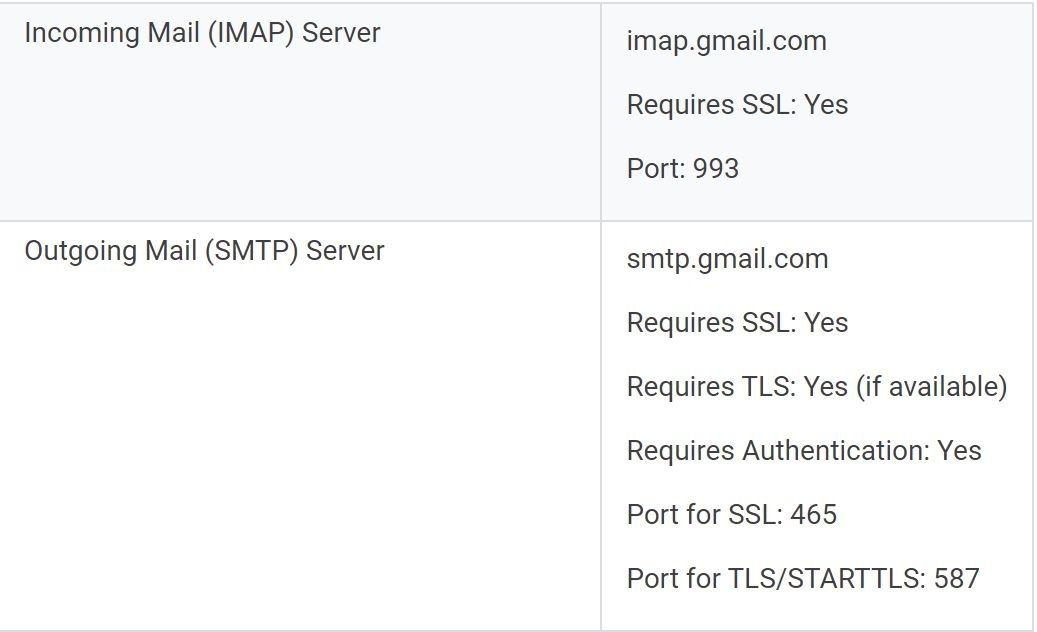
Nachdem Sie alles konfiguriert haben, ist es an der Zeit, Mutt auszuführen und zu sehen, wie sich die Magie Ihres Postfachs vor Ihren Augen entfaltet.
So verwenden Sie Mutt unter Linux
Bevor Sie mit Mutt E-Mails senden und empfangen können, müssen Sie die Anwendung starten. Starten Sie das Terminal und geben Sie mutt ein , um die Anwendung zu starten:
muttUm neue E-Mails mit Mutt zu senden, geben Sie m in das Terminal ein. Mutt fragt nach der E-Mail-Adresse, dem Betreff und dem Nachrichtentext des Empfängers. Sie können auch eine Datei anhängen, wenn Sie möchten. Nachdem Sie alle Details aktualisiert haben, drücken Sie y , um die E-Mail zu senden.
1. Senden Sie eine E-Mail mit Betreff und Nachrichtentext
Um die Betreff-Zeichenfolge in Ihre E-Mail einzufügen, verwenden Sie das Flag -s :
mutt -s "Testing Email from mutt" [email protected]2. Pipe Mutt mit Echo
Sie können den echo-Befehl mit Mutt implementieren, um den Nachrichtentext der E-Mail zu übergeben:
echo "Body Message" | mutt -s "Testing Email from mutt" [email protected]3. Senden Sie eine E-Mail mit einem Anhang
Um eine Datei als Anhang hinzuzufügen, geben Sie den Pfad der Datei am Ende des Befehls an:
echo "Body Message" | mutt -s "Testing Email from mutt" [email protected] test.txtWenn Sie mehrere Dateien anhängen, die Dateinamen mit dem Leerzeichen getrennt passieren.
echo "Body Message" | mutt -s "Testing Email from mutt" [email protected] -a test.tar.gz –a test2.tar.gz4. E-Mail an mehrere Empfänger senden
Ebenso können Sie mehrere E-Mail-Adressen hinzufügen, um die E-Mail an folgende Adresse zu senden:
mutt -s "Testing Email from mutt" [email protected], [email protected], [email protected]5. Empfänger im CC- und BCC-Modus hinzufügen
Mit den Flags -c und -b können Sie die E-Mail-Adressen für Carbon Copy und Blind Carbon Copy angeben.
mutt -s "Subject of mail" -c ; -b ; mail address of the recipientIm folgenden Beispiel verwendet Mutt [email protected] als An- Adresse, während es die E-Mail an [email protected] bzw.
mutt -s “Test Email” -c [email protected] -b [email protected] [email protected]6. Holen Sie sich die Befehlszeilenhilfe
Falls Sie sich festgefahren fühlen, können Sie Mutts Hilfe mit dem Flag -h suchen.
mutt -hÜberprüfung von Mutts E-Mail-Schnittstelle
Über die Menüleiste ganz oben im Schnittstellenfenster können Sie zwischen den verschiedenen Registerkarten navigieren. Das Terminalfenster listet auch die Tastenkombinationen direkt darunter auf. Der mittlere Bereich dient zum Anzeigen der Nachricht(en).
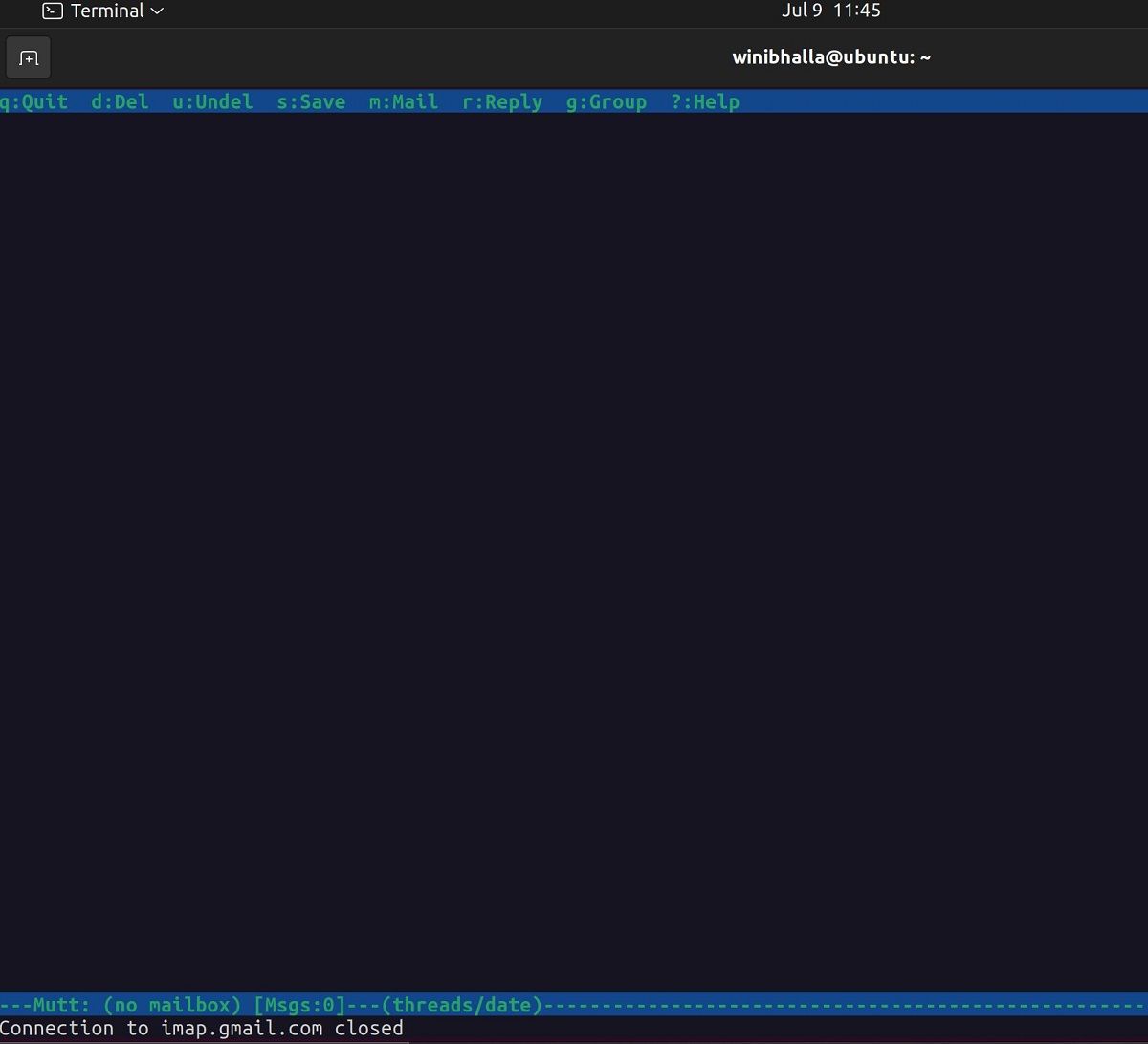
Leider verfügt Mutt nicht über einen eingebauten E-Mail-Composer, daher müssen Sie einen Texteditor wie Nano, Vim , Emacs usw. verwenden, um Ihren Nachrichtentext zu erstellen.
Sie können die folgenden Befehle mit Mutt verwenden:
- m : Verfassen Sie eine neue E-Mail
- q : Beenden
- d : Löschen
- r : Antworten
- y : Senden
- ich : Beenden
Was ist das Besondere an Mutt?
Mutt ist ein Open-Source-Paket, das seinen Zweck erfüllt, relativ klein ist und seine Arbeit erledigt. Trotz der schnellen Bearbeitung und einfallsreichen Fehlerbehandlung greift es bei der Darstellung von Bildern in E-Mails zu kurz.
Da es in einem Textformat erstellt wurde, um schnelle Ergebnisse zu liefern, könnten einige Leute denken, dass Mutt die Arbeit für Mails mit Bildern nicht gut macht. Trotzdem sollte Mutt Ihre erste Wahl sein, wenn Sie einen Befehlszeilen-E-Mail-Client für Linux wünschen.
