So installieren und konfigurieren Sie SNMP unter Windows 10
Simple Network Management Protocol (SNMP) ist ein Protokoll der Anwendungsschicht, das es Netzwerkgeräten ermöglicht, Informationen unabhängig von Unterschieden in Hardware oder Software auszutauschen. Ohne SNMP sind Netzwerkverwaltungstools nicht in der Lage, Geräte zu identifizieren, Netzwerkänderungen aufzuzeichnen, die Leistung des Netzwerks zu überwachen oder den Status eines Netzwerkgeräts in Echtzeit zu ermitteln.
Zuvor konnten Sie den Abschnitt Windows-Features aktivieren und deaktivieren in der Systemsteuerung verwenden, um SNMP zu aktivieren oder zu deaktivieren. Ab Windows 1803 und höher hat Microsoft die Funktion aufgrund der damit verbundenen Sicherheitsrisiken als veraltet markiert und empfiehlt stattdessen die Verwendung des Common Information Model (CIM). Unabhängig davon, wenn Sie SNMP auf Ihrem PC installieren und aktivieren möchten, zeigen wir Ihnen, wie Sie das können.
So aktivieren Sie SNMP in den Einstellungen
SNMP ist als optionale Funktion unter Windows 10 verfügbar. Sie können optionale Funktionen aktivieren, indem Sie zu Einstellungen > Apps > Apps & Funktionen > Optionale Funktionen navigieren. Klicken Sie auf Feature hinzufügen und suchen Sie nach snmp . Wählen Sie Simple Network Management Protocol (SNMP) und WMI SNMP Provider aus und klicken Sie auf Installieren .
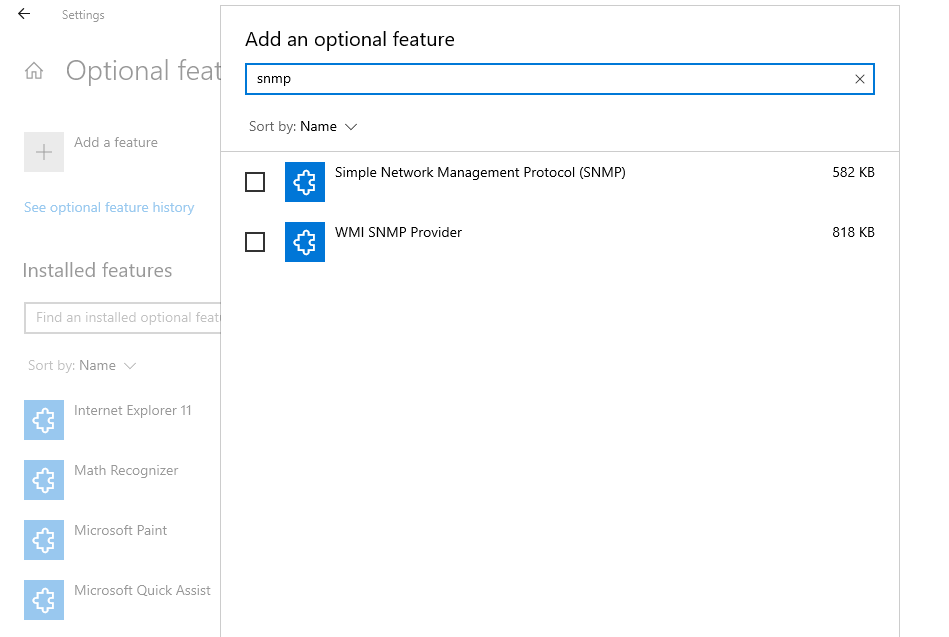
Wenn Sie fertig sind, überprüfen Sie, ob SNMP in der Dienstekonsole angezeigt wird.
So aktivieren Sie SNMP mit PowerShell
Um SNMP über PowerShell zu aktivieren, stellen Sie zunächst sicher, dass Ihr Computer über einen Internetzugang verfügt. Wenn dies der Fall ist, führen Sie eine PowerShell mit erhöhten Rechten aus, indem Sie Win + X drücken und Windows PowerShell (Admin) auswählen. Führen Sie den folgenden Befehl aus, um die SNMP-Server von den Servern von Microsoft zu installieren:
Add-WindowsCapability -Online -Name "SNMP.Client----0.0.1.0"
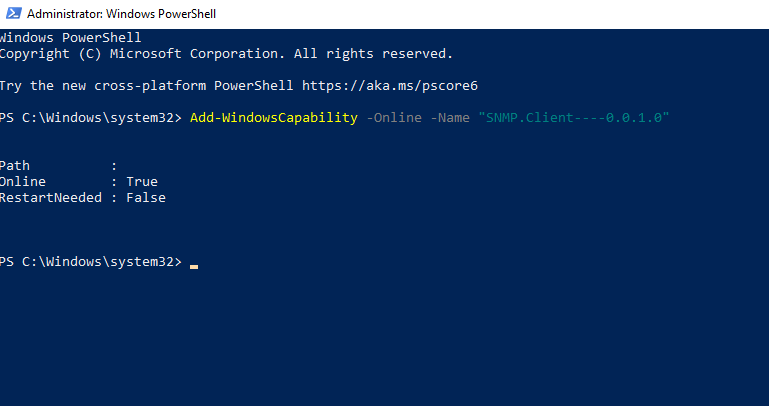
Alternativ können Sie SNMP auch mit dem DISM-Tool mit folgendem Befehl installieren:
DISM /online /add-capability /capabilityname:SNMP.Client----0.0.1.0Nachdem Sie einen der Befehle (Add-WindowsCapability oder DISM) erfolgreich ausgeführt haben, überprüfen Sie mit dem folgenden Befehl, ob der SNMP-Dienst installiert wurde:
Get-WindowsCapability -Online -Name "SNMP*"So lösen Sie den Fehlercode 0x800f0954
Wenn Sie beim Ausführen des Befehls eine Fehlermeldung mit der Meldung "Fehler bei Add-WindowsCapability fehlgeschlagen. Fehlercode = 0x800f0954 " erhalten, liegt dies wahrscheinlich daran, dass Ihr Computer Windows-Updates vom internen WSUS-Server und nicht von den Microsoft Update-Servern abruft .
Sie können diesen Fehler beheben, indem Sie WSUS umgehen und Installationsdateien für den SNMP-Dienst von Microsoft Update-Servern abrufen. Gehen Sie dazu folgendermaßen vor:
- Führen Sie den folgenden Befehl aus, um WSUS zu umgehen:
reg add "HKEY_LOCAL_MACHINESoftwarePoliciesMicrosoftWindowsWindowsUpdateAU" /v UseWUServer /t REG_DWORD /d 0 /fDieser Befehl fügt einen DWORD-Wert am Registrierungsspeicherort "HKEY_LOCAL_MACHINE… WindowsUpdateAU" hinzu und setzt seinen Wert auf 0.
- Starten Sie den Windows Update-Dienst neu, indem Sie die folgenden 3 Befehle ausführen:
netshh winhttp reset policy
net stop wuauserv
net start wuauserv - Versuchen Sie erneut, SNMP mit dem Befehl Add-WindowsCapability zu installieren. Wenn es funktioniert, machen Sie die Änderungen, die Sie in Schritt 1 in der Registrierung vorgenommen haben, rückgängig, indem Sie den folgenden Befehl ausführen:
reg add "HKEY_LOCAL_MACHINESoftwarePoliciesMicrosoftWindowsWindowsUpdateAU" /v UseWUServer /t REG_DWORD /d 1 /f - Starten Sie den Windows Update-Dienst mit den Befehlen aus Schritt 2 neu.
So konfigurieren Sie SNMP über das Dienste-Panel
Nachdem Sie nun den SNMP-Dienst auf Ihrem PC installiert haben, konfigurieren wir ihn.
Stellen Sie zunächst sicher, dass die SNMP-Dienste ( SNMP-Dienst und SNMP-Trap ) ausgeführt werden. Drücken Sie Win + R , geben Sie services.msc ein und drücken Sie die Eingabetaste, um das Dienste-Panel zu starten. Suchen Sie nach beiden SNMP-Diensten und prüfen Sie, ob sie in der Liste erscheinen.
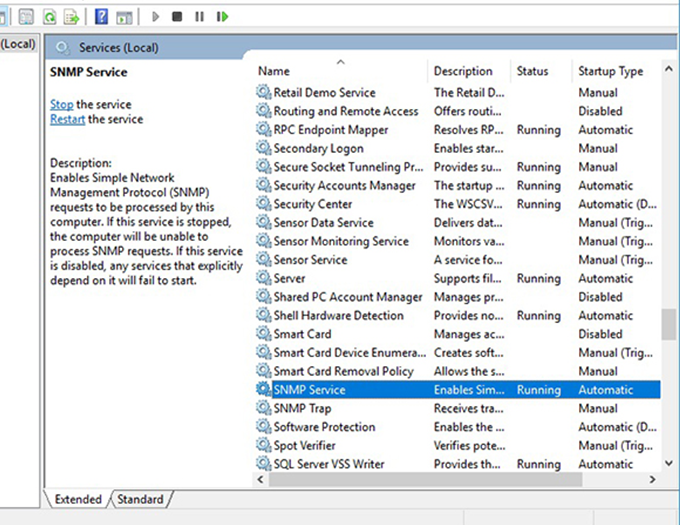
Überprüfen Sie außerdem, ob der SNMP-Dienst ausgeführt wird. Ist dies nicht der Fall, doppelklicken Sie auf den Dienst und drücken Sie Start . Ändern Sie den Starttyp in Automatisch , um den Dienst beim nächsten Start automatisch auszuführen.
Wechseln Sie als Nächstes zur Registerkarte Agent und füllen Sie die Felder Kontakt und Standort mit Ihrem Namen und Standort aus. Aktivieren Sie im Abschnitt Dienst die Kontrollkästchen für Dienste, von denen Sie Daten sammeln möchten, um sie an das Überwachungsgerät weiterzuleiten.
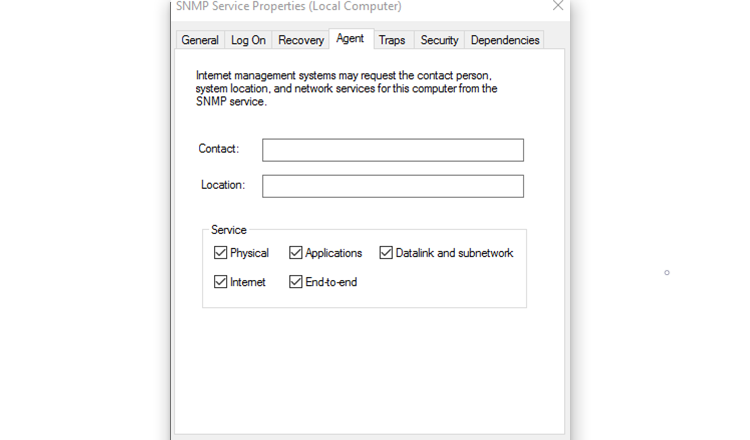
Wechseln Sie nun zur Registerkarte Sicherheit .
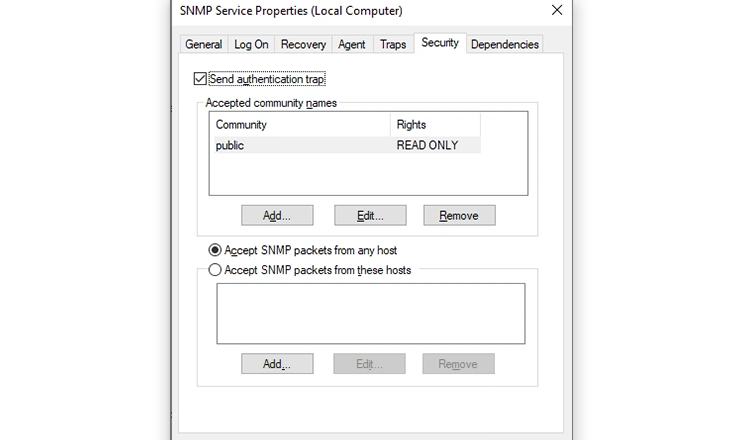
Fügen Sie die Namen der SNMP-Hosts, die Sie authentifizieren möchten, in die Liste Akzeptierte Community-Namen ein. Sie haben die Möglichkeit, den Communities die Authentifizierung Keine, Benachrichtigen, NUR LESEN, LESEN SCHREIBEN oder LESEN ERSTELLEN bereitzustellen.
Fügen Sie als Nächstes die Server, von denen Sie SNMP-Pakete akzeptieren möchten, in das nächste Feld ein und stellen Sie sicher, dass das Optionsfeld SNMP-Pakete von diesen Hosts akzeptieren ausgewählt ist. Die Option SNMP-Pakete von jedem Host akzeptieren entfernt alle IP-Einschränkungen und ermöglicht allen Hosts das Senden von SNMP-Paketen. Passen Sie jedoch auf; Dies ist keine sichere Option, insbesondere auf öffentlichen Computern.
Wenn Sie fertig sind, drücken Sie Übernehmen , kehren Sie zur Registerkarte Allgemein zurück , um den Dienst neu zu starten (Klicken Sie auf Stopp und dann auf Start ) und drücken Sie OK , um den Dienst zu beenden. Ihr letzter Schritt besteht darin, die SNMP-Ports zu öffnen: UDP 161 (SNMP) und UDP 162 (SNMPTRAP). Führen Sie dazu die folgenden Befehle aus:
netsh advfirewall firewall add rule name="SNMP UDP Port 161 In" dir=in action=allow protocol=UDP localport=161
netsh advfirewall firewall add rule name="SNMPTRAP UDP Port 162 In" dir=in action=allow protocol=UDP localport=162
netsh advfirewall firewall add rule name="SNMP UDP Port 161 Out" dir=out action=allow protocol=UDP localport=161
netsh advfirewall firewall add rule name=" SNMPTRAP UDP Port 162 Out" dir=out action=allow protocol=UDP localport=162So konfigurieren Sie SNMP über den Gruppenrichtlinien-Editor
Sie können die Parameter des Gruppenrichtlinienobjekts (GPO) ändern, um SNMP-Parameter zentral zu konfigurieren. Starten Sie den Editor für lokale Gruppenrichtlinien und navigieren Sie zu Computerkonfiguration > Administrative Vorlagen > Netzwerk > SNMP , um die Parameter zu konfigurieren.
Im rechten Bereich sehen Sie Folgendes:
- Communities angeben : Ermöglicht das Hinzufügen und Authentifizierung von Communities, die SNMP-Anforderungen senden können.
- Zulässige Manager angeben : Ermöglicht das Hinzufügen von Hosts, die SNMP-Pakete an Ihren Computer senden können.
- Traps für die öffentliche Community angeben : Hiermit können Sie den Namen der Hosts konfigurieren, die vom SNMP-Dienst gesendete Trap-Nachrichten empfangen.
Ihr SNMP-Dienst ist jetzt in Betrieb
Hoffentlich liefen die Dinge reibungslos und Sie konnten SNMP auf Ihrem Computer installieren und konfigurieren. Es ist ein wenig kompliziert, mit dem Laufen zu beginnen, aber hoffentlich hat einer der oben genannten Tricks für Sie funktioniert.
Die Netzwerküberwachung ist wichtig, unabhängig davon, ob Sie bei der Arbeit sind oder sich zu Hause ausruhen. Wenn Sie der Meinung sind, dass jemand in Ihrer Familie Ihre Datengrenzen leert, oder Sie vermuten, dass Malware auf Ihren Computer gelangt ist, können Sie Tools verwenden, um die Datenbewegungen in Ihrem Netzwerk zu verfolgen und gierige Übeltäter zu schnappen.
