So invertieren Sie die Farben eines Bildes in Photoshop
Bei der Farbinversion werden die Originalfarben in einem Bild verwendet und anschließend die Farben angewendet, die genau das Gegenteil dieser Farben sind. Sie können die Farben eines Bildes mit verschiedenen Werkzeugen, einschließlich Adobe Photoshop, invertieren.
In Photoshop gibt es mehrere Möglichkeiten, die Farbumkehrung anzuwenden. Sie können die Farben eines einzelnen Bildes sowie mehrerer Bilder invertieren. Hier zeigen wir Ihnen, wie Sie beides mit dem Farbumkehrungswerkzeug in Photoshop tun können.
Invertieren Sie die Farben eines gesamten Bildes in Photoshop
Mit Photoshop können Sie die Farben eines gesamten Bildes oder eines ausgewählten Bildbereichs invertieren. In diesem Abschnitt wird beschrieben, wie Sie die Farben eines gesamten Fotos in Photoshop invertieren.
So geht's:
- Starten Sie Photoshop auf Ihrem Computer und klicken Sie auf Datei> Öffnen . Wählen Sie das Bild aus, das Sie verwenden möchten.
- Wenn Photoshop das Foto öffnet, klicken Sie in der Menüleiste auf Bild> Anpassungen> Invertieren .
- Die Farben in Ihrem Foto sollten jetzt invertiert sein.
Um Ihre Änderung rückgängig zu machen, drücken Sie einfach Strg + Z (Windows) oder Befehl + Z (macOS).
Invertieren Sie die Farben eines Bildes mithilfe einer Tastenkombination
Mit einer Photoshop-Tastenkombination können Sie die Farben in Ihren Bildern bequemer und schneller invertieren. Sie müssen nur eine Tastenkombination drücken, um den Farbinversionseffekt auf Ihr Foto anzuwenden.
Wenn Sie Photoshop unter Windows verwenden, öffnen Sie das Bild, für das Sie die Farben invertieren möchten, in der App und drücken Sie dann schnell Strg + I. Das wird die Farben für Sie umkehren.
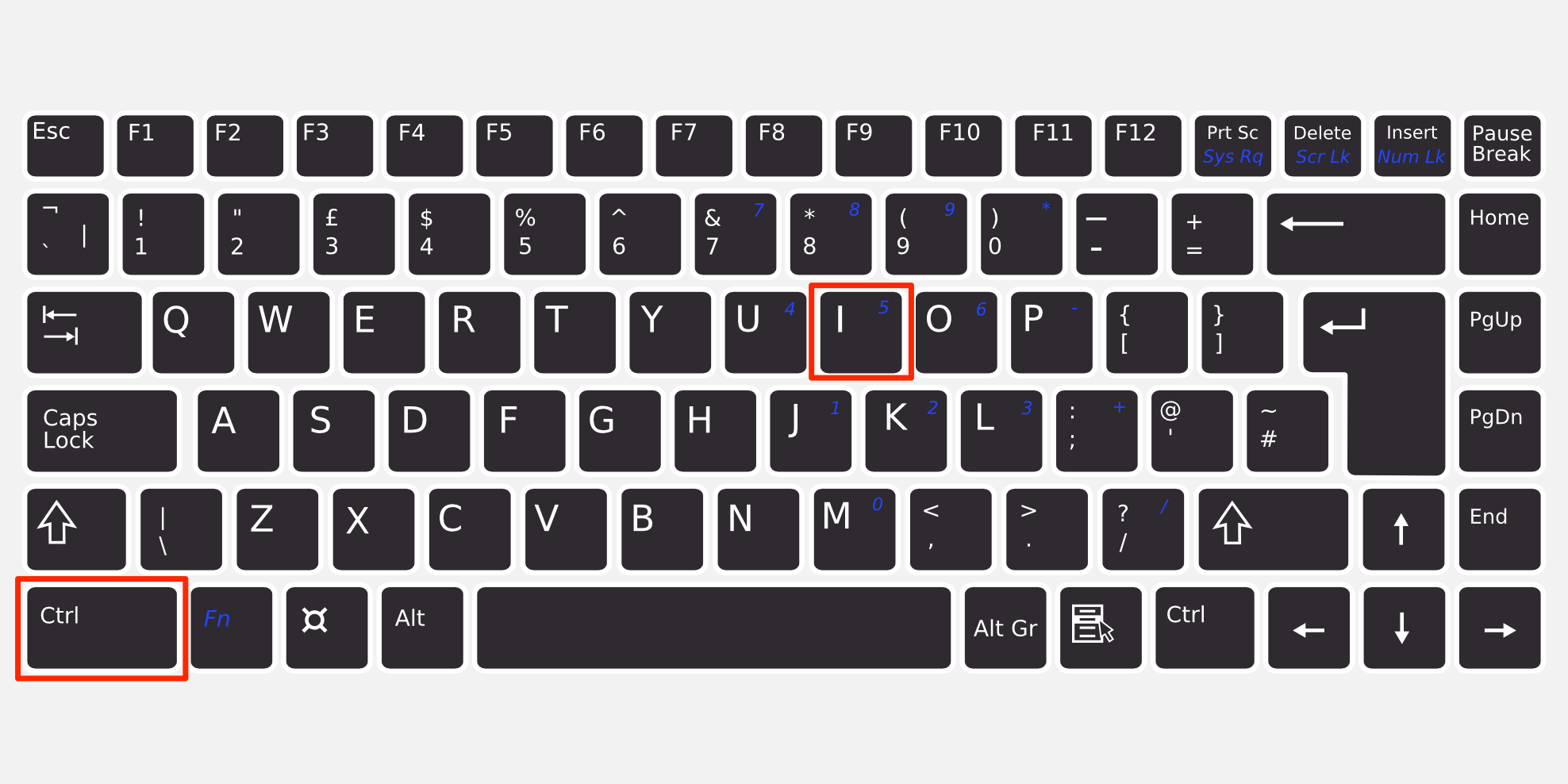
Auf einem Mac müssen Sie die Tastenkombination Befehl + I verwenden , um die Farben Ihres Fotos zu invertieren.
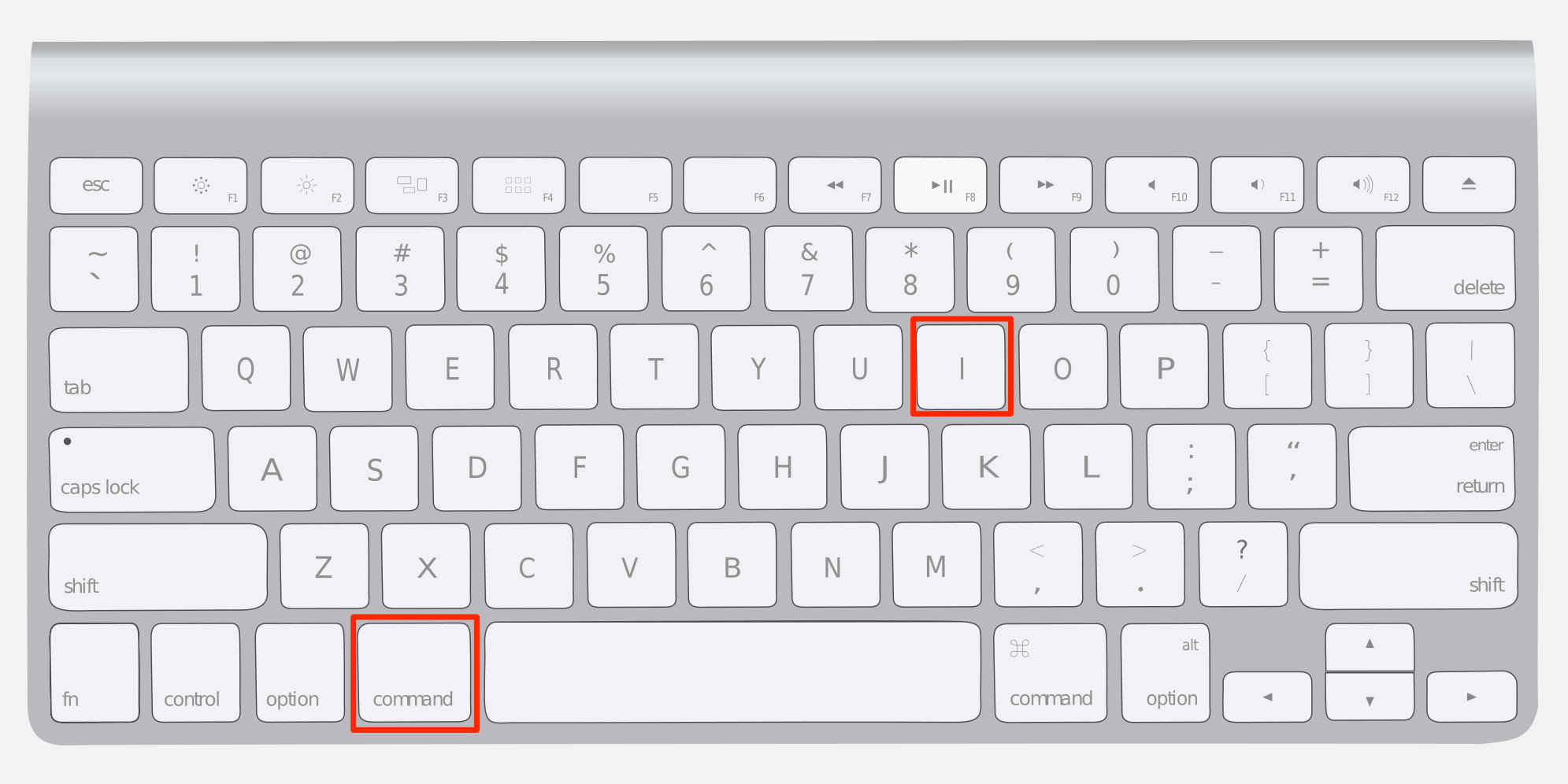
Invertieren Sie die Farben eines bestimmten Bereichs in einem Bild
In Photoshop können Sie auch Farben selektiv invertieren. Dies bedeutet, dass Sie einen Teil Ihres Fotos auswählen und nur die Farben in diesem Bereich invertieren können.
Gehen Sie hierzu in Photoshop folgendermaßen vor:
- Öffnen Sie Ihr Bild mit Photoshop.
- Klicken Sie auf das Auswahlwerkzeug in der Werkzeugleiste auf der linken. Alternativ können Sie M drücken, um das Auswahlwerkzeug zu aktivieren.
- Wählen Sie nun den Bereich Ihres Fotos aus, den Sie invertieren möchten.
- Klicken Sie oben auf das Menü Bild und wählen Sie Anpassungen gefolgt von Invertieren .
- Photoshop invertiert die Farben in Ihrem ausgewählten Bereich.
Stellen Sie sicher, dass Sie das bearbeitete Foto speichern, bevor Sie Photoshop schließen.
So invertieren Sie die Farben mehrerer Bilder gleichzeitig
Mit der Aktionsfunktion von Photoshop können Sie mehrere Fotos gleichzeitig farbinversieren. Dadurch werden die Farben aller Ihrer Bilder mit wenigen Klicks invertiert, und Sie müssen die Aufgabe nicht für jedes Foto einzeln ausführen.
So erstellen Sie eine Aktion zum Invertieren der Farben eines Bildes in Photoshop:
- Erstellen Sie einen neuen Ordner auf Ihrem Desktop und nennen Sie ihn Originalfotos .
- Kopieren Sie alle Fotos, deren Farben Sie invertieren möchten, in diesen Ordner.
- Erstellen Sie einen weiteren Ordner auf Ihrem Desktop und nennen Sie ihn Invertierte Fotos . Dadurch werden alle Ihre Fotos gespeichert, wenn ihre Farben mit Photoshop invertiert werden.
- Öffnen Sie ein Bild mit Photoshop.
- Wenn das Bedienfeld „Aktionen“ noch nicht angezeigt wird, klicken Sie oben auf „ Fenster“> „Aktionen“ , um das Bedienfeld zu aktivieren.
- Klicken Sie im Bedienfeld Aktionen auf Hinzufügen ( + ), um eine neue Aktion zu erstellen.
- Geben Sie einen aussagekräftigen Namen für Ihre Aktion ein, z. B. "Fotofarben umkehren". Klicken Sie dann auf Aufzeichnen .
- Nachdem die Aktionsaufzeichnung begonnen hat, klicken Sie auf Bild> Anpassungen> Invertieren .
- Wenn die Farben invertiert sind, klicken Sie auf die Option Datei> Speichern unter .
- Geben Sie nichts in das Namensfeld ein. Wählen Sie einfach den zuvor erstellten Ordner " Invertierte Fotos " aus und klicken Sie unten auf Speichern .
- Klicken Sie im Bedienfeld „Aktionen“ auf das Symbol „ Stopp“ , um die Aufzeichnung Ihrer Aktion zu beenden.
- Um die Farben für Ihre Fotos stapelweise zu invertieren, klicken Sie in Photoshop auf Datei> Automatisieren> Stapeln .
- Wählen Sie Ihre neu erstellte Aktion aus dem Dropdown-Menü Aktion .
- Wählen Sie Ordner aus dem Menü Quelle .
- Klicken Sie im Menü Ordner auf Auswählen und wählen Sie den Ordner Originalfotos auf Ihrem Desktop aus.
- Wenn Sie auf OK klicken, werden die Farben aller Ihrer Fotos im Ordner " Originalfotos" invertiert.
Photoshop speichert die invertierten Farbversionen Ihrer Fotos im Ordner " Invertierte Fotos " auf Ihrem Desktop.
Verwandeln Sie Ihre Fotos in Negative und umgekehrt
In Photoshop gibt es fast jedes Fotobearbeitungswerkzeug, das Sie sich vorstellen können. Eines davon ist die Farbumkehrung.
Mit dieser Funktion können Sie die Farben eines einzelnen Fotos sowie mehrerer Bilder mit nur wenigen Klicks invertieren. Sie können diese Option auch verwenden, um Ihre Negative in farbige Fotos umzuwandeln und umgekehrt.
