So klicken Sie mit der rechten Maustaste auf Chromebook
Wenn Sie ein Chromebook verwenden, stellen Sie möglicherweise fest, dass Sie nur ein Trackpad ohne Tasten haben. Wie können Sie mit der rechten Maustaste auf Kontextmenüs zugreifen? Mach dir keine Sorge. Auf einem Chromebook können Sie bei Bedarf ganz einfach mit der rechten Maustaste klicken.
Verwenden des Trackpads
Sie können auch dann mit der rechten Maustaste klicken, wenn Sie das Trackpad Ihres Chromebooks verwenden. Alles, was Sie tun müssen, ist mit zwei Fingern auf das Trackpad zu tippen. Dadurch werden alle Kontextmenüs angezeigt, als ob Sie mit der rechten Maustaste mit der Maus klicken würden.
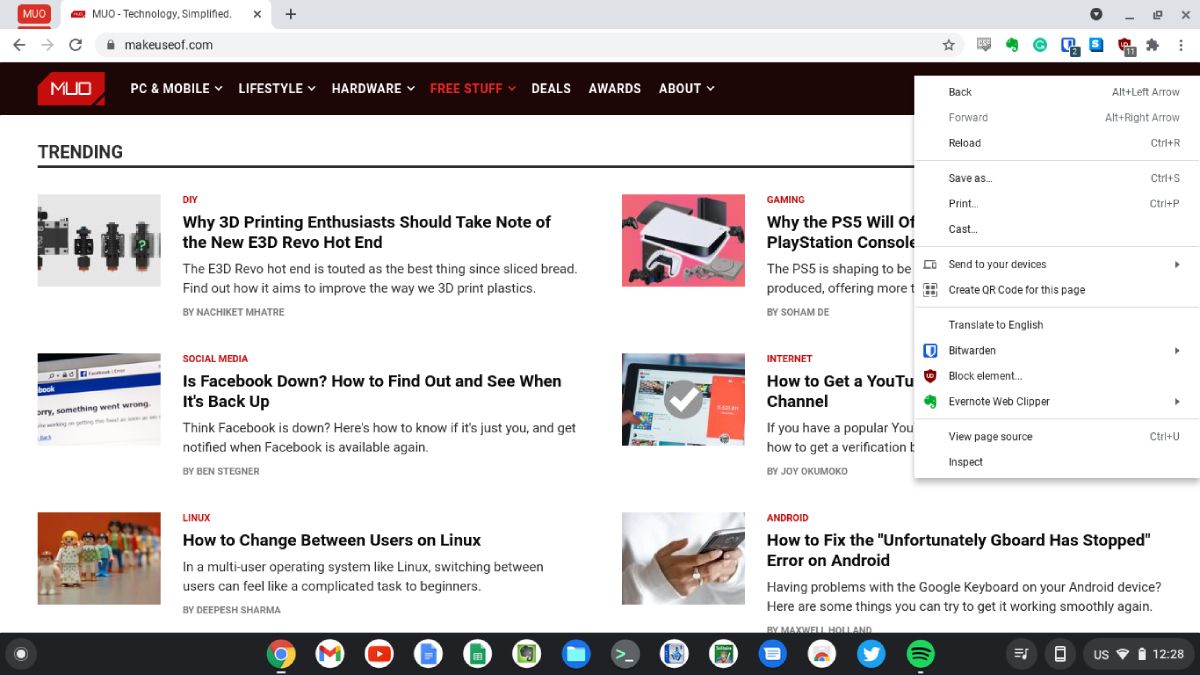
Wenn Sie beispielsweise auf einer Webseite mit der rechten Maustaste klicken, sehen Sie ein Menü mit verschiedenen Optionen, einschließlich Zurückkehren zur vorherigen Seite, Neuladen, Speichern oder Übertragen auf Ihre Geräte.
Verwenden einer physischen Maus
Wenn Sie über eine physische Maus verfügen, können Sie sie wie jeden anderen Laptop an Ihr Chromebook anschließen. Es ist eine gute Option, wenn Sie viel Platz auf dem Schreibtisch haben.
Sie können eine USB-Maus an einen der Anschlüsse Ihres Chromebooks anschließen und sie wie gewohnt verwenden. Die rechte Maustaste funktioniert genauso wie auf jedem anderen Computer.
Wenn Sie eine Bluetooth-Maus besitzen, müssen Sie sie mit Ihrem Chromebook koppeln, bevor Sie sie verwenden können.
Automatischer Rechtsklick
Wenn Sie nicht manuell klicken möchten oder Probleme beim Klicken haben, können Chromebooks automatisch klicken, wenn Sie den Cursor nicht mehr bewegen. Es ist Teil der Chromebook-Zugänglichkeitsoptionen von Google.
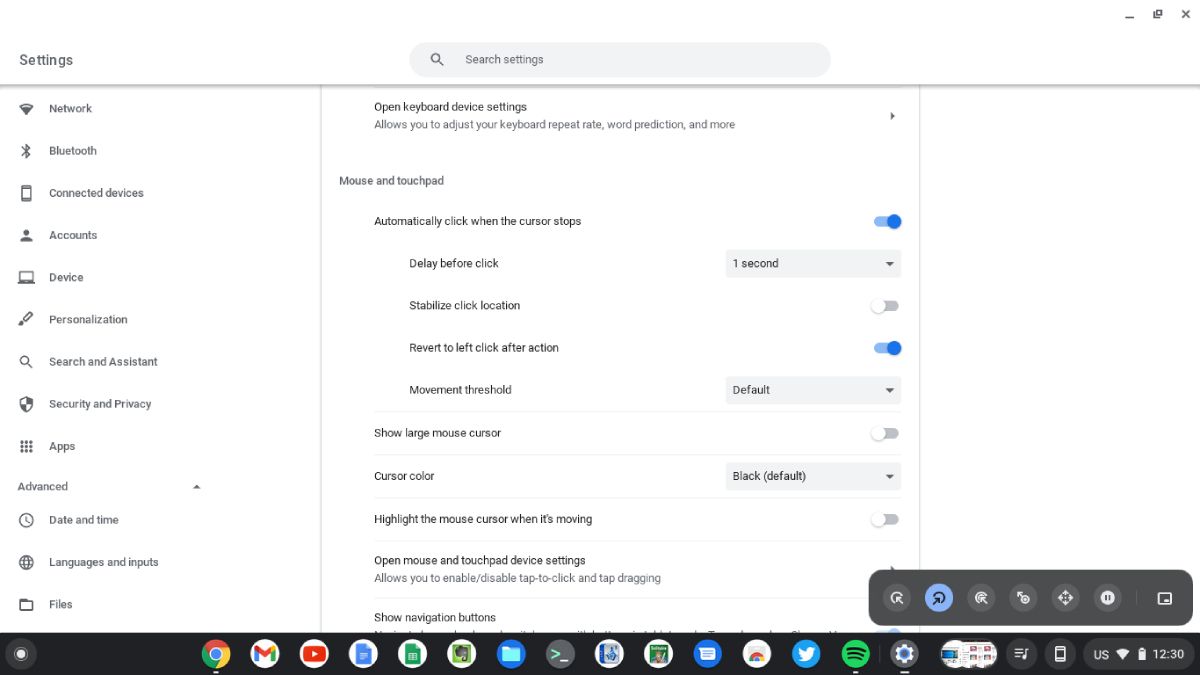
Um diese Funktion zu aktivieren, gehen Sie zum Menü Einstellungen und klicken Sie dann auf die Option Gerät . Klicken Sie auf das Menü " Erweitert" und wählen Sie die Schaltfläche " Bedienungshilfen verwalten ". Scrollen Sie nach unten zum Abschnitt " Maus und Touchpad " und aktivieren Sie " Automatisch klicken, wenn der Cursor stoppt ".
In der Ecke des Bildschirms wird ein Menü angezeigt. Sie können auswählen, was passiert, wenn Sie den Cursor nicht mehr bewegen. Die zweite Schaltfläche von links ist ein Rechtsklick. Wenn Sie auf diese Schaltfläche klicken, klicken Sie automatisch mit der rechten Maustaste, wenn der Cursor aufhört, sich zu bewegen.
Das Standardintervall beträgt eine Sekunde, die Sie im Menü anpassen können. Um das automatische Klicken zu deaktivieren, deaktivieren Sie einfach den Schalter " Automatisch klicken, wenn der Cursor stoppt ".
Jetzt können Sie mit der rechten Maustaste auf ein Chromebook klicken
Manchmal können einfache Dinge wie das Klicken mit der rechten Maustaste auf einem Chromebook etwas anders aussehen. Chromebooks sind einfach zu bedienen und Sie können mit der rechten Maustaste wie auf einem anderen Laptop klicken und bei Bedarf sogar automatisch mit der rechten Maustaste klicken.
Es kann einige Zeit dauern, bis sich Chromebook-Erstbenutzer mit der Benutzeroberfläche vertraut gemacht haben, da sich Chrome OS stark von Windows oder macOS unterscheidet.
