So klicken Sie mit der rechten Maustaste auf ein Chromebook
Willkommen in der Welt der Chromebooks! Diese preisgünstigen Laptops sind ein großartiger Mittelweg zwischen mobilen Geräten wie Smartphones und Tablets und robusteren Laptops und Desktop-PCs. Diese von Google betriebenen Maschinen erfordern jedoch eine gewisse Lernkurve, bis hin zur Art und Weise, wie Sie die Klicks auf dem Trackpad bedienen. Wir sind sicher, dass Sie mit der Ausführung eines Rechtsklicks in Windows oder macOS vertraut sind. Sie können auch mit der rechten Maustaste auf ein Chromebook klicken, aber wahrscheinlich nicht so, wie Sie es gewohnt sind.
Aber kein Grund zur Sorge. Letztendlich können Lernkurven Spaß machen und lehrreich sein. Wir haben diesen Leitfaden erstellt, der Sie durch die Ausführung von Rechtsklicks und einigen anderen Chromebook-Befehlen führt.

Methode 1: Schneller Rechtsklick
Dies ist ziemlich einfach, wenn Sie in der Vergangenheit ein Apple- oder Windows-Touchpad verwendet haben. Anstatt mit einem Finger zu tippen, tippen Sie mit zwei Fingern auf das Pad, während Sie mit der Maus über das Objekt fahren, auf das Sie mit der rechten Maustaste klicken möchten. Das Touchpad interpretiert Ihre beiden Finger als Rechtsklick und zeigt das Dropdown-Menü an – oder was auch immer Ihr Rechtsklick sonst noch enthüllen soll.
Hier kommt es auf Timing und Position an, denn Ihre Finger müssen gleichzeitig nach unten tippen und nach oben heben, sonst kann es etwas schief gehen. Wenn Sie noch nie zuvor versucht haben, mit der rechten Maustaste auf diese Weise zu klicken, ist möglicherweise etwas Übung erforderlich (stellen Sie immer sicher, dass das Touchpad sauber und trocken ist, was einen großen Unterschied macht).
Methode 2: Rechtsklick mit der Tastatur
Wenn Ihnen das Tippen auf dem Touchpad wirklich nicht gefällt oder Sie sich noch in der Lernphase befinden und eine zuverlässigere Möglichkeit zum Rechtsklicken benötigen, während Sie das Pad beherrschen, dann versuchen Sie es mit der Tastaturmethode. Drücken Sie die Alt-Taste, halten Sie sie gedrückt und tippen Sie dann mit einem Finger auf das Pad. Dies funktioniert wie ein Zwei-Finger-Tippen für einen Rechtsklick, ist jedoch möglicherweise genauer und einfacher, wenn Sie keinen Finger übrig haben.
Diese Methode kann gut funktionieren, wenn Sie bereits mit dem Tippen beschäftigt sind und Ihre Finger sozusagen direkt da sind – oder wenn Sie unterwegs sind und eine ungünstige Positionierung es einfacher macht, einfach die Alt-Taste gedrückt zu halten und zu tippen, anstatt es mit dem Tippen mit zwei Fingern zu versuchen .
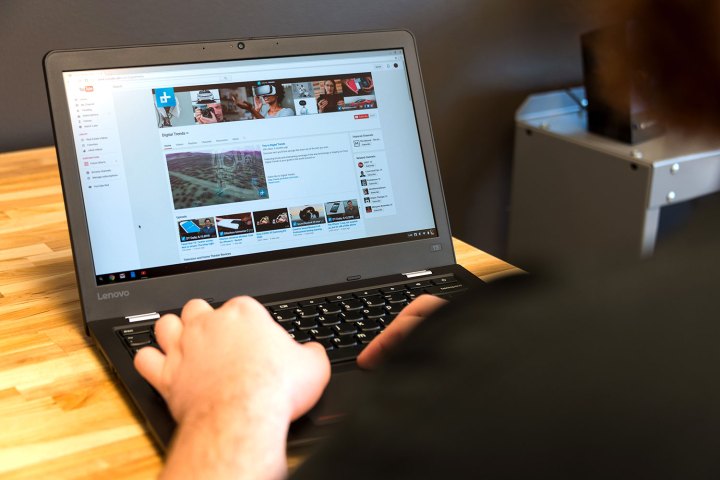
Methode 3: Klicken Sie mit der rechten Maustaste, um Objekte zu verschieben
Das ist etwas komplizierter. Um Objekte mit dem Chromebook-Touchpad zu verschieben, müssen Sie Rechts- und Linksklicks kombinieren. Tippen Sie zunächst auf das Pad, während Sie mit der Maus über das Objekt fahren, aber halten Sie Ihren Finger leicht auf dem Pad. Tippen Sie dann mit Ihrem zweiten Finger nach unten und bewegen Sie ihn über das Pad, um das Objekt zu verschieben.
Hier ermöglicht Ihr erster Finger die Bewegung und Ihr zweiter Finger bewegt das Objekt tatsächlich. Der Schlüssel liegt darin, einen Finger relativ ruhig zu halten und gleichzeitig den anderen zu bewegen, was mit der Zeit intuitiv wird. Wie bei unserer ersten Methode erfordert dies möglicherweise ein wenig Übung, insbesondere wenn Sie sich noch an die Empfindlichkeit des Touchpads gewöhnen. Die besseren Chromebooks verfügen über glattere Touchpads, die dies einfacher machen, aber bei günstigeren Modellen fühlt es sich möglicherweise etwas seltsam an.
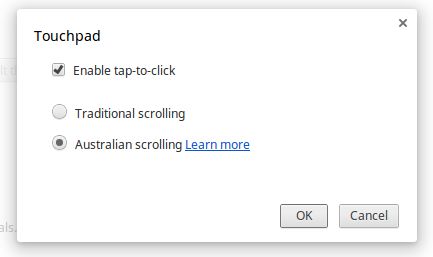
Im Zweifelsfall schalten Sie es aus
Bei Chromebooks können Sie die Touchpad-Einstellungen ändern oder das Ganze ausschalten, wenn es Sie stört. Gehen Sie zunächst zum Bildschirm „Einstellungen“ , den Sie normalerweise an der gleichen Stelle finden wie Ihre Netzwerkverbindungen und die Akkulaufzeit. Die tatsächlichen Symbole können je nach Hersteller des Chromebooks ein wenig variieren, in der Regel handelt es sich jedoch um ein Zahnrad oder einen Schraubenschlüssel.
Halten Sie dort einen Moment inne und beachten Sie den Schieberegler, mit dem Sie die Touchpad-Geschwindigkeit ändern können. Wenn Sie das Touchpad als etwas zu nervös empfinden, reduzieren Sie die Geschwindigkeit und experimentieren Sie ein wenig – dadurch wird auch das Klicken etwas einfacher. Wenn Sie fertig sind, suchen Sie nach einer Schaltfläche mit der Aufschrift „Touchpad-Einstellungen“ und wählen Sie sie aus.

Oder Sie könnten einfach eines davon verwenden
Wenn Sie mit den nativen Rechtsklick-Steuerelementen Ihres Chromebooks einfach nicht vertraut sind, können Sie alle Ihre Probleme lösen, indem Sie eine Maus daran anschließen. Nach der Kopplung funktionieren Links- und Rechtsklicks genauso wie auf jedem anderen PC mit Maus.
