So kombinieren Sie Bilder in Photoshop, um fantastische Verbundwerkstoffe zu erstellen
Einer der besten Bildbearbeitungsprogramme der Welt für die Erstellung von Verbundwerkstoffen ist Photoshop. Das liegt daran, dass es Dutzende hilfreicher Tools gibt, die beim Mischen von Bildern nahezu unendlich viele Verwendungsmöglichkeiten haben.
In diesem Tutorial zeigen wir Ihnen, wie Sie drei Bilder miteinander kombinieren, um ein fantastisches Komposit zu erstellen.
Einstieg
Verbundwerkstoffe bestehen aus zwei oder mehr Bildern. Es ist eine gute Idee, alle erforderlichen Bilddateien in Photoshop zu laden, um den Composite-Prozess zu vereinfachen.
Wir werden drei Bilder verwenden, um unser endgültiges Komposit zu erstellen. Sie können diese Bilddateien von Pexels herunterladen, um Folgendes zu tun:
1. Schneiden Sie Motive aus dem Hintergrund aus
Die häufigste Aufgabe bei der Herstellung von Verbundwerkstoffen besteht darin, Ihre Motive aus ihrem Hintergrund herauszuschneiden. Das machen wir für jeden unserer Kletterer.
Unser Bild der Frau, die das lustige Gesicht macht, wird unser Hauptbild sein, dem wir alles hinzufügen werden.
Diese Schritte sollten für jeden der beiden Kletterer befolgt werden. Sobald sie ausgeschnitten sind, werden wir beide im zweiten Teil dieses Tutorials zum Hauptbild der Frau hinzufügen.
- Sobald das Bild des Kletterers in Photoshop importiert wurde, gehen Sie zu Auswählen > Betreff .
- Gehen Sie zu Auswählen > Auswählen und Maskieren .
- Verwenden Sie Strg und die Plus- Taste ( + ), um das Bild zu vergrößern. Verwenden Sie dann die Leertaste und zentrieren Sie das Bild mit der Maus, um die Details der Auswahl anzuzeigen. Die Standardauswahlfarbe ist rot.
- Wählen Sie das dritte Pinselwerkzeug aus dem Menü oben links. Stellen Sie sicher, dass das Pluszeichen ( + ) hervorgehoben ist.
- Malen Sie mit der Maus Rot auf alle Bereiche, die ausgewählt werden sollten. In diesem Beispiel müssen ein Teil des Fußes des Mannes und sein Gehstock bemalt werden.
- Verwenden Sie die Bracket- Werkzeuge [ und ] , um die Pinselgröße zu erhöhen oder zu verringern. Wenn Sie einen Fehler machen, klicken Sie auf Strg + Z , um Ihre vorherige Aktion rückgängig zu machen.
- Gehen Sie zum Dropdown-Menü Ausgabe an unten rechts im Bedienfeld.
- Wählen Sie Neue Ebene mit Maske und klicken Sie auf OK .
- Sie sollten jetzt mit dem Ausschnitt des Kletterers belassen werden und nur einen karierten Hintergrund sehen, der Transparenz anzeigt. Wiederholen Sie diese Schritte für das Bild des zweiten Kletterers.
Hinweis:
Wenn Ihre Auswahl eines Kletterers noch arbeitsbedürftig ist, können Sie B drücken, damit das Pinselwerkzeug fehlende Teile malt oder unerwünschte Pixel löscht. Verwenden Sie für diese Art von Arbeit am besten einen weichen Pinsel .
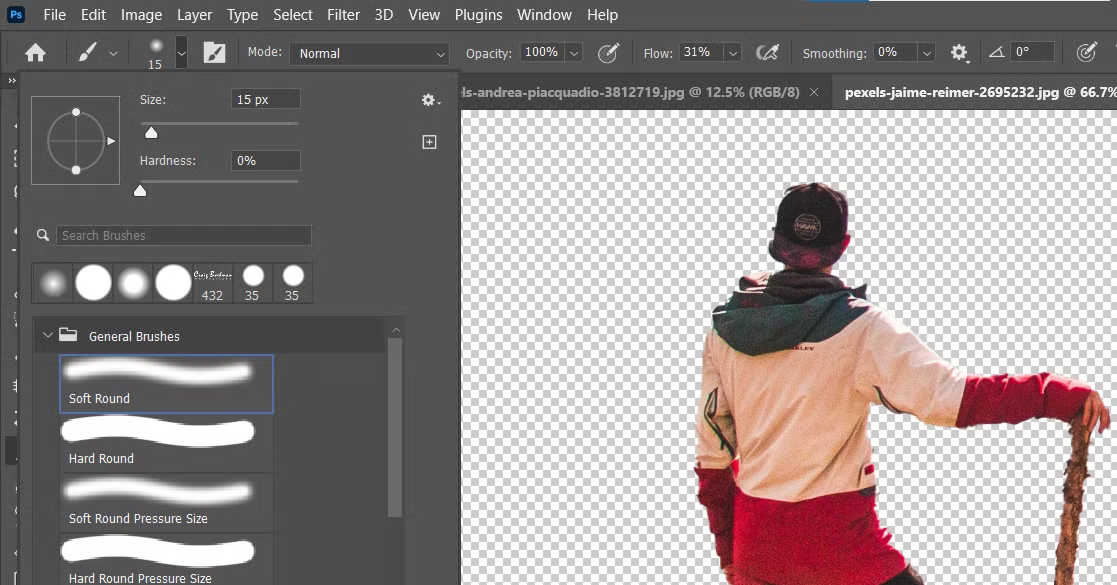
Stellen Sie beim Malen sicher, dass die Vordergrundfarbe auf Weiß eingestellt ist , um die Auswahl zu erweitern. Alternativ können Sie die Vordergrundfarbe in Schwarz ändern, um sie aus der Auswahl zu löschen. Schalten Sie die X- Taste um, um zwischen den Farben zu wechseln.

Beachten Sie, dass Sie für das zweite Kletterbild entweder während des Auswahlprozesses oder danach mit der oben beschriebenen Methode Korrekturen vornehmen müssen.
2. Setzen Sie alle drei Bilder zusammen
Für den Compositing-Teil werden wir die beiden Kletterer zum Bild der Frau hinzufügen. Der Kletterer, der steht, wird geschrumpft und auf die Nase der Frau gelegt.
Der zweite Kletterer wird auf der rechten Seite der Lippe der Frau platziert.
Im letzten Schritt werden wir Effekte hinzufügen, um alle Elemente zusammenzuführen, damit sie natürlicher aussehen. Fortgeschrittene Benutzer möchten diese Bilder möglicherweise weiterhin mit komplexeren Techniken mischen. Wir zeigen Ihnen jedoch, wie Sie eine schnelle und passable Version erstellen.
- Laden Sie das Bild der Frau in Photoshop.
- Navigieren Sie zum Bild des stehenden Kletterers. Klicken Sie mit der linken Maustaste darauf und halten Sie die Auswahlebene des Kletterers gedrückt. Ziehen Sie es einfach mit der Maus in die Datei der Frau am oberen Bildschirmrand.
- Wenn Sie dies richtig gemacht haben, wechselt Ihr Bildschirm wieder zu dem der Frau. Lassen Sie dann den Linksklick los. Über dem Originalbild der Frau wird eine neue Ebene mit dem Kletterer angezeigt.
- Drücken Sie bei ausgewählter Hintergrundkopie des Kletterers Strg + T für das Transformationswerkzeug . Klicken Sie in das blaue Rechteck, um den Mann über der Nase der Frau zu positionieren. Verwenden Sie die Griffe an der blauen Box, um den Mann auf eine Miniaturversion zu verkleinern, wie unten gezeigt. Drücken Sie dann oben auf das Häkchen , um die Änderungen zu übernehmen.
- Als nächstes wiederholen wir die Schritte zwei bis vier für den zweiten Kletterer. Aber dieses Mal werden wir den Kletterer auf die rechte Seite der Lippe der Frau legen. Sie werden feststellen, dass wir das Bild umdrehen müssen, damit der Kletterer in die richtige Richtung zeigt. Drücken Sie dazu Strg + T , klicken Sie mit der rechten Maustaste in das Bild und wählen Sie Horizontal spiegeln .
- Drücken Sie Strg + T , um den zweiten Kletterer wie gezeigt zu positionieren.
- Wir werden dieses Bild zuschneiden wollen, damit das endgültige Bild alle seine Elemente besser zeigt. Drücken Sie C für das Zuschneidewerkzeug . Wählen Sie Quadrat als Verhältnis und verwenden Sie die Ziehpunkte, um das Bild wie gezeigt zuzuschneiden. Klicken Sie dann auf das Häkchen , um die Änderungen abzuschließen.
- Doppelklicken Sie auf das Hand- Werkzeug, um das Bild in voller Größe zu vergrößern.
- Mit Hilfe der Heilung Pinsel, aufzuräumen die Geisterlinien aus der Auswahl der Bergsteiger. Verwenden Sie die Klammertasten [ ] , um die Größe der Bürste zu erhöhen oder zu verringern. Es ist am besten, den Pinsel nur so groß zu machen, dass die Linien beim Löschen gelöscht werden.
3. Verwenden Sie Anthropics Smart Photo Editor, um Ihr Composite zu verbessern
Wenn Sie Ihr Composite auf die nächste Ebene bringen möchten, lassen Sie alle Elemente des Bildes so erscheinen, als ob sie auf natürliche Weise zusammengehören. Dies bedeutet, dass Sie etwas mehr Zeit investieren müssen, um das perfekte Komposit zu erhalten.
Dies können wir mit dem Smart Photo Editor von Anthropics erreichen . Es bietet eine kostenlose Testversion, die Sie für dieses Tutorial verwenden können. Wenn Sie nach einer Testrunde glücklich sind, können Sie diese kaufen.
Lassen Sie uns das beenden!
- Drücken Sie bei ausgewählter oberster Hintergrundkopie Umschalt + Strg + Alt + E , um eine Stamp Visible- Ebene aller unserer Ebenen zu erstellen.
- Klicken Sie mit der rechten Maustaste auf Ebene 1 und wählen Sie In intelligentes Objekt konvertieren .
- Gehen Sie zu Filter > Anthropics > Smart Photo Editor .
- Wählen Sie Effekte Galerie in der oberen rechten Menü.
- Geben Sie im Suchfeld Snow ein und drücken Sie die Eingabetaste .
- Wählen Sie Winterlandschaft von Tom. Wenn diese Option auf der ersten Seite nicht angezeigt wird, geben Sie sie in das Suchfeld ein. Einmal ausgewählt, drücken Sie OK .
- Wählen Sie erneut die Effekte Galerie wie in Schritt vier gezeigt. Scrollen Sie zu Seite drei und wählen Sie Greys dec rad . Wenn Sie es nicht sehen, geben Sie diesen Text in das Suchmenü ein und wählen Sie ihn dort aus. Drücken Sie dann OK .
- Wählen Sie erneut die Effekte Galerie wie in Schritt vier gezeigt. Gehe zu Seite acht, und wählen Sie Kühl Filter durch AndrewB2012. Wenn Sie es nicht sehen, geben Sie diesen Text in das Suchmenü ein und wählen Sie ihn dort aus. Drücken Sie dann OK .
- Gehen Sie oben im Menü zu Datei > Speichern und zurück . Dadurch wird das Bild wieder in Photoshop exportiert.
- Wechseln Sie zum Symbol Neue Füll- oder Anpassungsebene erstellen in der unteren rechten Ecke Ihres Photoshop-Bildschirms. Wählen Sie die Ebene Farbbalance .
- Geben Sie die folgenden Werte für die Schieberegler im Tone Dropdown – Menü. Wählen Sie unter Mitteltöne Cyan / Rot: +25 , Magenta / Grün: -20 , Gelb / Blau: +20 .
- Wählen Sie unter Schatten Cyan / Rot: -10 , Magenta / Grün: -10 , Gelb / Blau: -15 .
- Wählen Sie für Highlights Cyan / Rot: -20 , Magenta / Grün : +15 , Gelb / Blau: -15 .
Schauen wir uns an, wie sich unser fantastisches Composite entwickelt hat.
Vor:

Nach dem:

Es gibt andere Werkzeuge in Photoshop, die Mischmodi verwenden, um Lichteffekte zu erstellen . Diese benutzerfreundlichen Funktionen und Methoden tragen wesentlich dazu bei, dass Ihre lustigen Ideen professioneller aussehen.
Verbundwerkstoffe brauchen Zeit und Pflege
Das Erstellen von Verbundwerkstoffen kann viel Zeit in Anspruch nehmen, wenn Sie versuchen, die Mischung natürlich aussehen zu lassen. In unserem Tutorial gibt es noch viele Dinge, die getan werden können, um ein natürlicheres Aussehen zu erzielen. Aus Zeitgründen wollten wir Ihnen zeigen, wie einfach es ist, drei einfache Bilder miteinander zu kombinieren.
Glücklicherweise verfügt Photoshop über alle Werkzeuge, um Verbundwerkstoffe sowohl realistisch als auch fantastisch zu gestalten. Es gibt auch zahlreiche Plugins, mit denen Sie Ihren Verbundwerkstoffen den letzten Schliff verleihen können, an den Sie vielleicht noch nie gedacht haben.
Bildnachweis: Andrea Piacquadio / Pexels
