So kommentieren Sie Bilder unter Linux mit Annotator
Wenn Sie viel mit Images unter Linux arbeiten, aber die integrierten Image-Tools fehlen, ist Annotator möglicherweise das Richtige für Sie. Mit dieser App können Sie Stempel, Text, Cliparts, Zeichnungen, Hervorhebungen und sogar Vergrößerungen hinzufügen, um das Bild zu verbessern. So verwenden Sie Annotator auf Ihrem Linux-System.
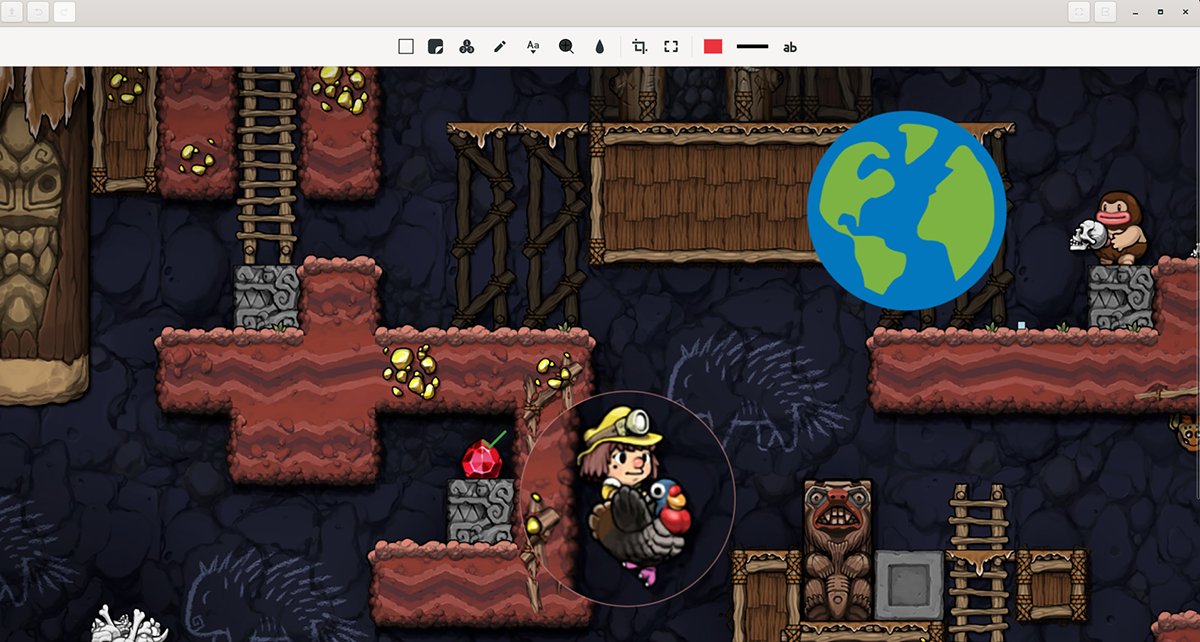
Aktivieren des Elementary OS App Center Repo unter Linux
Wenn Sie Annotator unter Linux verwenden möchten, müssen Sie es als Flatpak-Paket installieren. Im Gegensatz zu den meisten Flatpak-Apps ist Annotator jedoch nicht in den offiziellen Flathub-Repositorys verfügbar.
Wenn Sie diese App zum Laufen bringen möchten, müssen Sie stattdessen das App Center Flatpak-Repository hinzufügen. Was ist App-Center? Es ist Teil von Elementary OS und ist eine der Möglichkeiten, wie das Betriebssystem seine Anwendungen an Benutzer verteilt.
App Center ist jedoch für Benutzer von Elementary OS gedacht, was nicht bedeutet, dass andere Linux-Benutzer außen vor bleiben. Glücklicherweise ist es möglich, das App Center-Repository auf jedem Linux-Betriebssystem zum Laufen zu bringen, das Flatpak unterstützt.
Damit das App Center Flatpak-Repository auf Ihrem Linux-Computer funktioniert, müssen Sie die Flatpak-Laufzeit einrichten. Das Einrichten der Flatpak-Laufzeit erfordert ein Terminalfenster. Um ein Terminalfenster auf dem Linux-Desktop zu öffnen, drücken Sie Strg + Alt + T auf der Tastatur. Oder suchen Sie im App-Menü nach „Terminal“ und starten Sie es so.
Wenn das Terminalfenster geöffnet und einsatzbereit ist, kann die Flatpak-Runtime installiert werden. Installieren Sie das Paket „flatpak“ auf Ihrem Computer, indem Sie den Paketmanager Ihres Betriebssystems verwenden, um es auf Ihrem Computer einzurichten.
Wenn Sie Probleme beim Einrichten der Flatpak-Laufzeit auf Ihrem Computer haben, ist das in Ordnung! Wir können helfen! Folgen Sie unserem Tutorial zum Einrichten der Flatpak-Laufzeit unter Linux .
Nachdem Sie die Flatpak-Laufzeit auf Ihrem Computer eingerichtet haben, kann das App Center Flatpak-Repository aktiviert werden. Richten Sie das Repository mit dem Befehl flatpak remote-add ein .
flatpak remote-add --user appcenter https://flatpak.elementary.io/repo.flatpakrepo
Annotator unter Linux installieren
Die Installation der Annotator-Anwendung unter Linux ist dank Flatpak einfach. Um den neuesten Build dieser App auf Ihrem Linux-System zu installieren , verwenden Sie den folgenden Flatpak-Installationsbefehl unten.
flatpak install com.github.phase1geo.annotator
Annotator erstellen
Während das Einrichten des Annotator-Programms unter Linux am besten über Flatpak über das App Center-Repository erfolgt, ist dies nicht die einzige Möglichkeit, dieses Tool zum Laufen zu bringen. Es ist auch möglich, das Programm aus dem Quellcode zu erstellen.
Um Annotator aus dem Quellcode zu erstellen, gehen Sie zur offiziellen Github-Seite . Auf der Seite finden Sie Informationen zum Erstellen für Arch Linux- und Debian-basierte Betriebssysteme.
So kommentieren Sie Ihre Bilder unter Linux mit Annotator
Um Bilder mit Annotator zu kommentieren, öffnen Sie zunächst die App. Annotator kann auf dem Linux-Desktop über das App-Menü geöffnet werden oder indem Sie es mit dem folgenden Befehl vom Terminal aus starten.
flatpak laufen com.github.phase1geo.annotator
Befolgen Sie bei geöffneter und einsatzbereiter Annotator-Anwendung die nachstehenden Schritt-für-Schritt-Anleitungen, um zu erfahren, wie Sie Ihre Bilder mit Anmerkungen versehen.
Schritt 1: Suchen Sie die Schaltfläche zum Öffnen in der Annotator-App und klicken Sie mit der Maus darauf. Drücken Sie alternativ Strg + O . Nach Auswahl der Schaltfläche Öffnen wird ein Popup-Fenster auf dem Bildschirm angezeigt.
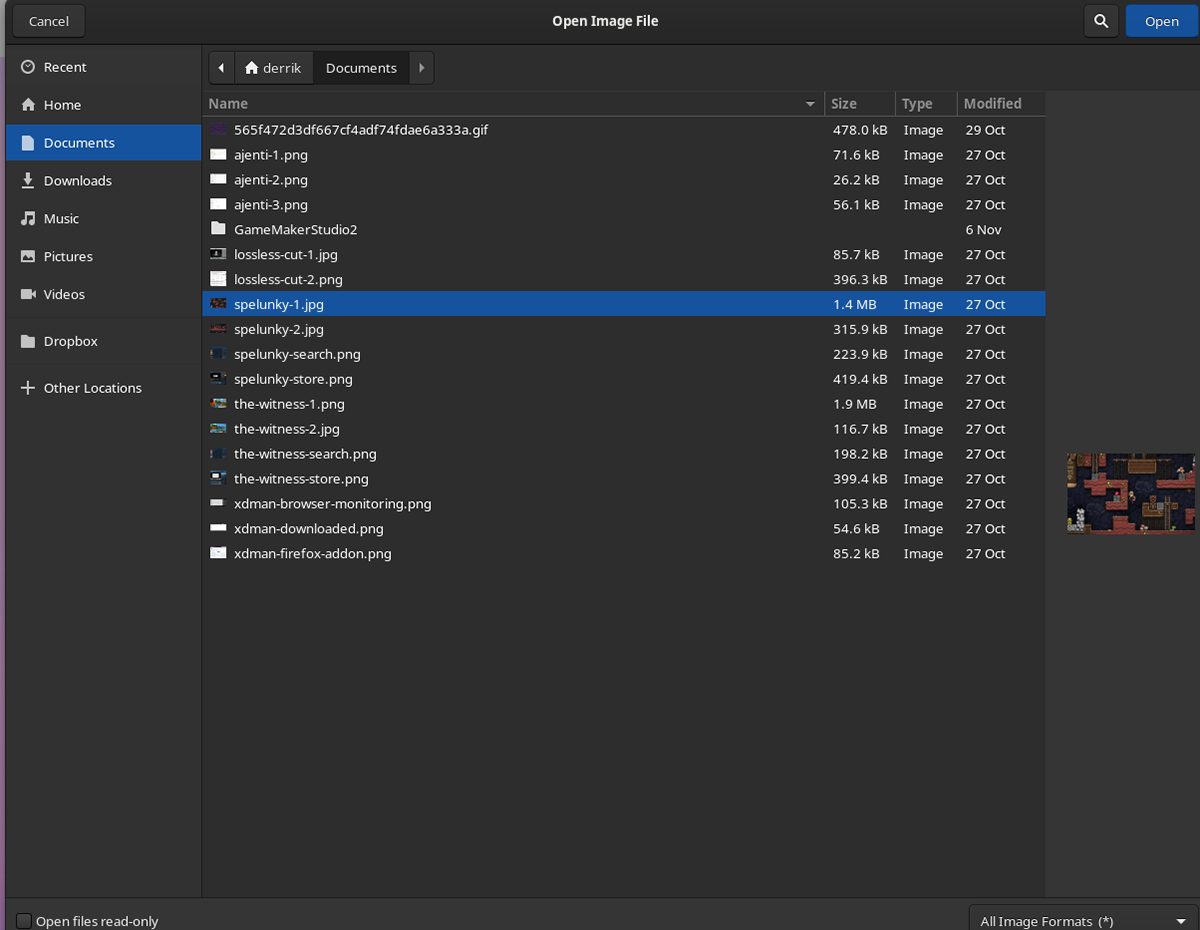
Suchen Sie nach dem Bild, das Sie mit Annotator verwenden möchten, und wählen Sie es aus, um es in die App zu importieren.
Schritt 2: Nachdem das Bild in die Annotator-App importiert wurde, sehen Sie eine Liste verschiedener Tools, mit denen Sie Ihr Bild mit Anmerkungen versehen können.
Um Ihrem Bild Formen hinzuzufügen, wählen Sie das quadratische Symbol aus. Oder wählen Sie zum Hinzufügen von ClipArt-Fotos das Aufklebersymbol aus. Wählen Sie für Zahlen die Schaltfläche „123“. Um auf Ihrem Bild zu zeichnen, wählen Sie das Bleistiftsymbol. Um Text hinzuzufügen, wählen Sie das Schriftsymbol aus. Um eine Lupe hinzuzufügen, wählen Sie das Lupensymbol aus, und um einen Bildausschnitt unscharf zu machen, wählen Sie das Drop-Symbol.
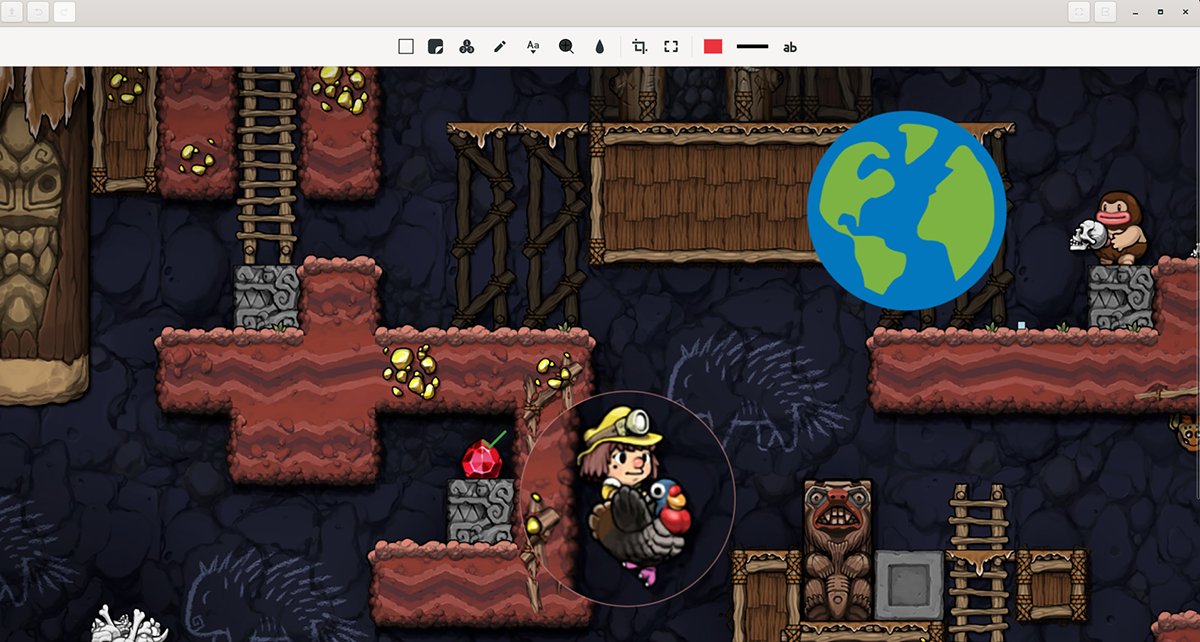
Schritt 3: Sobald Sie dem Bild in Annotator Ihre Effekte hinzugefügt haben, nimmt Ihr Bild Gestalt an. Wenn Sie Ihr Bild zuschneiden müssen, wählen Sie das Zuschneiden-Symbol. Alternativ können Sie die Größe ändern, indem Sie das Größenänderungssymbol direkt daneben auswählen.
Schritt 4: Wenn Sie mit der Bearbeitung Ihres Bildes fertig sind, suchen Sie die Schaltfläche „Exportieren“ und klicken Sie mit der Maus darauf. Wenn Sie die Exportschaltfläche auswählen, wird ein Untermenü angezeigt. Suchen Sie im Untermenü nach dem Format, das Sie verwenden möchten, und wählen Sie es aus.
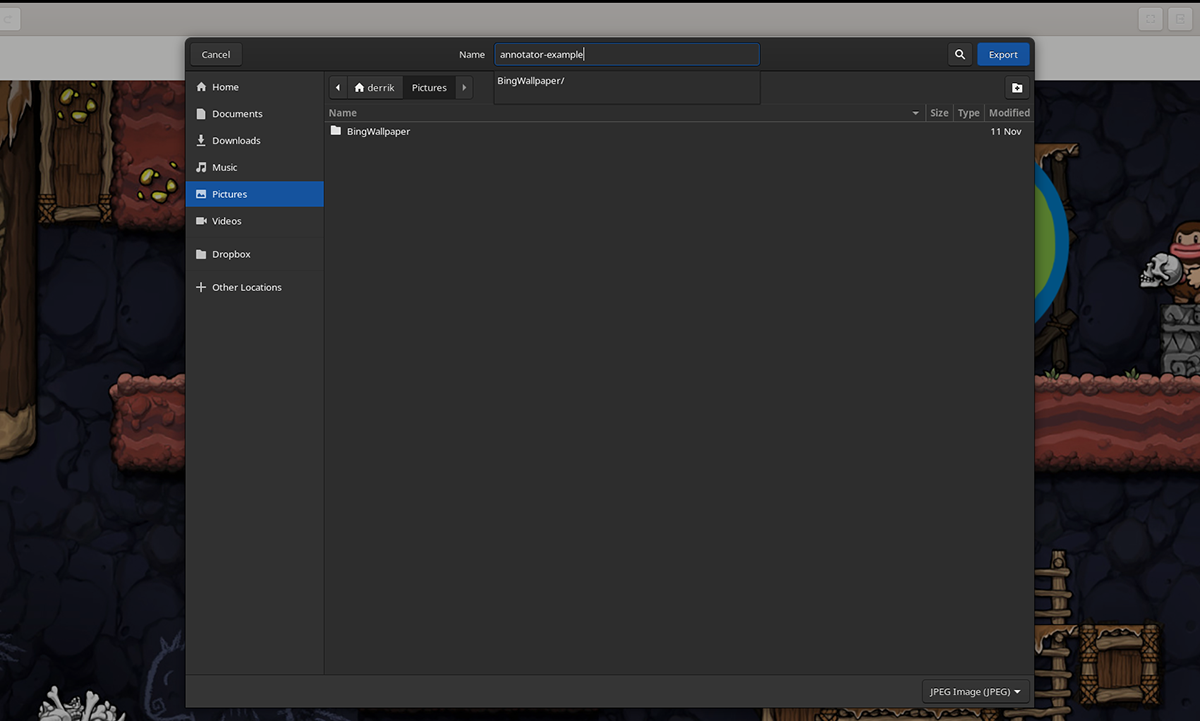
Schritt 5: Nach Auswahl des Formats im Menü „Export“ erscheint ein Popup-Fenster. Verwenden Sie das Popup-Fenster, um Ihr neu kommentiertes Bild zu speichern.
Der Beitrag How to Annotate images on Linux with Annotator erschien zuerst auf AddictiveTips .
