So konfigurieren Sie die Anzeigeskalierung unter Windows 10 für hochauflösende Monitore
Es ist kein Geheimnis, dass Windows auf hochauflösenden Monitoren mit hoher DPI und Multi-Monitor-Setups nicht gut aussieht. Microsoft hat mehrmals versucht, dieses Problem mit Updates zu lösen, aber die Dinge sind immer noch nicht so gut, wie sie sein sollten.
Obwohl Windows 10 vor sechs Jahren auf den Markt gekommen ist, müssen Benutzer viele manuelle Anpassungen vornehmen, damit die Grafik auf Monitoren mit hoher DPI gut aussieht.
Hier kommt die Skalierung der Anzeige ins Spiel. Schauen wir uns an, wie Sie die Grafik unter Windows so skalieren können, dass sie besser zu Ihrer Anzeige passt.
Was ist Anzeigeskalierung?
Die Skalierung der Anzeige bezieht sich auf das Anpassen von UI-Elementen wie Bildern und Text, damit sie auf Ihrer Anzeige gut aussehen. Auf Monitoren mit hoher DPI soll durch die Skalierung der Anzeige der Text schärfer und die Bilder gestochen scharf erscheinen.
Auf dem Papier klingt das alles gut, aber Windows lässt bei der Skalierung der Anzeige zu wünschen übrig.
Traditionell skalieren Programme ihre Grafiken entsprechend den vorhandenen Pixeln. Auf einem 1080p-Monitor skaliert die Software beispielsweise, um ihre visuellen Elemente auf ungefähr zwei Millionen Pixel abzubilden. Auf einem 4K-Monitor müsste dieselbe Grafik auf acht Millionen Pixel eingestellt werden.
Und hier tauchen Probleme auf.
Erstens sehen die Textelemente auf Displays mit hohen DPI-Werten viel kleiner aus, da sie einzelnen Pixeln zugeordnet werden müssen. Die Lesbarkeit ist also ein Hit.
Zweitens lässt sich die Grafik nicht gut skalieren, wenn Sie mehrere Monitore verwenden, insbesondere wenn die Monitore unterschiedliche Größen und Auflösungen haben.
Um das mit der Skalierung pro Pixel verbundene Problem zu beheben, hat Microsoft die Bitmap-Skalierung eingeführt. Die Bitmap-Skalierung funktioniert genau wie ein Digitalzoom. Im Wesentlichen nimmt Windows die Grafiken und verteilt sie auf dem Display. Sie können sich vorstellen, wie dies zu einem Verlust an Klarheit und Detailgenauigkeit führen kann.
Zum Glück können Sie bei Problemen mit der Skalierung der Anzeige die Dinge manuell nach Ihren Wünschen anpassen.
Skalierung auf einem einzelnen Monitor anzeigen
Um die Skalierung der Anzeige auf einem einzelnen Monitor anzupassen, drücken Sie die Windows-Taste + I , um das Einstellungsfenster zu öffnen, geben Sie display in die Suchleiste ein und wählen Sie das erste Ergebnis aus. Dadurch wird das Bedienfeld Anzeigeeinstellungen geöffnet.
Jetzt, unter Auflösung der Anzeige, stellen Sie sicher , dass die native Auflösung des Displays ausgewählt wird. Wenn Sie beispielsweise einen 1080p-Monitor verwenden, wählen Sie 1920 x 1080 aus der Dropdown-Liste.
Schauen Sie als Nächstes unter Skalieren und Layout nach, welchen Skalierungsfaktor Windows standardmäßig angewendet hat. Bei einem 1080p-Monitor ist der Skalierungsfaktor auf 100% eingestellt. Bei einem 4K-Monitor wird der Faktor häufig auf 150% eingestellt. Wenn Sie mit dem Standardfaktor nicht zufrieden sind, ändern Sie ihn nach Ihren Wünschen.
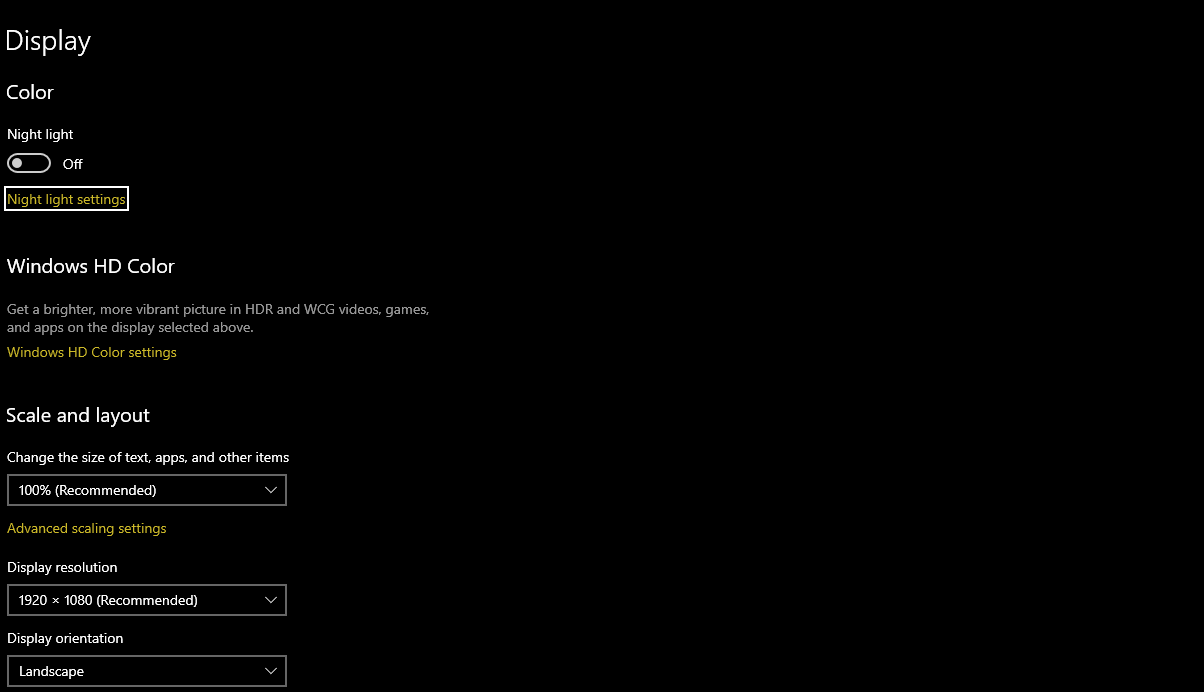
Wenn Sie die Grafik vergrößern möchten, erhöhen Sie den Faktor. Wenn Sie dagegen UI-Elemente verkleinern möchten, verringern Sie sie.
Stellen Sie nach dem Ändern des Faktors sicher, dass Sie sich jedes Mal abmelden und anmelden. Einige Teile von Windows spiegeln die an der Skalierung vorgenommenen Änderungen erst wider, wenn Sie sich abgemeldet und erneut angemeldet haben.
Wenn keine der Skalierungsoptionen für Sie ausreichend ist, klicken Sie auf Erweiterte Skalierungseinstellungen .
Wählen Sie im Bereich Erweiterte Einstellungen die Option Windows versuchen lassen, Apps zu reparieren, damit sie nicht verschwommen sind . Wie der Name schon sagt, aktiviert diese Einstellung die automatische Skalierung der Anzeige. Dies funktioniert möglicherweise nicht für alle Apps, insbesondere wenn Sie mehrere Monitore betreiben.
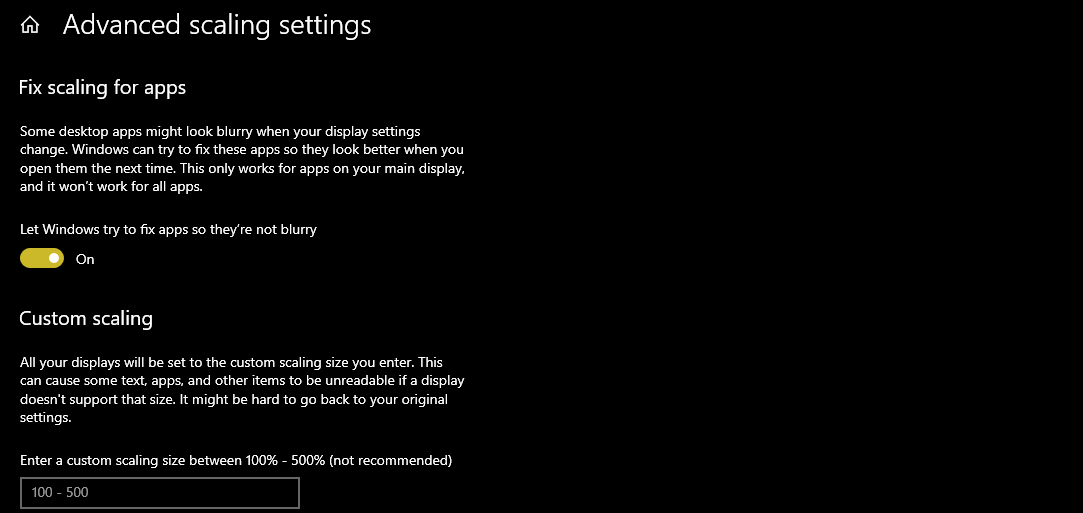
Wenn nichts funktioniert, können Sie versuchen, eine benutzerdefinierte Skalierungsgröße in das Feld unter Benutzerdefinierte Skalierung einzugeben . Denken Sie daran, versuchen Sie immer zuerst kleine Schritte, da Sie eine große Skalierungsgröße festlegen können, die es Ihnen später erschwert, die Einstellung zu finden.
Skalierungsoptionen für diskrete GPUs anzeigen
Neben den integrierten Skalierungseinstellungen in Windows können Sie die Dinge auch weiter optimieren, wenn Sie eine diskrete AMD- oder Nvidia-GPU haben. Da diese Einstellungen eher auf Gamer ausgerichtet sind, ist es unwahrscheinlich, dass sie signifikante Skalierungsprobleme lösen.
Anzeigeskalierung für AMD-GPUs
Wenn Sie eine AMD-GPU verwenden, klicken Sie mit der rechten Maustaste auf eine beliebige Stelle auf dem Desktop und wählen Sie AMD Radeon Software aus . Navigieren Sie zur Registerkarte Anzeige. Stellen Sie unter Anzeigeoptionen sicher, dass die GPU-Skalierung deaktiviert ist und der Skalierungsmodus auf Seitenverhältnis beibehalten eingestellt ist .
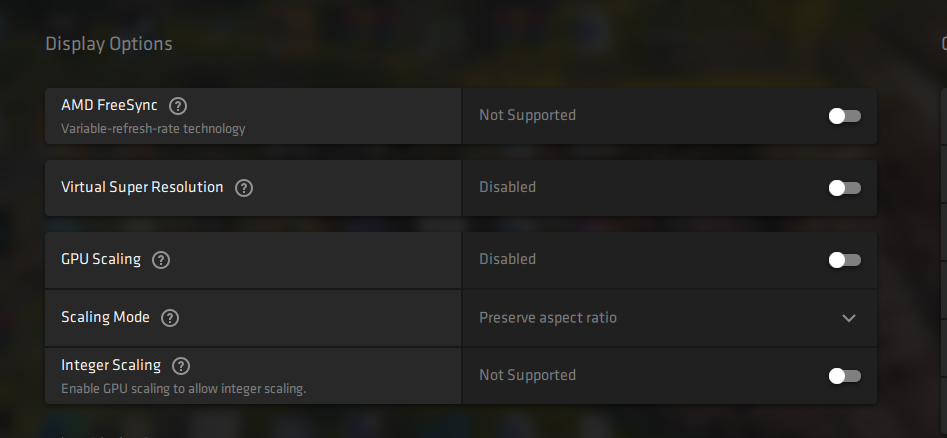
Mit der GPU-Skalierung werden Retro-Spiele auf die native Bildschirmauflösung hochskaliert. Das Aktivieren nützt dem normalen täglichen Gebrauch wenig bis gar nichts, führt jedoch zu einer Verzögerung der Eingabe. Aktivieren Sie es also nur, wenn Sie Retro-Spiele spielen möchten.
Der Skalierungsmodus hingegen regelt, wie ein Bild auf dem Bildschirm angezeigt wird. Seitenverhältnis beibehalten behält das Seitenverhältnis des Bildes bei und streckt das Bild nicht, um es an die Anzeige anzupassen. Dadurch werden schwarze Balken um das Bild eingefügt.
Mit Center wird die Bildskalierung aller Art deaktiviert und das Bild nur zentriert. Wiederum erscheinen schwarze Balken um das Bild, wenn die Auflösung nicht mit Ihrer Anzeige übereinstimmt.
Schließlich streckt der Full Panel- Skalierungsmodus das Bild, um die Anzeige zu füllen.
Anzeigeauflösung für Nvidia-GPUs
Das Verfahren für Nvidia-GPUs ist fast das gleiche wie für AMD-GPUs. Klicken Sie mit der rechten Maustaste auf eine beliebige Stelle auf dem Desktop und wählen Sie Nvidia Control Panel .
Navigieren Sie anschließend zu Anpassen der Desktopgröße und -position auf der linken Seite unter Anzeige .
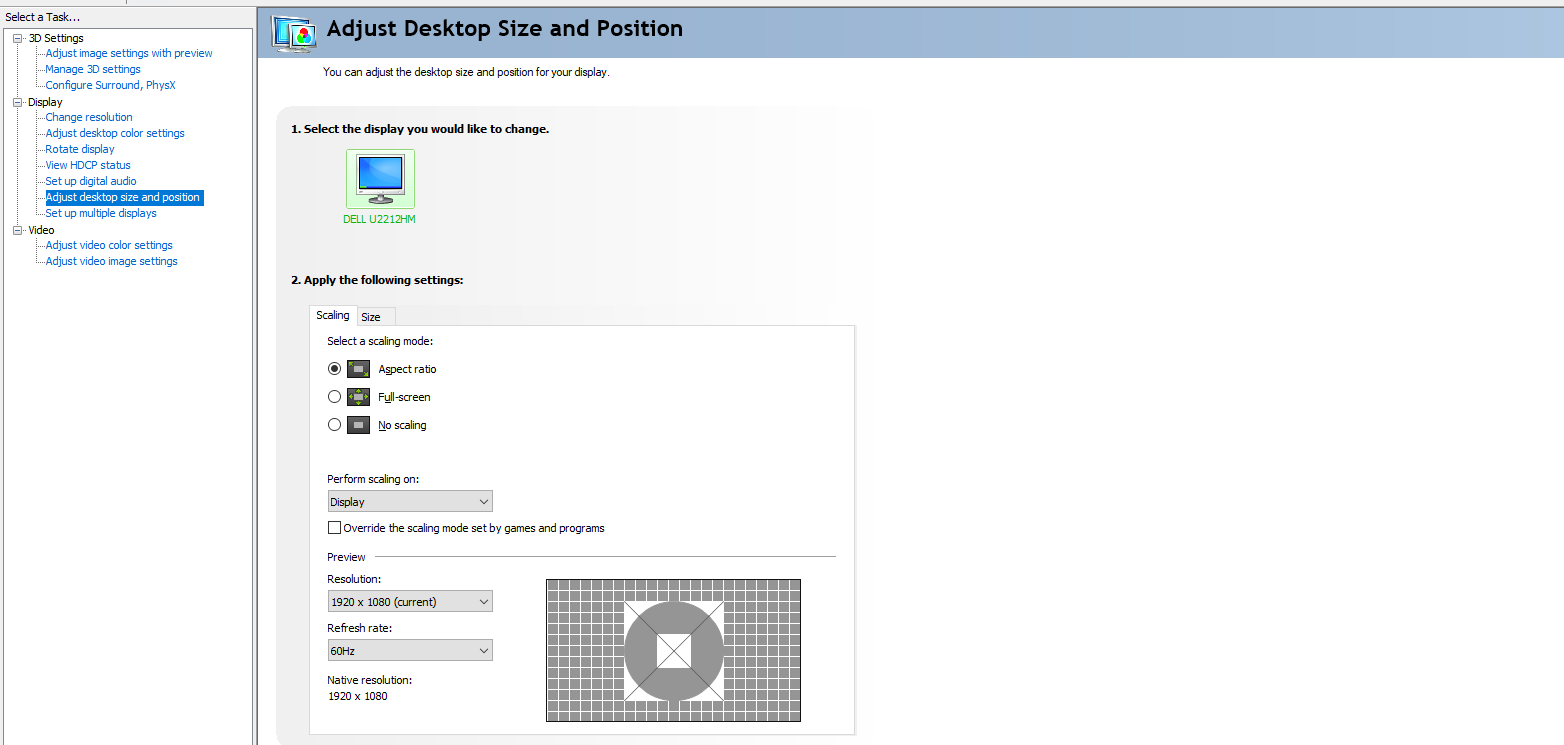
Wählen Sie als Nächstes den gewünschten Skalierungsmodus aus. Fahren Sie mit dem Seitenverhältnis fort, wenn Sie nicht sicher sind, was Sie auswählen sollen, da dies die Standardeinstellung ist.
Skalierung für ein Setup mit mehreren Monitoren anzeigen
Wenn Sie mehrere Monitore mit unterschiedlichen Größen und Auflösungen haben, müssen Sie jeden Monitor einzeln einstellen. Andernfalls kann es auf einem Display zu einer korrekten Skalierung und auf dem anderen zu einem Durcheinander kommen.
Drücken Sie also die Windows-Taste + I , um das Einstellungsfenster zu öffnen, geben Sie display in die Suchleiste ein und wählen Sie das erste Ergebnis aus. Wählen Sie im Bereich "Einstellungen" oben auf der Seite den Monitor aus, den Sie konfigurieren möchten. Die restlichen Schritte sind die gleichen wie oben erwähnt.
Vergessen Sie nicht, sich nach dem Ändern der Einstellungen abzumelden und anzumelden.
Ziehen Sie nach der Konfiguration des Monitors ein Fenster auf diesen Monitor und prüfen Sie, ob alles gut aussieht.
Machen Sie dasselbe für alle Monitore.
Skalierung für einzelne Programme anzeigen
Selbst nachdem Sie alle möglichen Einstellungen für die Skalierung der Anzeige angepasst haben, können einige Programme immer noch schlecht skaliert werden. Auf 4K-Monitoren ist es beispielsweise üblich, dass Programme winzigen, unscharfen Text haben. Um dieses Problem zu beheben, können Sie die Skalierung dem Programm selbst überlassen.
Gehen Sie zu dem Ordner, in dem das Programm installiert ist, klicken Sie mit der rechten Maustaste auf das Programmsymbol und wählen Sie Eigenschaften .
Klicken Sie anschließend auf Kompatibilität und dann auf Einstellungen für hohe DPI ändern .
Wählen Sie im daraufhin angezeigten Dialogfeld die Option Skalierungsverhalten mit hoher DPI überschreiben und dann Anwendung aus der Dropdown-Liste aus. Mit der Anwendungseinstellung kann das Programm die systemweite Skalierung umgehen und eigene Skalierungsparameter für Monitore mit hoher DPI definieren.
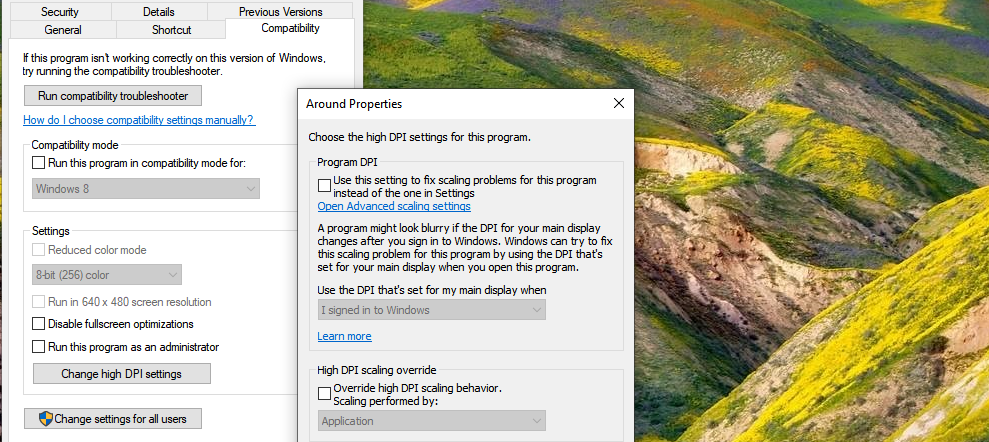
Der einfache Weg, um die Skalierung der Anzeige in Windows 10 zu verbessern
Obwohl die Skalierungseinstellungen nicht jedes Problem beheben, das bei Monitoren mit hoher DPI auftritt, können Sie viele Probleme beheben, indem Sie die Standardeinstellungen verwenden. Windows hat seit seiner Veröffentlichung einen langen Weg zurückgelegt. Und die Dinge werden besser, wenn immer mehr Menschen hochauflösende Monitore und Multi-Monitor-Setups einsetzen.
