So laden Sie Signal Desktop unter Linux herunter und installieren es
Signal ist ein kostenloser und plattformübergreifender Messaging-Dienst, der eine Ende-zu-Ende-Verschlüsselung einsetzt, um eine sichere Plattform für den Austausch von verschlüsseltem Text, Medien und Anrufen zu ermöglichen.
Wenn Sie ein Signal-Benutzer sind oder die App ausprobieren möchten, sollten Sie Signal Desktop auf Ihrem Computer installieren, um auf Konversationen von der Signal-App auf Ihrem Smartphone zuzugreifen oder nach Bedarf zwischen ihnen auf Ihrem Smartphone und Desktop hin und her zu wechseln.
Aber was genau ist Signal Desktop, welche Funktionen bietet es und wie können Sie es unter Linux installieren und einrichten? Hier ist eine Anleitung, die sich damit befasst.
Was ist Signal Desktop?
Signal Desktop ist ein Desktop-Client für den beliebten privaten Messaging-Dienst Signal . Es ist für alle gängigen Betriebssysteme wie macOS, Linux und Windows verfügbar und funktioniert durch die Verknüpfung mit der mobilen Signal-App.
Beim Start war Signal Desktop im Wesentlichen eine Chrome-App, die nur mit der Signal Android-App verknüpft werden konnte. Einige Jahre später wurde es jedoch schließlich durch einen eigenständigen Desktop-Client (basierend auf dem Electron-Framework) ersetzt, der die Verknüpfung sowohl mit der Android- als auch mit der iOS-App unterstützt.
Apropos Funktionen: Signal Desktop bietet so ziemlich die gleichen Funktionen wie die mobile Signal-App, einschließlich aller Datenschutzfunktionen. So können Sie direkt von Ihrem Desktop aus Text (und Medien) austauschen und Audio-/Videoanrufe tätigen.
So installieren Sie Signal Desktop unter Linux
Signal Desktop ist für alle großen Linux-Distributionen wie Arch Linux, Debian, Fedora, Linux Mint, Ubuntu, Manjaro usw. verfügbar. Bevor Sie jedoch in den Installationsprozess eintauchen, gibt es eine Voraussetzung: Sie müssen die Signal-App einrichten und auf Ihrem Smartphone laufen, da Sie so den Desktop-Client auf Ihrem Linux-Computer einrichten können.
Wenn Sie bereits Signal-Benutzer sind, haben Sie die App wahrscheinlich bereits auf Ihrem Android- oder iOS-Gerät. Wenn Sie Signal jedoch noch nicht kennen, müssen Sie es auf Ihr Mobiltelefon herunterladen und ein Konto mit Ihrer Telefonnummer einrichten.
Download: Signal für Android | iOS
Sobald Sie fertig sind, können Sie Signal Desktop auf Ihrem Linux-Computer installieren.
Installieren Sie Signal auf Debian-basierten Distributionen
Beginnen wir mit APT, da es für die meisten Leute der bevorzugte Paketmanager der Wahl ist und auf allen großen Linux-Distributionen vorinstalliert ist.
Wenn Sie eine der folgenden Distributionen ausführen: Debian, Ubuntu, Linux Mint und dergleichen, können Sie Signal Desktop mit APT installieren.
Rufen Sie zuerst die GPG-Schlüssel mit wget ab , um die Signal Desktop-App sicher herunterzuladen:
wget -O- https://updates.signal.org/desktop/apt/keys.asc | sudo apt-key add -Fügen Sie nun das Signal-Repository zu Ihrem System hinzu:
echo "deb [arch=amd64] https://updates.signal.org/desktop/apt xenial main" | sudo tee -a /etc/apt/sources.list.d/signal-xenial.listAktualisieren Sie die Paketliste Ihres Systems und laden Sie den Signal Desktop-Client herunter:
sudo apt update
sudo apt install signal-desktopAuf der anderen Seite, wenn Sie Ubuntu, Debian, Fedora, Arch Linux, Manjaro oder CentOS/RHEL verwenden und den Snap-Paketmanager auf Ihrem System installiert haben, können Sie Signal Desktop mit nur einem einzigen Befehl installieren:
sudo snap install signal-desktopInstallieren Sie Signal Desktop auf Fedora
Wenn Sie Fedora verwenden, können Sie Signal über Flatpak installieren, indem Sie Folgendes ausführen:
flatpak install flathub org.signal.SignalAuf Arch-basierten Distributionen
Falls Sie Arch-basierte Linux-Distributionen verwenden, können Sie Signal Desktop mit yay aus dem AUR (Arch User Repository) herunterladen:
sudo yay -Ss signal-desktop
Wenn Manjaro auf Ihrem System installiert ist, können Sie Signal Desktop direkt mit Pacman installieren:
sudo pacman -Sy signal-desktopSo richten Sie Signal Desktop ein
Wenn Signal Desktop auf Ihrem Computer installiert ist, müssen Sie es jetzt einrichten. Dazu müssen Sie es lediglich mit der Signal-App auf Ihrem Smartphone verknüpfen.
Starten Sie zunächst den Signal Desktop-Client auf Ihrem Computer. Sie sehen sofort einen QR-Code auf Ihrem Bildschirm.
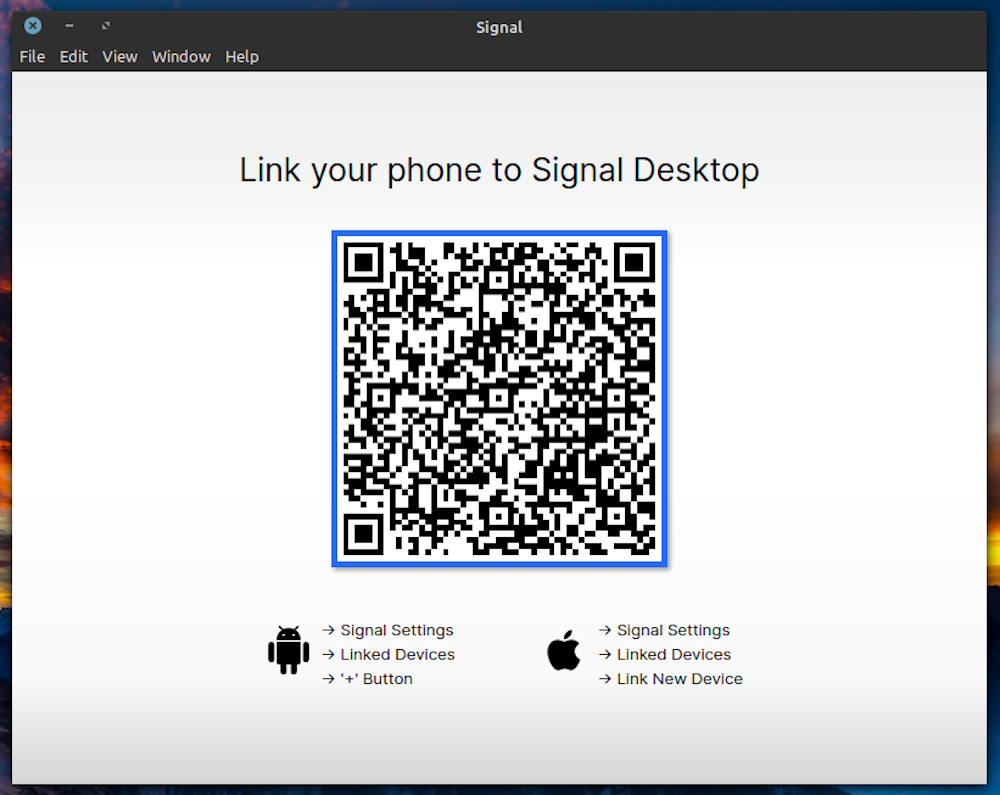
Öffnen Sie die Signal-App auf Ihrem Android- oder iOS-Gerät, um diesen Code zu scannen.
Klicken Sie dazu auf die Menüschaltfläche der App und wählen Sie Einstellungen . Tippen Sie hier auf Verknüpfte Geräte und drücken Sie die Plustaste ( + ), um ein neues Gerät hinzuzufügen. Unter iOS müssen Sie auf Neues Gerät verknüpfen klicken.
Wenn der QR-Code-Scanner angezeigt wird, richten Sie die Kamera Ihres Geräts auf den QR-Code, der in der Signal Desktop-App angezeigt wird.
Sobald Sie fertig sind, werden Sie von der Signal Mobile App mit einer Bestätigung der Geräteverknüpfung aufgefordert. Klicken Sie auf Link New Device , um die Verknüpfung zu genehmigen.
Jetzt müssen Sie Ihrem neuen Gerät einen Namen geben. Geben Sie auf Signal Desktop einen Namen ein und klicken Sie auf die Schaltfläche Verknüpfung des Telefons beenden, um den Vorgang abzuschließen. Dieser Name wird im Abschnitt „ Verknüpfte Geräte “ in der mobilen Signal-App angezeigt.
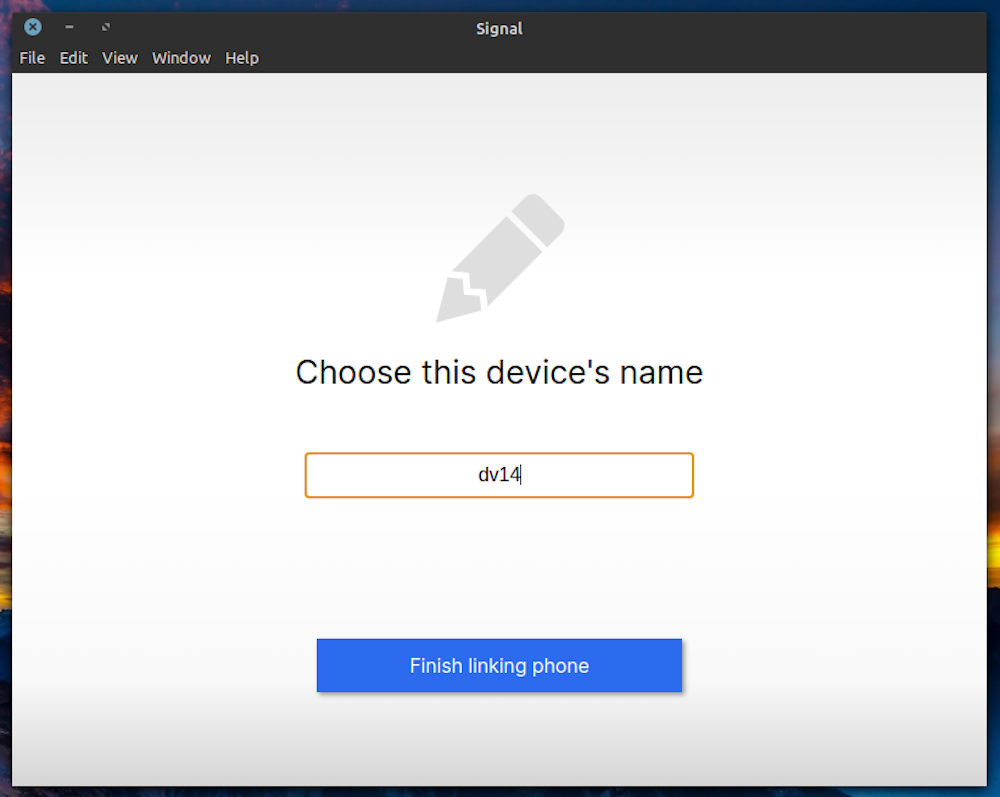
Signal Desktop beginnt mit der Synchronisierung all Ihrer Kontakte und Gruppen über die Smartphone-App. Ihre vorhandenen Nachrichten in der mobilen Signal-App werden jedoch nicht synchronisiert: Sie sehen nur die Nachrichten, die nach der Installation des Desktop-Clients eingehen.
Sobald die Synchronisierung abgeschlossen ist, sollte Signal Desktop auf Ihrem Linux-Computer mit Zugriff auf alle Signal-Funktionen ausgeführt werden.
Verknüpfung des Desktop-Clients aufheben
Wenn Sie in Zukunft Signal Desktop nicht verwenden oder auf einen neuen Computer umziehen möchten, können Sie die Verknüpfung Ihres Kontos mit dem Desktop-Client aufheben und entfernen.
Öffnen Sie dazu Signal auf Ihrem Android-/iOS-Gerät und gehen Sie zu Einstellungen > Verknüpfte Geräte .
Wenn Sie iOS verwenden, tippen Sie oben rechts auf die Schaltfläche Bearbeiten und klicken Sie auf die Schaltfläche Minus ( – ), um Ihr verknüpftes Gerät zu entfernen. Auf der anderen Seite, wenn Sie Android verwenden, tippen Sie unter Verknüpfte Geräte auf Ihren Signal Desktop-Clientnamen und tippen Sie auf OK , um das Aufheben der Verknüpfung zu bestätigen.
Wenn Sie möchten, können Sie außerdem die vorhandenen Chats auf Ihrem Desktop-Client löschen, indem Sie zu Datei > Einstellungen gehen , auf die Schaltfläche Daten löschen tippen und zur Bestätigung auf Alle Daten löschen klicken.
Erfolgreiches Ausführen von Signal Desktop unter Linux
Mit der obigen Anleitung sollten Sie Signal Desktop erfolgreich auf Ihrem Linux-Computer installieren und einrichten können. Und anschließend sollten Sie es verwenden können, um mit Ihren Kontakten zu chatten und Audio-/Videoanrufe zu tätigen.
Wenn Sie viel mit Signal zu tun haben und die meiste Zeit des Tages an Ihrem Schreibtisch verbringen, macht es Ihnen Signal Desktop viel einfacher, mit Ihren Signal-Gesprächen Schritt zu halten – direkt von Ihrem Computer aus.
Falls Sie neu bei Signal sind, wird empfohlen, dass Sie sich mit den verschiedenen Funktionen vertraut machen, die es zu bieten hat.
