So lassen Sie Ihren Mac Bildschirmtext mit einer Tastenkombination lesen
Trotz der wachsenden Popularität von Videoinhalten werden viele Informationen im Web immer noch durch Text übermittelt. Wenn wir jedoch ehrlich zu uns selbst sind, kann das Lesen eine solche lästige Pflicht sein – vor allem, wenn Sie nicht die beste Sehkraft haben.
Erlauben Sie Ihrem Mac, Ihnen zu helfen, indem Sie ihn mithilfe einer Tastenkombination dazu bringen, den Text auf Ihrem Bildschirm zu sprechen. Diese Funktion ist auch hilfreich, wenn Sie beim Lesen winziger Texte auf dem Bildschirm die Augen überanstrengen.
So aktivieren Sie die Sprachauswahl auf dem Mac
Die Funktion „ Auswahl sprechen“ ist auf Ihrem Mac standardmäßig deaktiviert. Stellen Sie zunächst sicher, dass es aktiviert ist, bevor Sie es mit geschriebenen Inhalten ausprobieren. Um dies zu tun:
- Gehen Sie zu Systemeinstellungen > Eingabehilfen .
- Klicken Sie auf Gesprochene Inhalte und aktivieren Sie dann die Option „Auswahl sprechen“ .
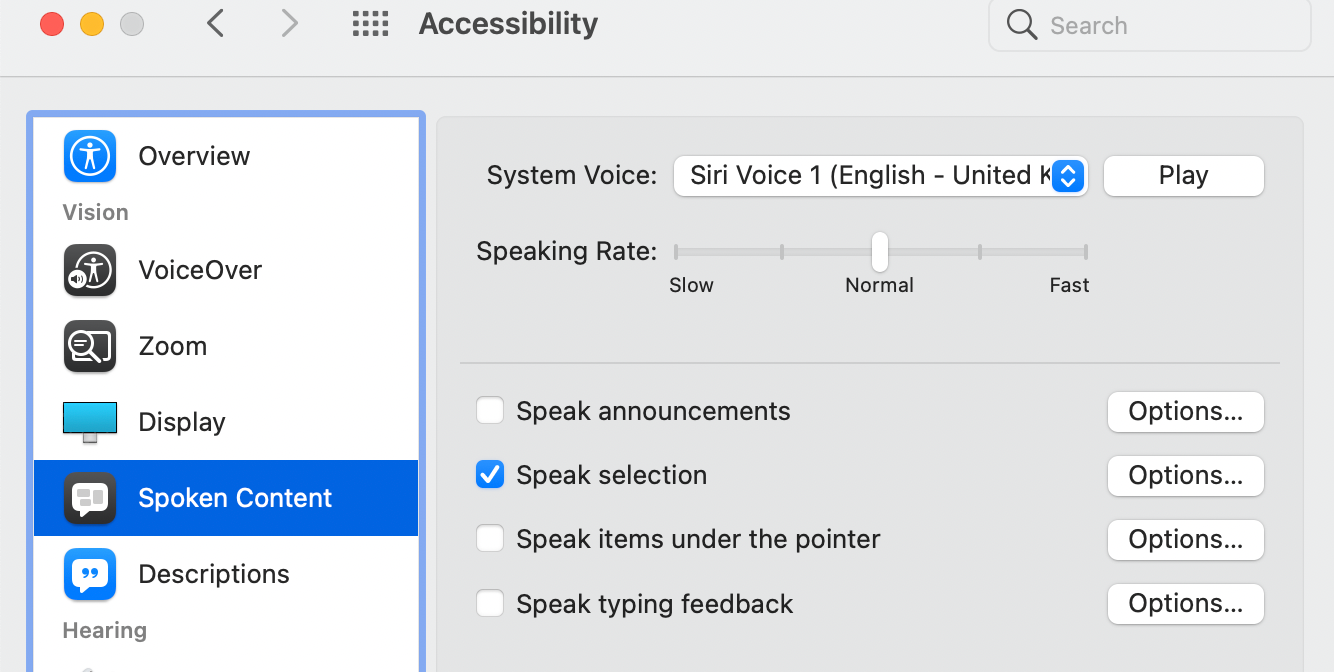
So verwenden Sie die Tastenkombination „Auswahl sprechen“
Die Standard-Tastenkombination für die Auswahl sprechen ist Wahl + Esc . Sie können die Tastenkombination jedoch ändern, indem Sie auf die Schaltfläche Optionen neben Auswahl sprechen klicken und dann eine andere Tastenkombination in das Textfeld eingeben.
Sobald dies erledigt ist, können Sie beliebige Texte auf Ihrem Bildschirm auswählen und Ihre Tastenkombination drücken, damit Ihr Mac sie laut vorliest. Wenn nichts ausgewählt ist, liest Ihr Mac jeden Text, den er in dem Fenster erkennt, das Sie gerade verwenden.
Wenn Sie an einem Textverarbeitungsdokument arbeiten, wird nur der Text im Dokument selbst gelesen. Wenn Sie sich jedoch auf einer Webseite befinden, werden alle Arten von Text gelesen, einschließlich der Menüleiste, Überschriften und Schaltflächen der Webseite.
Abgesehen von der Verwendung einer Tastenkombination können Sie Ihren Mac auch mit der Sprachfunktion zum Lesen von Text veranlassen .
Passen Sie an, wie Text angezeigt wird, während Ihr Mac spricht
Sie haben die Möglichkeit zu ändern, wie der Text angezeigt werden soll, während Ihr Mac ihn laut spricht. Das heißt, Sie können wählen, ob gesprochene Wörter und Sätze unterstrichen oder hervorgehoben werden oder nichts. Sie können auch ihre Farben anpassen.
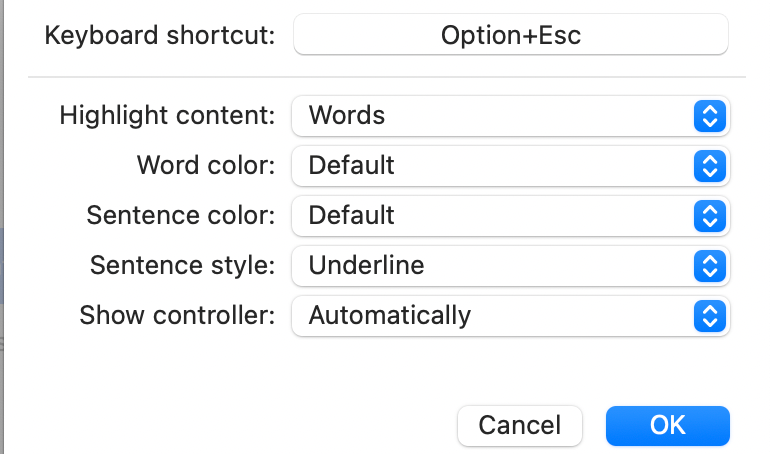
Um diese Änderungen vorzunehmen, müssen Sie auch in den Systemeinstellungen auf die Schaltfläche Optionen neben Auswahl sprechen klicken. Hier sind die Optionen, die es Ihnen bietet:
- Inhalt hervorheben : Sie können Wörter, Sätze oder beides hervorheben. Sie können auf Nie klicken, wenn nichts hervorgehoben werden soll.
- Wortfarbe und Satzfarbe: Sie können die Hervorhebungsfarbe für Wörter und Sätze ändern. Standardmäßig werden Sätze blau hervorgehoben, während Wörter gelb hervorgehoben werden.
- Controller anzeigen : Wählen Sie Automatisch aus, wenn der Controller automatisch angezeigt werden soll, sobald Sie die Tastenkombination drücken. Wählen Sie andernfalls Immer oder Nie aus . Der Controller ist praktisch, wenn Sie lange Inhalte lesen. Sie können die Sprechgeschwindigkeit anpassen, indem Sie entweder auf die Schaltfläche Schildkröte (langsamer) oder Hase (schneller) klicken, zurück springen, vorwärts springen, anhalten und den gesprochenen Inhalt abspielen.
Sie können auch die Stimme des gesprochenen Wortes durch System – Sprach klicken und auf dem Dropdown-Menü aus den Optionen zu wählen.
Das Anhören von Text ist nur eine Tastenkombination entfernt
Mit der Speak-Auswahlfunktion von Mac können Sie Ihren Augen und Ihrem Verstand dabei helfen, beim Lesen von Inhalten auf Ihrem Bildschirm durchzuhalten. Sie können sogar die Anzeige auf Ihrem Bildschirm anpassen, um das Lesen für Sie bequemer zu machen.
