So legen Sie Ihr aktuelles Buch als Kindle-Sperrbildschirm fest
Gute Nachrichten für Kindle-Besitzer – Sie können jetzt das Cover Ihres aktuellen Buches als Kindle-Sperrbildschirm festlegen!
Hier finden Sie eine schrittweise Anleitung dazu sowie Informationen zu den Kindles-Typen, auf denen diese Funktion unterstützt wird. Lass uns anfangen.
Welche Kindle-Geräte werden unterstützt?
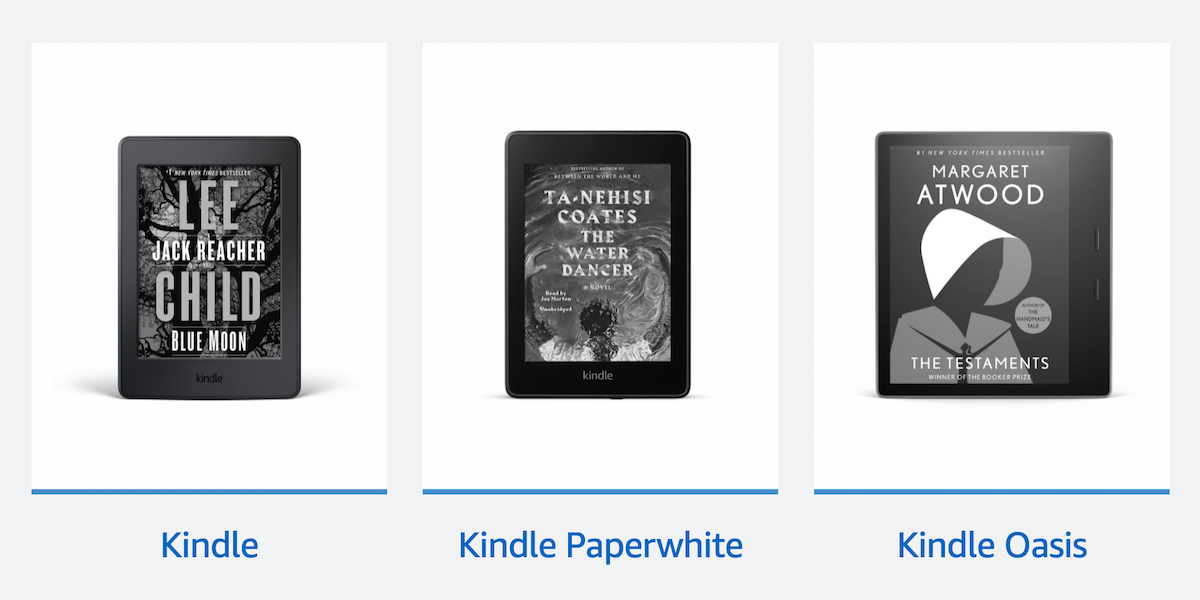
Diese Funktion ist mit dem Standard-Kindle (ab acht Generationen), dem Kindle Paperwhite (ab der siebten Generation), dem Kindle Oasis und dem Kindle Voyage kompatibel.
Darüber hinaus muss Ihr gewählter Kindle die "ohne Werbung" -Version sein. Sie können überprüfen, welchen Typ und welche Generation von Kindle Sie in Ihrem Amazon-Konto haben, indem Sie auf Inhalt und Geräte> Geräte gehen .
Hier können Sie Ihren Kindle auf eine werbefreie Version aktualisieren (sofern dies noch nicht geschehen ist) oder sich an den Kundendienst wenden. Für beide Optionen ist eine einmalige Gebühr von 20 US-Dollar erforderlich.
Schritt 1: Stellen Sie sicher, dass Ihr Kindle aktualisiert wird
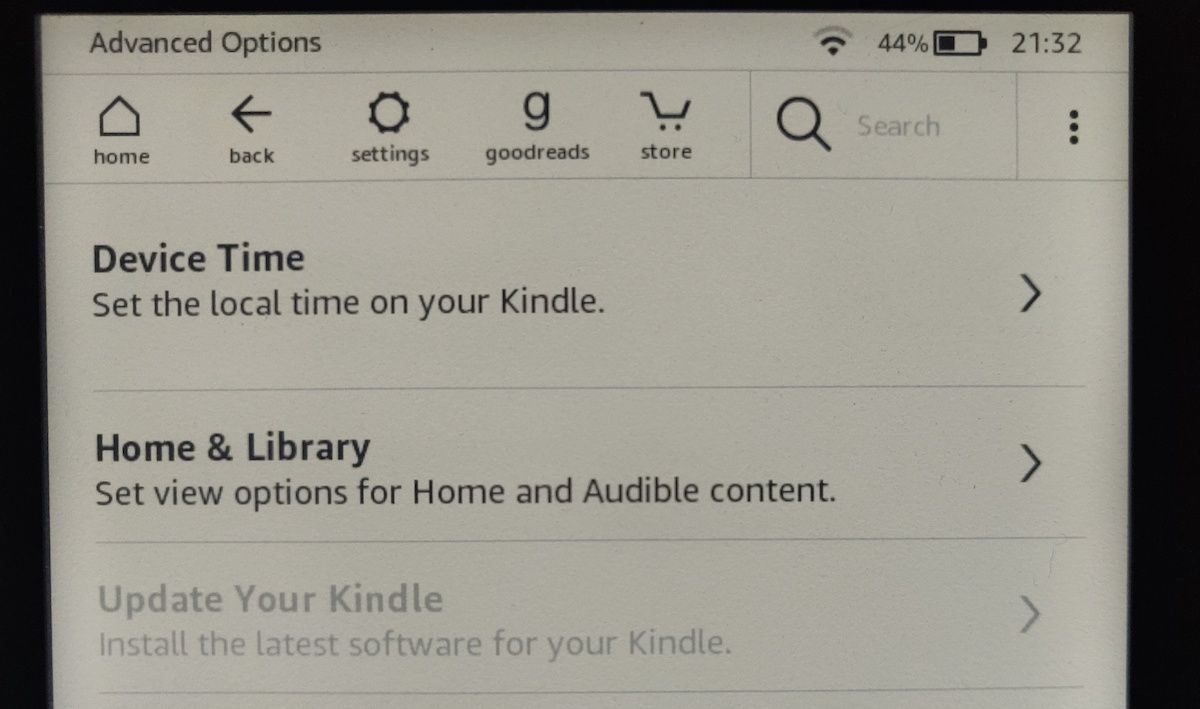
Unter Einstellungen> Geräteoptionen sollte die Option angezeigt werden, das Cover des Buches, das Sie gerade lesen, als Kindle-Sperrbildschirm mit der Bezeichnung Display-Cover anzuzeigen.
Wenn Ihr Kindle unterstützt wird, diese Option jedoch nicht angezeigt wird, wird Ihr Gerät möglicherweise nicht aktualisiert.
Um Ihren Kindle zu aktualisieren, stellen Sie zunächst sicher, dass Ihr Kindle mit dem Internet verbunden ist. Gehen Sie dann in den Geräteoptionen zu Erweiterte Optionen und wählen Sie Kindle aktualisieren .
Wenn diese Option ausgegraut ist, bedeutet dies, dass Sie über das neueste Update verfügen. Wenn Ihr Kindle Ihnen jedoch immer noch nicht die Möglichkeit bietet, Ihr Buchcover als Sperrbildschirm umzuschalten, starten Sie Ihren Kindle neu.
Sie können dies tun, indem Sie zu Ihren Geräteoptionen gehen und Neustart auswählen. Nach dem Neustart Ihres Kindle sollte nun die Option Display Cover verfügbar sein.
Schritt 2: Aktivieren Sie die Displayabdeckung
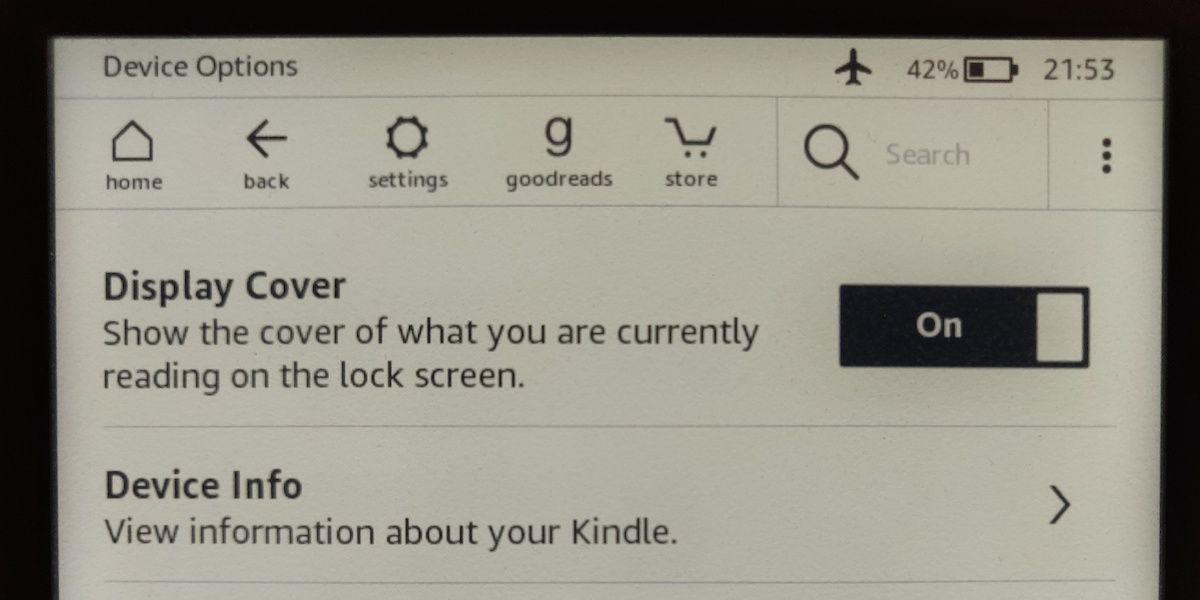
Nachdem Ihr Kindle aktualisiert wurde, kehren Sie einfach zu den Geräteoptionen zurück und schalten Sie auf dem Display-Cover um . So einfach ist das!
Wenn das Cover aktiviert ist, zeigt Ihr Kindle das Cover des Buches, das Sie gerade lesen, als Sperrbildschirm an, unabhängig davon, ob Sie Ihren Kindle manuell sperren oder das Zeitlimit überschreitet.
Schritt 3: Umschalten zwischen verschiedenen Kindle Covers
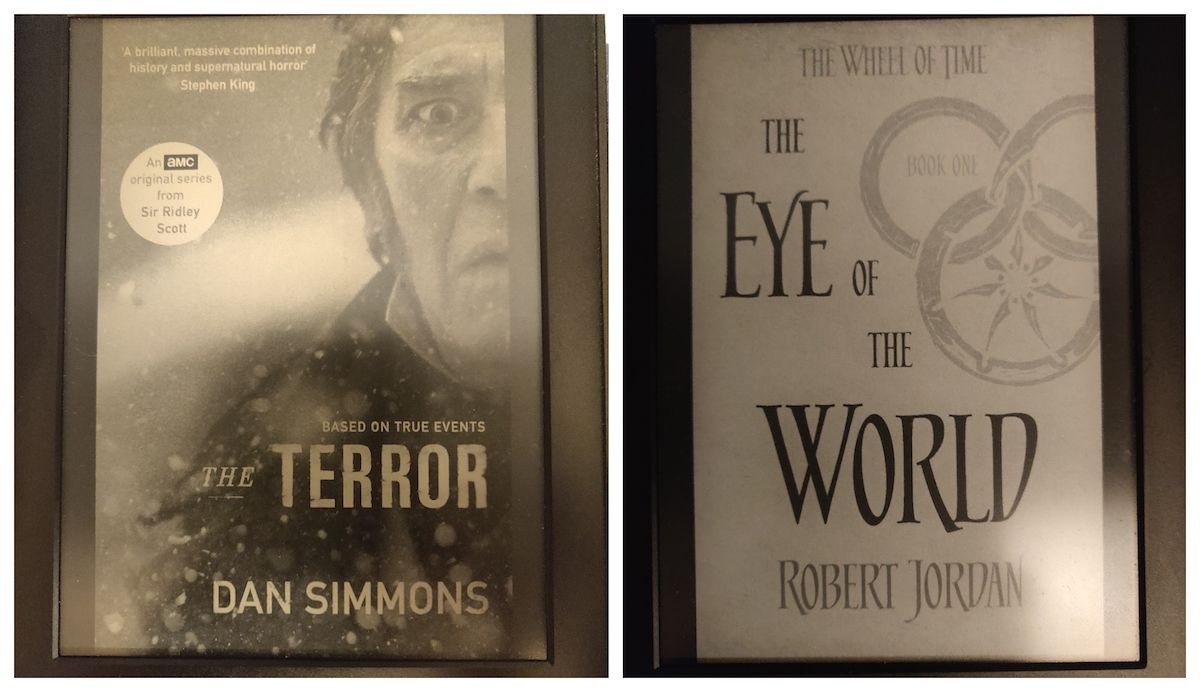
Um Ihren Kindle-Sperrbildschirm auf ein anderes Buchcover umzustellen, wählen Sie einfach ein anderes Buch zum Lesen aus. Ihr Kindle-Sperrbildschirm ändert sich entsprechend.
Ein persönlicherer Kindle
Jetzt, da Sie Ihren Kindle-Sperrbildschirm als Cover des Buches festlegen können, das Sie gerade lesen, werden Sie möglicherweise das umfassendere Gefühl zu schätzen wissen.
Egal, ob es sich um ein Buch, einen Comic, eine Zeitschrift oder einen Manga handelt, Ihr Kindle kann das E-Reading jetzt noch persönlicher gestalten. Und es ist nur die Spitze des Eisbergs für das, was der Kindle kann.
