So lesen Sie Lumetri-Bereiche in Adobe Premiere Pro
Das Ausmalen von Videomaterial kann sich manchmal wie das Spiel eines Spielers anfühlen. Sicher, die Qualität des Videos fühlt sich richtig an, aber wie würde es beispielsweise auf einem iPhone aussehen?
Färben Sie oft heimlich, in der Öffentlichkeit und auf einem unkalibrierten Laptop Filmmaterial? Wenn ja, ist die Angst, etwas zu liefern, das unterdurchschnittlich aussieht, wahrscheinlich eine ständige Inspirationsquelle für Ihre Arbeit. Zum Glück bietet Adobe Premiere mehrere Bereiche für schwache Nerven – die Wellenform, das Histogramm und das Vektorskop.
In diesem Erklärer gehen wir kurz auf jeden einzelnen ein und besprechen, wie sie alle Ihnen bei Ihrer Suche nach dem attraktivsten Rahmen helfen können.
Was sind Lumetri-Scopes?
Die Wellenform, das Histogramm und das Vektorskop sind Oszilloskope, die als Kalibrierungswerkzeuge verwendet werden, wenn Sie Filmmaterial in Premiere färben . Sie gelten als objektive Informationsquelle über die im Bild vorhandenen Farb- und Tonwerte.
Warum sich die Mühe machen, die Lumetri Scopes zu verwenden? Das menschliche Sehvermögen ist eine heikle Sache – die meisten Techniker wissen es besser, als bei der Benotung ihren eigenen Augen zu vertrauen. Diese Zielfernrohre sind frei von der Voreingenommenheit eines schlecht kalibrierten Laptops und bildschirmermüdenden Augen nach einer weiteren langen Nacht in der Suite.
Mit aufgeklappten Zielfernrohren müssen Sie nie wirklich selbst entscheiden, ob ein Highlight abschneidet oder ob ein schattiger Bereich im Rahmen ausfällt. Das Programm sagt es Ihnen nur.
Was ist eine Wellenform?
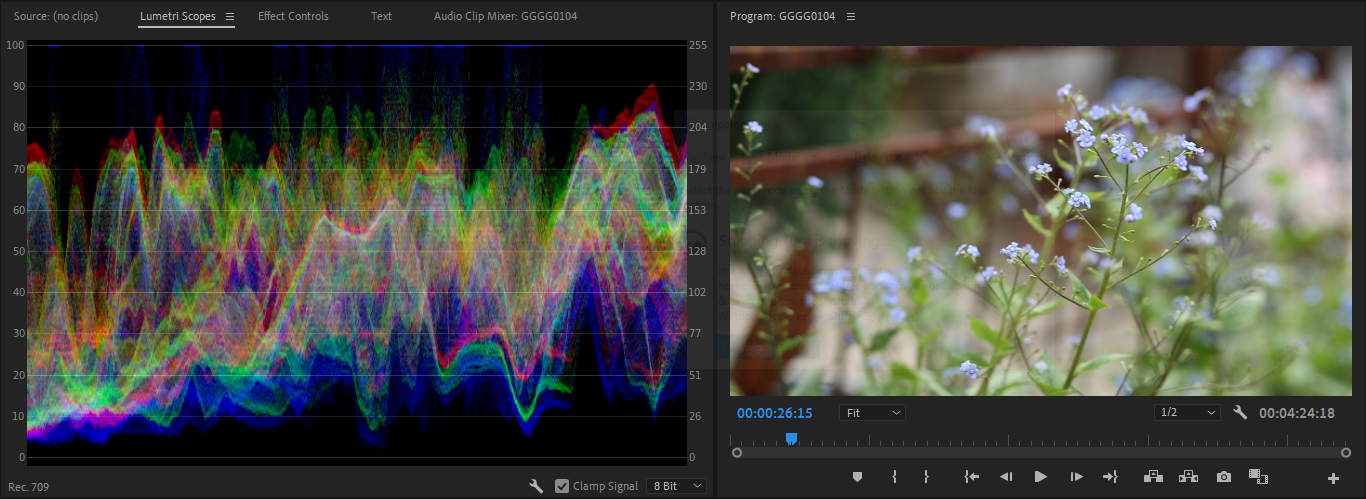
Die Waveform-Bereiche in Premiere werden verwendet, um die Luminanz des Bildes zu beurteilen – die Helligkeit oder Dunkelheit jedes im Frame dargestellten Wertes. Die Signalstärke jedes Pixels wird entsprechend auf der Waveform dargestellt.
Sie werden feststellen, dass je heller ein Bereich des Rahmens ist, desto weiter oben innerhalb des Bereichs. Die Idee ist, den Bereich so gleichmäßig und vollständig wie möglich zu füllen, ohne mit einem der Werte im Rahmen oben oder unten zu treffen.
In Premiere stehen Ihnen zwei Wellenformen zur Verfügung: die zusammengesetzte RGB-Wellenform und die RGB-Parade. Die RGB-Parade-Wellenform trennt jeden der drei Farbkanäle des Bildes vom Rest, sodass sie nebeneinander gelesen werden können.
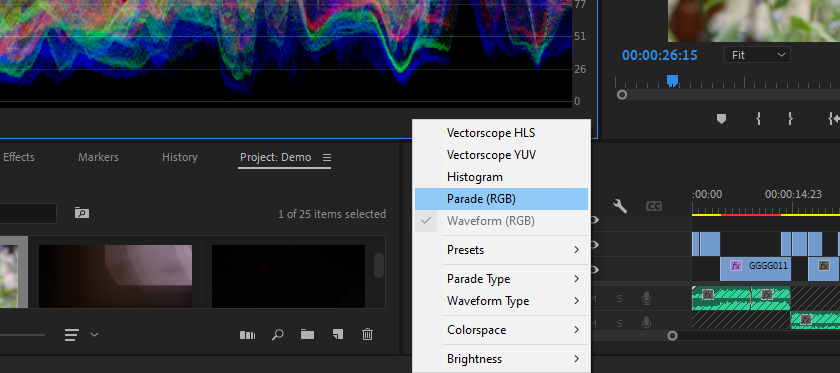
Wenn Sie unten auf das Schraubenschlüsselsymbol klicken, wird ein Kontextfenster geöffnet, das alle anderen Bereiche anzeigt, auf die Sie in Premiere verweisen können. Wenn Sie mit der rechten Maustaste auf das Panel Lumetri Scopes selbst klicken, wird dieselbe Liste von Optionen aufgerufen. Sie werden feststellen, dass die Waveform-Option geisterhaft ist, aber das liegt nur daran, dass sie derzeit die einzige ist. Klicken Sie auf die Wellenform Parade (RBG), um beide gleichzeitig anzuzeigen.
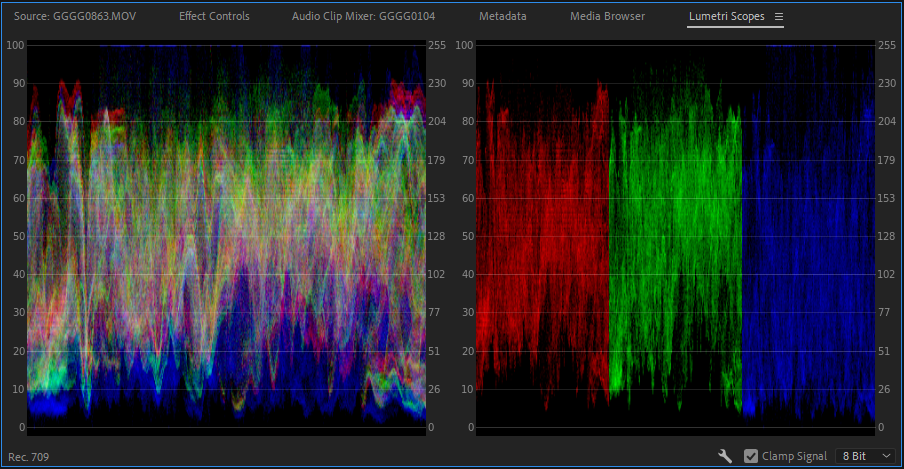
Abgesehen von diesen beiden Variationen haben Sie für jede auch ein paar zusätzliche Optionen. Sie finden sie im oben genannten Kontextmenü, indem Sie mit der Maus über Parade Type oder Waveform Type fahren .
Sie können wählen, ob Sie Ihre Waveform im RGB- Modus, dem Standard- , Luma- Modus und YC- Modus mit oder ohne Chroma-Werte anzeigen möchten.
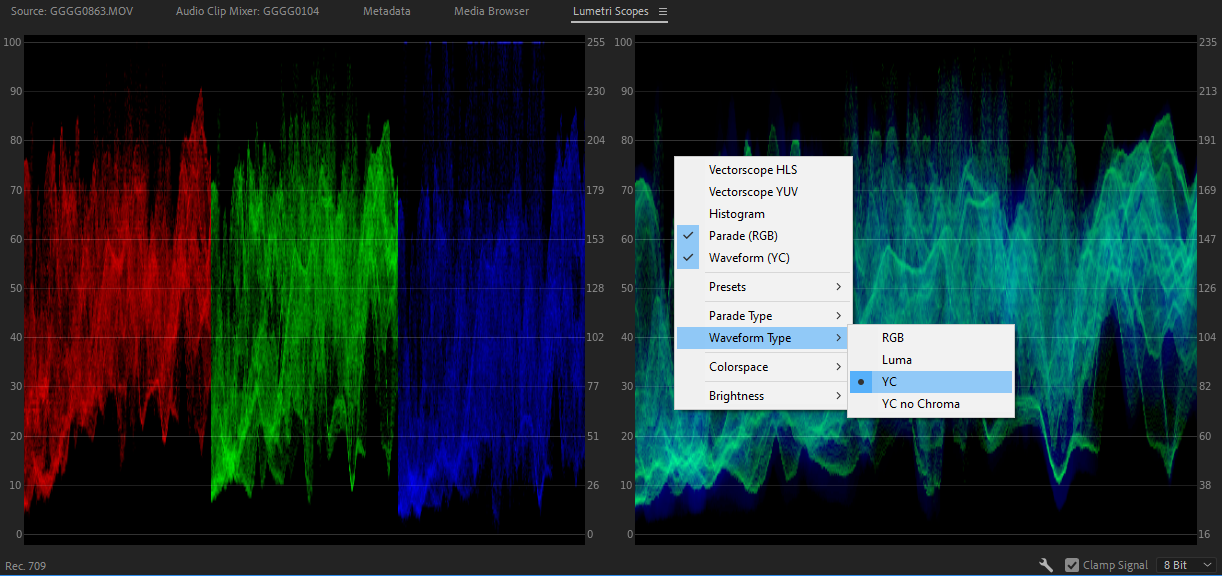
Ihre YC- Wellenform zeigt die Chrominanz und die Luminanz des Rahmens in Blau bzw. Grün an; das YC no Chroma Scope zeigt nur das Grün der Luminanzwerte des Bildes an.
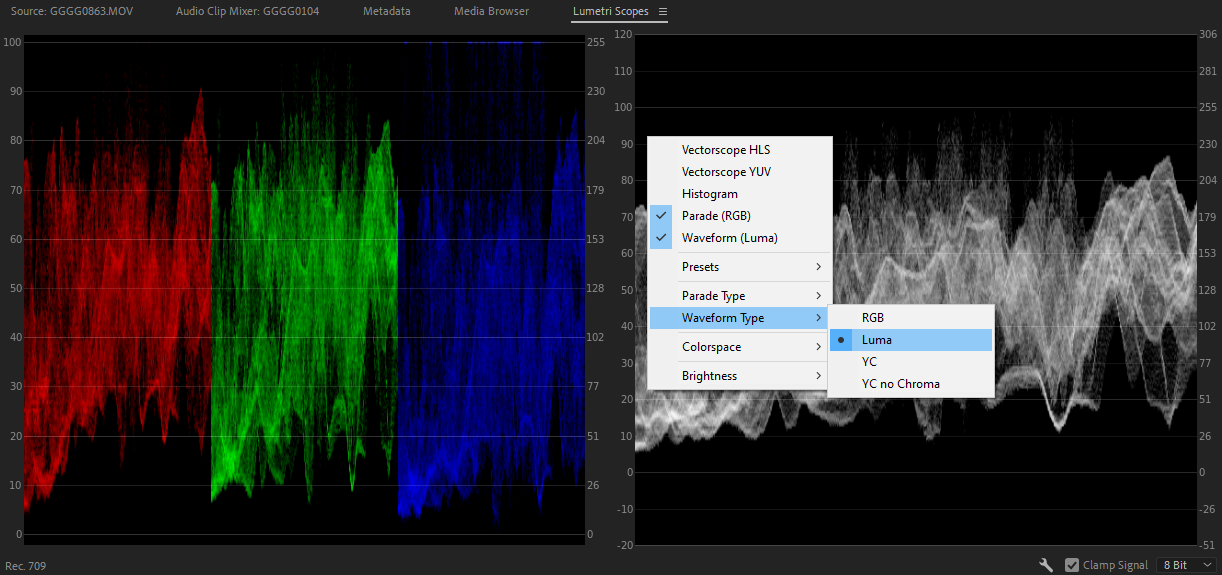
Der Luma- Modus drückt die Helligkeit jedes Pixels aus, wie sie sich im Bild zueinander verhalten.
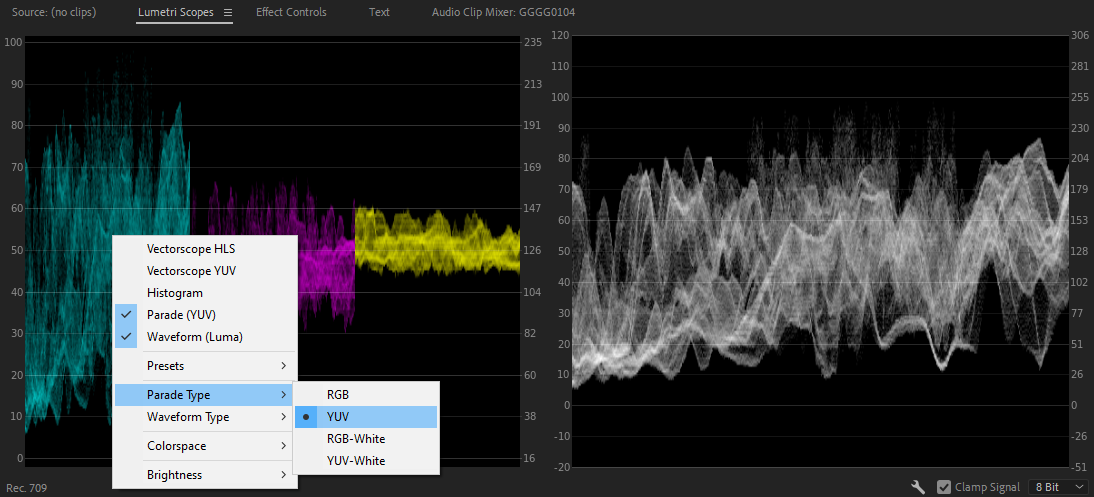
Die Parade kann wahlweise im RGB- oder YUV-Farbraum dargestellt werden. Beide Versionen können mit oder ohne Farbe dargestellt werden.
Was ist ein Histogramm?
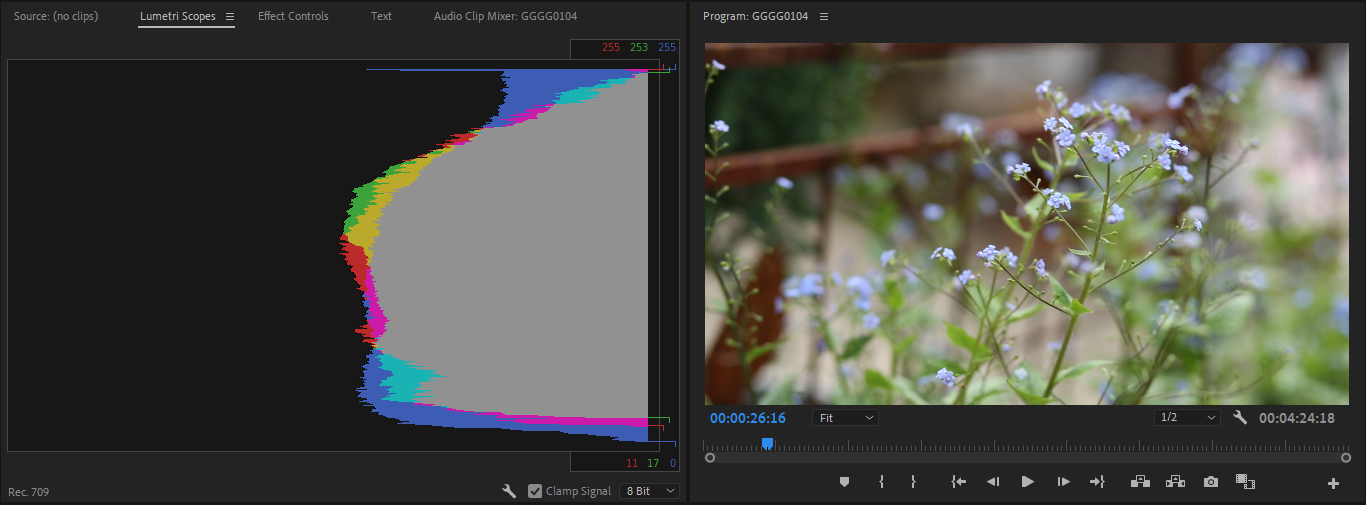
Ähnlich wie der Pegelregler in Photoshop vermittelt das Histogramm die Beziehungen zwischen Ihren Lichtern, Mitteltönen und Schatten. Wenn Sie es gewohnt sind, Ihre Pegel während der Aufnahme mit dem Histogramm Ihrer Kamera zu messen, wissen Sie bereits, wie man dieses Zielfernrohr liest.
An der Seite befindet sich eine Skala von 0 bis 255, die Standardskala, die verwendet wird, um jedes 8-Bit-Bild auszuwerten. Die von dieser Skala nach außen sprießende Grafik zeigt, wie häufig diese Werte im Bild vorkommen. Ihre RGB-Kanäle werden ebenfalls dargestellt.
Die Sättigung wird hier nicht berücksichtigt, ebenso wenig wie der Farbton oder der Ton. Stattdessen ist das Histogramm nützlich, um festzustellen, ob ein Teil des Bildes "Spitzenwerte" aufweist oder nicht.
Was ist ein Vektorskop?
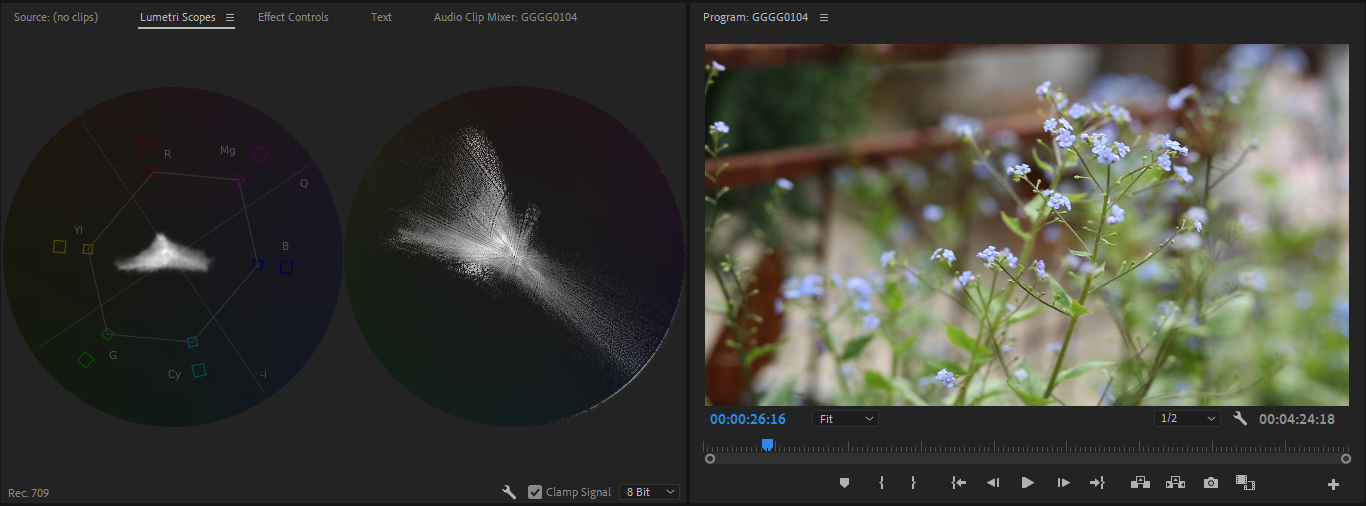
Ein Vektorskop beschäftigt sich mit der Farbe in einem Bild. In Premiere können Sie zwischen dem YUV-Vektorskop und dem HLS-Vektorskop wählen. YUV bezieht sich auf den YUV-Farbraum und HLS steht für Farbton, Helligkeit und Sättigung.
Das Premiere YUV-Vektorskop ist mit all Ihren verschiedenen Farbwerten beschriftet – Rot, Grün, Blau, Magenta, Gelb und Cyan. Diese Felder zeigen Ihnen die Stufen, die Sie beim Einstufen Ihres Filmmaterials anstreben sollten.
Um das HLS-Vektorskop abzulesen, beziehen Sie sich auf das sehr schwache Farbrad hinter der Live-Messung in Weiß. Je weiter jeder Datenpunkt von der Mitte des Vektorskops entfernt ist, desto gesättigter ist der dargestellte Wert. Extrem gesättigte Bereiche des Bildes führen dazu, dass die entsprechenden Werte auf einem der Vektorskope ansteigen. Schwarzweißbilder erhalten in allen Kategorien eine Null.
So verwenden Sie Lumetri-Bereiche in Premiere
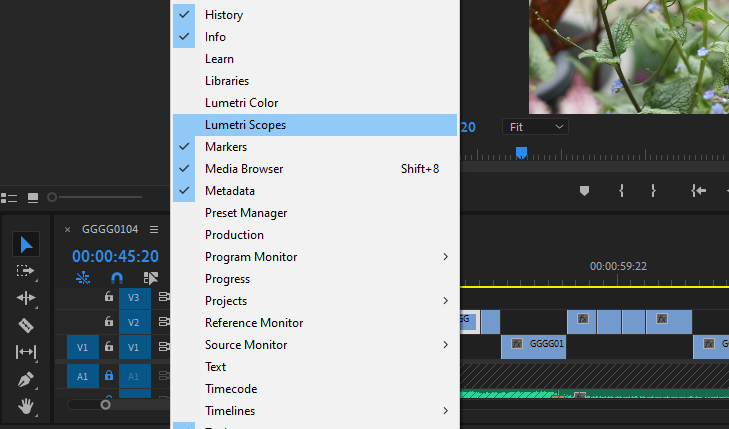
Nachdem Sie einen Clip in Ihrer Timeline oder in einer Ihrer Bins ausgewählt haben, klicken Sie in das Dropdown-Menü Fenster . Um Ihre Zielfernrohre hochzuziehen, wählen Sie Lumetri Scopes . Standardmäßig wird die Wellenform als erstes Oszilloskop angezeigt.
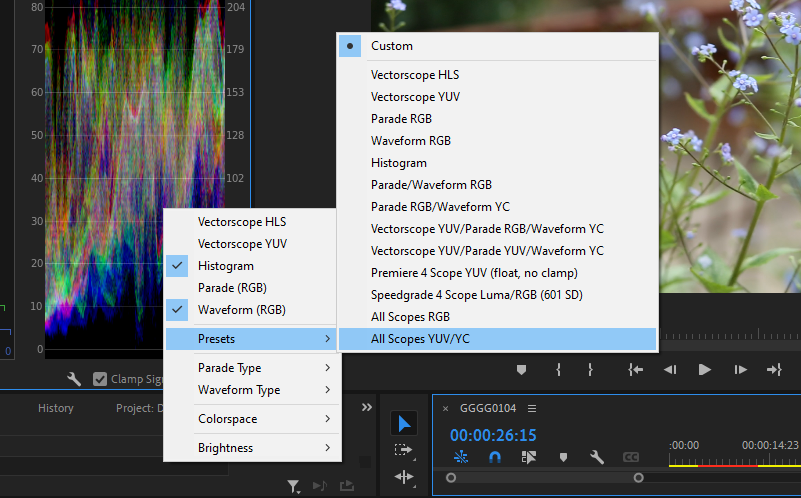
Um alle Ihre Oszilloskope gleichzeitig anzuzeigen, können Sie aus mehreren Oszilloskopvoreinstellungen wählen. Diese sind auch entweder über die Schraubenschlüssel-Taste oder per Rechtsklick zugänglich.
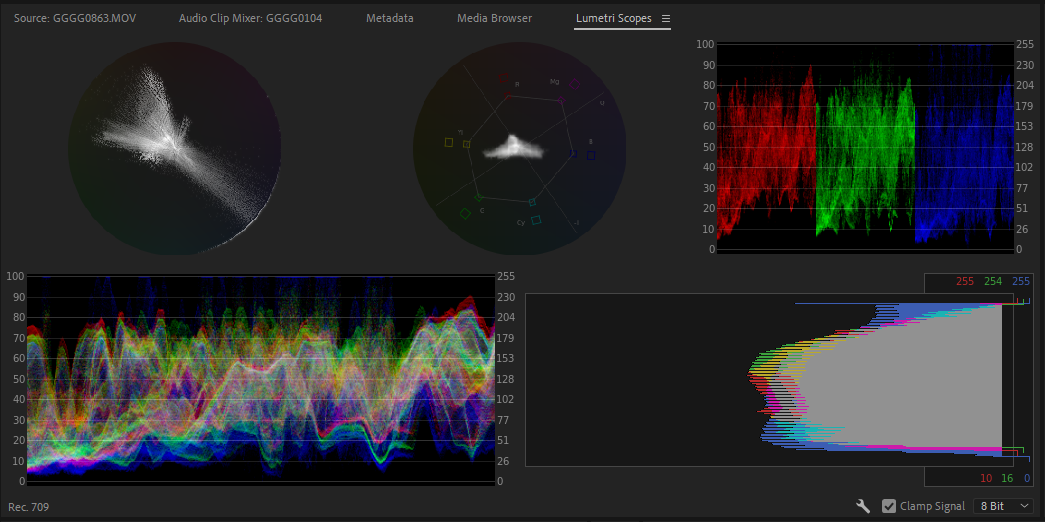
Hier sehen Sie das Preset All Scopes (RGB). Wenn zwei oder mehr Oszilloskope zusammen auf dem Bildschirm angezeigt werden, können Sie sie neu anordnen, indem Sie auf eines von ihnen doppelklicken.
Neben diesen Voreinstellungen stehen Ihnen einige Anzeigeoptionen zur Verfügung, darunter die Möglichkeit, den Farbraum auszuwählen, mit dem Sie arbeiten möchten, und eine Auswahl in Bezug auf die Helligkeitsstufe der Oszilloskope selbst. Sie können auch die Option Klemmsignal ein- oder ausschalten, um alle Werte unter 0 und über 100 so zu beschränken, dass sie innerhalb des akzeptablen Wertebereichs liegen. Wenn Sie sich auf die endgültige Lieferung vorbereiten, sollten Sie sicherstellen, dass diese Option deaktiviert ist. Auf diese Weise können Sie jede Aufnahme vor dem Export technisch beurteilen.
Unabhängig von Ihrer bevorzugten Anzeigekonfiguration werden Sie diese Bereiche wahrscheinlich sowohl zum Bewerten von Filmmaterial unmittelbar nach der Aufnahme als auch zum Einfärben Ihres Projekts verwenden, nachdem Sie das Bild gesperrt haben.
Jeder Bereich konzentriert sich auf einen anderen Aspekt des Farbmaterials. Alle von ihnen sind auf ihre eigene einzigartige Weise nützlich.
So lesen Sie Lumetri-Bereiche in Premiere
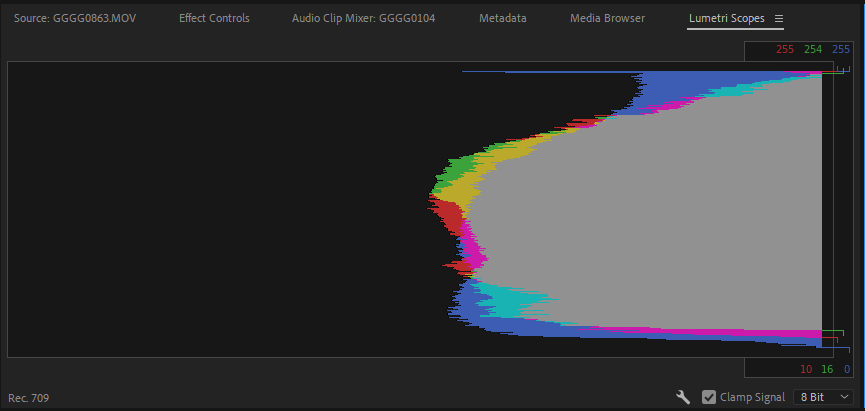
Alle Bereiche in Premiere glänzen in verschiedenen Teilen der Postproduktionspipeline. Das Histogramm ist beispielsweise dasjenige, das Sie verwenden sollten, wenn Sie die Schatten, Mitteltöne und Lichter des Bildes anpassen.
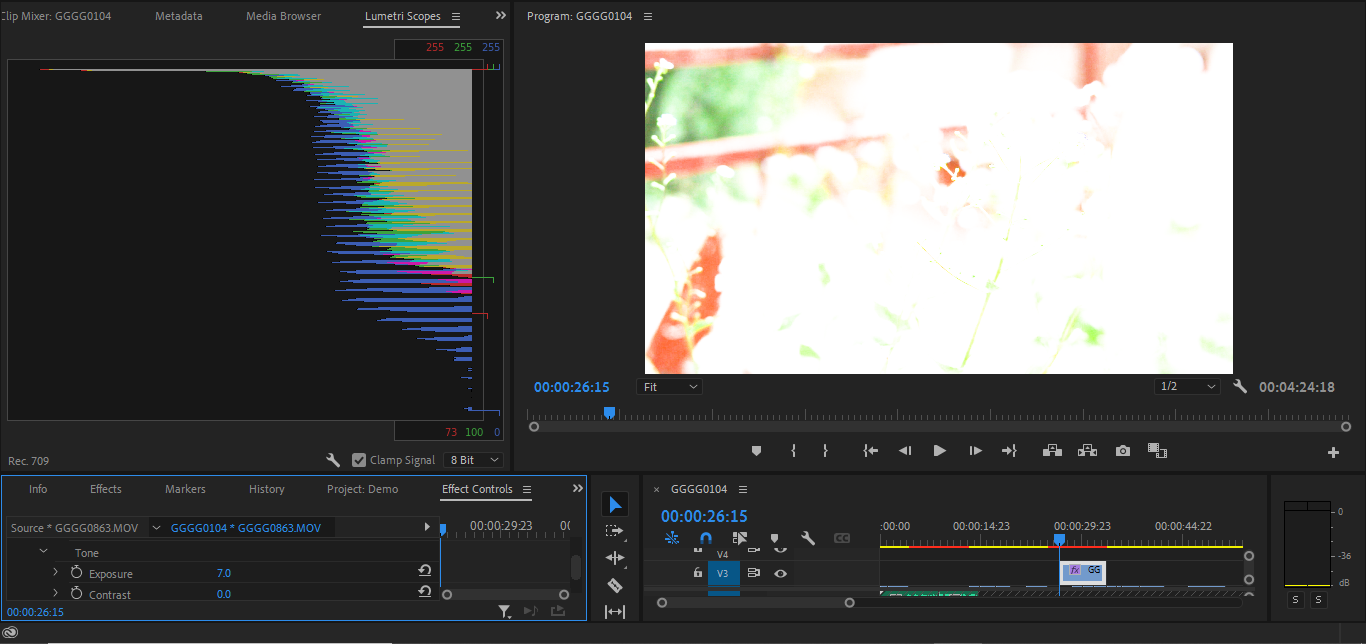
Das Ausblasen der Belichtung des Clips mit Lumetri führt dazu, dass jeder Wert im Histogramm nach oben gruppiert wird.
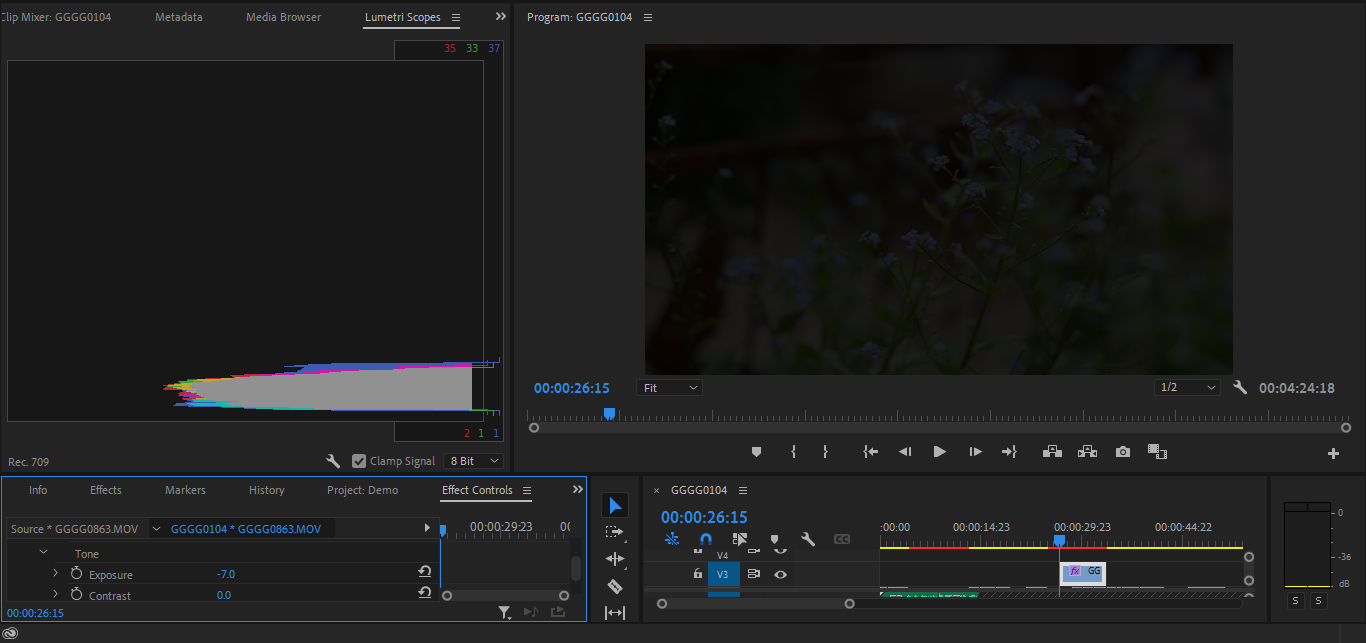
Das Gegenteil drückt sie alle nach unten. Beim Färben wird der Effekt subtiler, aber das Prinzip bleibt gleich.
Wenn Sie das Histogramm genau betrachten, werden alle Löcher in Ihren Lichtern oder Schatten sofort sichtbar. Es reicht aus, die Dinge mit den Augen zu tun, um Ihr Filmmaterial im Allgemeinen so zu bekommen, wie Sie es haben möchten. Die Verwendung Ihrer Zielfernrohre, um sicherzustellen, dass Sie nicht durch die Decke stoßen oder durch den Boden fallen, dient als zusätzliche Versicherungsebene.
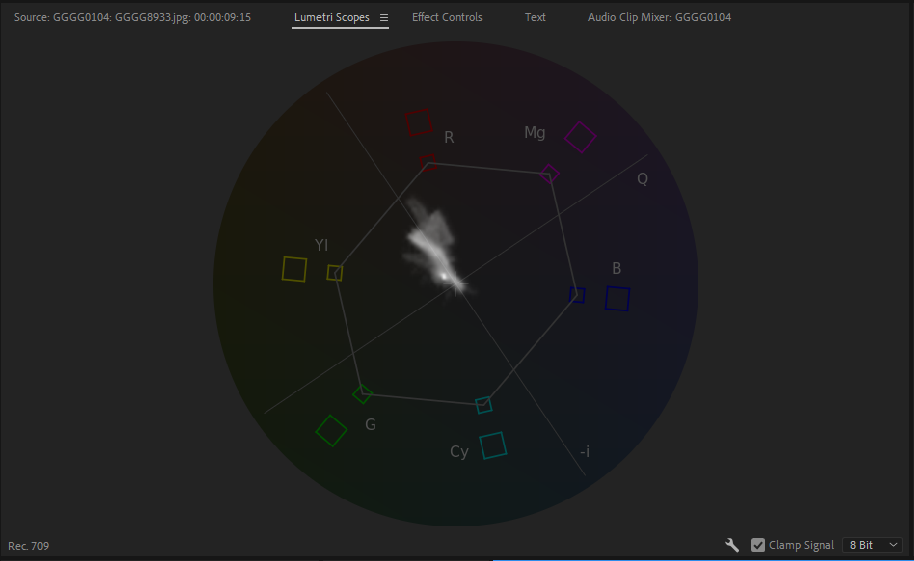
Ein anderes Szenario: Die Haut ist eines der wichtigsten Dinge, die man als Colorist richtig machen muss, und es kann wirklich schwierig sein, sie mit dem Auge zu treffen. Das Vektorskop wird besonders dann nützlich sein, wenn Sie Menschen im Bild haben.
Stellen Sie sich den großen Zeiger einer analogen Uhr um etwa 10:30 Uhr vor. Wenn Ihr Filmmaterial gut kalibriert ist, sollte jede menschliche Haut auf dem Bildschirm entlang dieser Linie nach oben kriechen, unabhängig von der ethnischen Zugehörigkeit des Schauspielers. Wenn dies nicht der Fall ist, bietet Ihnen dieser praktische Leitfaden etwas Greifbares, auf das Sie diese Werte hinarbeiten können.
Was die Wellenform betrifft, so zeigt Ihnen dieses Oszilloskop als erstes an, ob eine Aufnahme über- oder unterbelichtet ist. Es gibt Ihnen eine sehr klare Ablesung der Luminanz Ihrer Aufnahme im globalen Sinne.
Die RGB-Parade hingegen eignet sich hervorragend zum Einfärben chromatischer Töne für Kontinuität . Sie können das Aussehen Ihres gesamten Filmmaterials vergleichen und jede Aufnahme leicht anpassen, wenn alles angeordnet ist.
Verwenden der Lumetri-Bereiche: Die Farbkorrektur wird nie mehr dieselbe sein
Welches ist das beste Lumetri-Zielfernrohr? Wir haben alle unseren Favoriten. Wenn Sie sich als Redakteur und Colorist weiterentwickeln, werden Sie neue Wege finden, jeden von ihnen in Ihre Routine zu integrieren. Das Wichtigste ist, ihnen zuzuhören, wenn sie einem sagen, dass etwas nicht stimmt.
Ein zweites Augenpaar in der Schnittbucht schadet nie. Stattdessen steht das Lumetri Scopes jedoch solide als stellvertretender Assistent.
