So löschen oder verbergen Sie Chats in Microsoft Teams

Microsoft Teams ist eine hervorragende Arbeitsplatzplattform, um die Kameradschaft stark zu halten. Mit Tools für kollaboratives Messaging, Videokonferenzen und Dateifreigabe ist es Ihr One-Stop-Shop für Mitarbeiter im Büro, hybrid und zu Hause. Aber jeder, der Microsoft Teams schon lange verwendet, wird Ihnen sagen, wie voll Ihr Nachrichtenspeicher werden kann. Glücklicherweise ist das Löschen und Ausblenden dieser Börsen relativ einfach, und wir haben diesen Leitfaden zusammengestellt, um Ihnen dabei zu helfen.
Diese Korrekturen können in der Desktop-App und in der Webversion von Teams verwendet werden. Am Ende unserer exemplarischen Vorgehensweise werden Sie Teams-Nachrichten blitzschnell in Vergessenheit geraten lassen und unwichtige Chats verstecken!
Einzelne Chats in Microsoft Teams löschen
Während es keine Möglichkeit gibt, eine gesamte Konversation zu löschen, die mehrere Nachrichten enthält, können Sie einzelne Chats innerhalb dieses Konversationsthreads löschen.
Schritt 1: Öffnen Sie einen Chat und wählen Sie eine Nachricht aus, indem Sie mit der rechten Maustaste darauf klicken. Sie können dasselbe Menü auch öffnen, indem Sie die Schaltfläche „Weitere Optionen“ auswählen – angezeigt als drei Punkte neben den Emoji-Reaktionen – nachdem Sie mit der Maus über einen bestimmten Chat fahren.
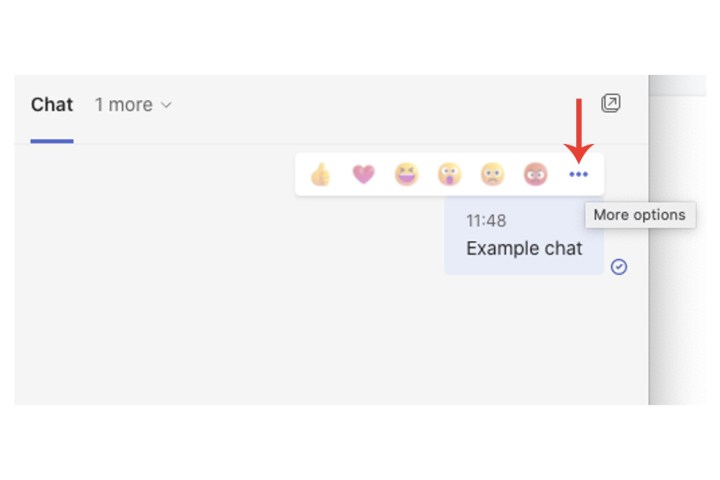
Schritt 2: Wählen Sie das Feld Löschen aus.
Ihre Nachricht wird nun durch „Diese Nachricht wurde gelöscht“ ersetzt, zusammen mit einer Schaltfläche „Rückgängig “, was nützlich sein kann, wenn Sie versehentlich die falsche Option im Dropdown-Menü ausgewählt haben.
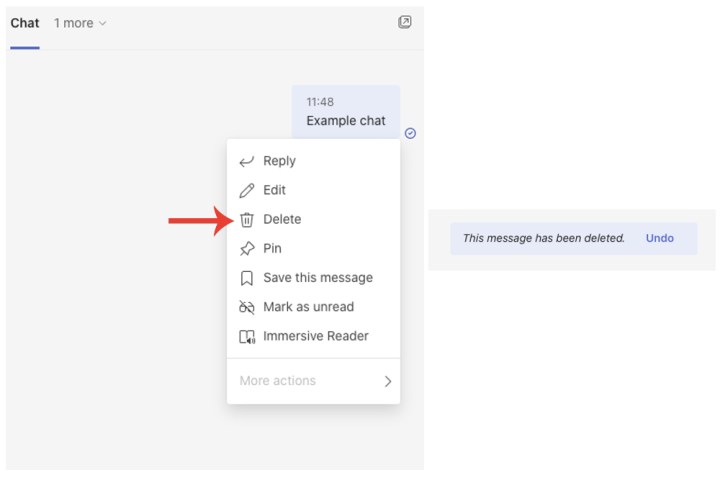
Löschen ganzer Konversationen in Microsoft Teams
Es gibt keine Möglichkeit, alle in einem Chat enthaltenen Nachrichten auf einmal über die Chat-Seitenleiste zu löschen, in der alle Ihre Konversationen aufgelistet sind. Sie können sie jedoch in diesem Abschnitt ausblenden, wenn Sie sie nicht mehr möchten oder benötigen.
Schritt 1: Klicken Sie im Chat-Bereich auf der linken Seite des Programms mit der rechten Maustaste auf einen Konversationsthread oder wählen Sie „Weitere Optionen“ neben dem Popup-Chat-Symbol.
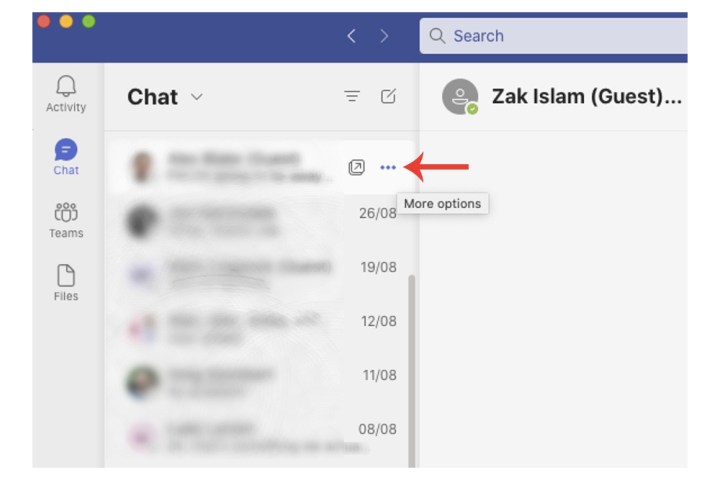
Schritt 2: Wählen Sie die Einstellung „Ausblenden“ .
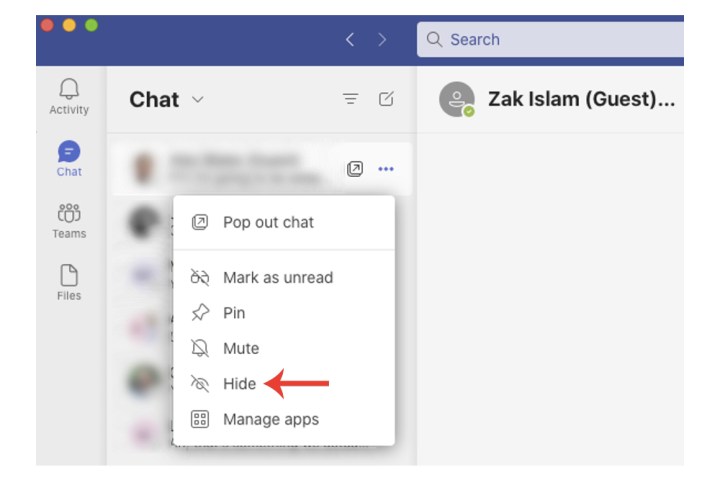
Löschen von Microsoft Teams-Chats auf dem iPhone
Sie können Chats in Microsoft Teams auch löschen, wenn Sie die mobile App-Version anstelle (oder neben) dem Desktop-Programm verwenden.
Schritt 1: Öffnen Sie den Chat-Thread, aus dem Sie Nachrichten löschen möchten.
Schritt 2: Wählen Sie den Chat aus, den Sie löschen möchten, indem Sie auf die Nachricht selbst gedrückt halten. Dadurch werden die Einstellungsoptionen geöffnet, aus denen Sie wählen können.
Schritt 3: Wählen Sie das Feld „Nachricht löschen“ und dann die Schaltfläche „Löschen“ .
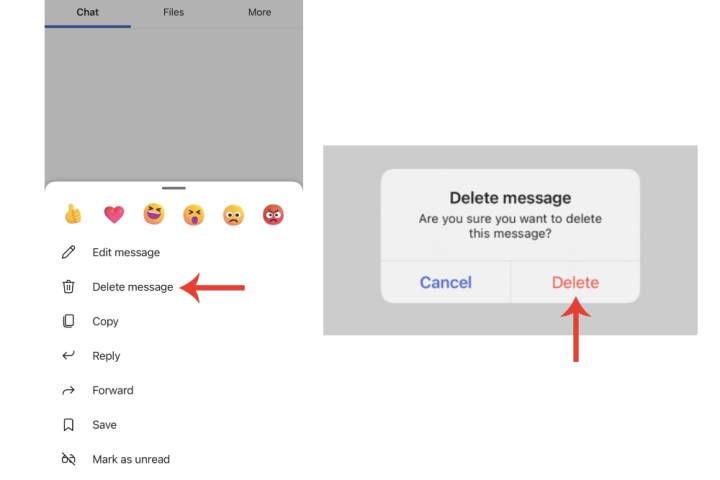
Chats in Microsoft Teams ausblenden
Möglicherweise ist Ihr Teams-Feed voller alter Chats, in denen seit Monaten keine neuen Aktivitäten stattgefunden haben. Aber Sie nehmen bald an einer Teams-Besprechung teil und wetten, dass alle wieder anfangen werden, im Teams-Thread zu posten. Machen Sie sich keine Sorgen, denn vorerst können Sie den Teams-Chat noch ausblenden.
Wählen Sie dazu den Chat aus, den Sie ausblenden möchten. Klicken Sie dann einfach auf Weitere Optionen > Ausblenden. Jetzt sollte die Gruppe aus Ihrer Warteschlange entfernt werden. Aber keine Sorge: Sobald jemand eine neue Nachricht in der Gruppe postet, wird der Chat wieder auf Ihrem Teams-Dashboard angezeigt.
Sie können weiterhin das Suchfeld verwenden, um im ausgeblendeten Chat nach Wörtern, Phrasen und Gruppenmitgliedern zu suchen. Sie können auch nach einer Konversation suchen, sie auswählen und auf Weitere Optionen > Einblenden klicken, um den Chat einzublenden.
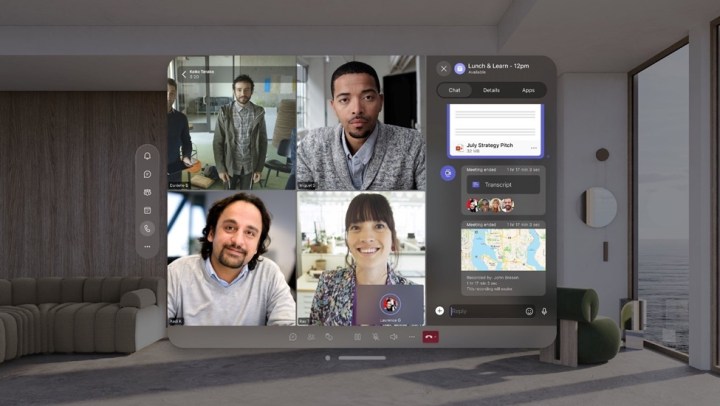
Chats in Microsoft Teams stummschalten
Wenn Sie dennoch in einen Teams-Chat einbezogen werden möchten, aber die damit verbundenen lästigen Benachrichtigungen nicht möchten, können Sie die Konversation jederzeit stummschalten. Sie müssen lediglich den Chat auswählen und auf Weitere Optionen > Stumm klicken.
Um die Stummschaltung aufzuheben, klicken Sie auf die stummgeschaltete Konversation und dann auf Weitere Optionen > Stummschaltung aufheben.
Bearbeiten oder löschen Sie eine gesendete Nachricht in Microsoft Teams
Falls Sie eine neue Teams-Nachricht gesendet haben, ohne alle gewünschten Details anzugeben, können Sie eine gesendete Nachricht bearbeiten. Bewegen Sie den Mauszeiger einfach über die Nachricht und klicken Sie dann auf Bearbeiten . Nachdem Sie Ihre Änderungen vorgenommen haben, klicken Sie auf „Fertig“ , um das Update zu speichern.
Wenn Sie eine gerade gesendete Nachricht löschen möchten, bewegen Sie den Mauszeiger einfach darüber und klicken Sie auf Weitere Optionen > Löschen .
Wenn Sie Slack anstelle von Microsoft Teams verwenden, haben wir auch eine Anleitung zum Löschen von Slack-Nachrichten .
Haben Sie Probleme mit Teams selbst? Lesen Sie unseren ausführlichen Artikel zur Behebung der häufigsten Probleme mit Microsoft Teams .
