So löschen Sie “Andere” Speicher auf Ihrem iPhone
Da es keine Option für erweiterbaren Speicher gibt, ist es für iPhone-Benutzer kein Unbekannter, wenn nicht genügend Speicherplatz zur Verfügung steht. Irgendwann wird Ihr Telefon voller Dateien und Sie müssen einige löschen, um mehr freien Speicherplatz zu schaffen.
Hier kommt der mysteriöse Ordner "Andere" ins Spiel. Er enthält keine Apps, Medien, Fotos oder Nachrichten, da auf Ihrem iPhone eindeutig angegeben ist, welche Ordner diese Dateitypen enthalten und wie viel Speicherplatz sie beanspruchen. Was ist also anderer Speicher und wie können Sie ihn aufräumen?
In diesem Handbuch erfahren Sie alles, was Sie wissen müssen.
Was ist der andere Speicherbereich auf dem iPhone?
Grundsätzlich werden in der Kategorie "Andere" auf Ihrem iPhone oder iPad Ihre Caches, Einstellungen, gespeicherten Nachrichten, Sprachnotizen und … alle anderen Daten gespeichert. Diese Dateien sind normalerweise zu klein, um separate Kategorien zu haben. Ihr iPhone oder iPad gruppiert sie daher alle im Ordner "Andere".
Dies bedeutet, dass es keine einfache Möglichkeit gibt, den Inhalt des Ordners "Andere" zu identifizieren und zu löschen. Wir zeigen Ihnen jedoch einige Tipps zur Behebung dieses Problems.
Bevor wir beginnen, schauen wir uns kurz an, wie Sie Ihren iPhone-Speicher anzeigen, um festzustellen, ob andere Daten viel Platz beanspruchen.
So zeigen Sie Ihren iPhone-Speicher an
Um zu sehen, wie viel Speicherplatz Ihre Apps und andere Daten auf Ihrem iPhone belegen, gehen Sie zu Einstellungen> Allgemein> iPhone-Speicher .
Eine Leiste oben zeigt den gesamten iPhone-Speicher an, einschließlich der Datengruppen, die ihn belegen. Darunter sehen Sie eine Liste der Apps Ihres Telefons und wie viel Speicherplatz sie beanspruchen, sowohl für die Apps selbst als auch für ihre gespeicherten Daten.
Da das Scannen und Analysieren des iPhone-Speichers einige Zeit in Anspruch nimmt, kann es einige Sekunden dauern, bis die Leiste angezeigt wird. Selbst nachdem es angezeigt wurde, sollten Sie einige Sekunden warten, bis es aktualisiert wird, da sich die App-Liste und die Speichergrößen anpassen, wenn Ihr Telefon die Analyse abschließt.
Scrollen Sie bis zum Ende der App-Liste, um zu sehen, wie viel Speicher Other belegt.
So löschen Sie den anderen Speicher auf iPhone und iPad
Wir haben festgestellt, dass Sie den anderen Speicher wahrscheinlich nicht vollständig löschen können. Das ist kein Grund zur Sorge. In der Tat ist dies besser, da die Kategorie "Andere" nützliche Daten enthält, die Ihre iOS-Erfahrung verbessern.
Wenn Sie beispielsweise mehr Stimmen für Ihren Siri heruntergeladen haben, werden diese im Abschnitt Andere gespeichert.
Anderer Speicher liegt normalerweise im Bereich von 5 bis 10 GB, aber wenn er 10 GB überschreitet, ist er höchstwahrscheinlich außer Kontrolle geraten.
Hier sind einige Möglichkeiten, um den anderen Speicher Ihres iPhones von unnötigen Inhalten zu befreien:
1. Leeren Sie Ihren Safari-Cache
Safari-Caches sind einer der Hauptverantwortlichen dafür, dass andere Speicher aus dem Ruder laufen. Der Browser speichert den Browserverlauf und die Website-Daten, damit Sie Websites schnell durchsuchen können. Die Caches von Safari sind jedoch keine Notwendigkeit. Wenn sie auf Ihrem iPhone-Speicher angezeigt werden, müssen Sie sie möglicherweise löschen, um Platz für wichtigere Elemente zu schaffen.
So löschen Sie Ihren Safari-Cache:
- Tippen Sie auf Einstellungen> Allgemein> iPhone-Speicher .
- Scrollen Sie in der App-Liste nach unten und tippen Sie auf Safari .
- Tippen Sie auf Website-Daten
- Scrollen Sie zum Ende der Seite und tippen Sie auf Alle Website-Daten entfernen .Bildergalerie (4 Bilder)
2. Reduzieren Sie das Streaming, wenn Sie können
Das Streamen von viel Musik und Videos ist ein weiterer möglicher Grund, warum der andere Speicher Ihres iPhones außer Kontrolle gerät. Zur Verdeutlichung ist dies nicht dasselbe wie das Herunterladen.
Wenn Sie Video oder Audio aus dem iTunes Store, der TV-App oder der Musik-App herunterladen, wird es als Medien kategorisiert. Streams verwenden dagegen Caches, um eine nahtlose Wiedergabe zu gewährleisten, und diese werden als Sonstige klassifiziert.
Während Sie also versuchen, Speicherplatz auf Ihrem iPhone oder iPad freizugeben , halten Sie das Streaming zurück oder reduzieren Sie den Verbrauch von Streaming-Inhalten. In der Zwischenzeit können Sie von Downloads leben.
Sie können auch versuchen, App-Caches auf Ihrem iPhone-Speicher zu löschen. Richten Sie sich an bestimmte Medien-Apps, die Sie zum Streamen von Online-Inhalten verwenden, z. B. YouTube, Apple Music (oder andere Musik-Apps) oder Podcasts. Löschen Sie dann die Daten für diese Apps in Ihren Speichereinstellungen.
3. Löschen Sie alte iMessage- und Mail-Daten
Wenn Sie ein starker Texter sind, füllt die Nachrichten-App Ihren Speicher möglicherweise mit vielen Daten. Möglicherweise möchten Sie Ihre Nachrichteneinstellungen ändern, um weniger alte Nachrichten zu speichern.
Nachrichten sind standardmäßig so eingestellt, dass Nachrichten für immer aufbewahrt werden. Sie können sie jedoch auf 1 Jahr oder sogar 30 Tage ändern, um die Datenmenge zu minimieren, die von der Nachrichten-App zwischengespeichert wird.
Öffnen Sie dazu Einstellungen und tippen Sie im Abschnitt Standard-Apps auf die Nachrichten- App. Scrollen Sie zum Abschnitt Nachrichtenverlauf und tippen Sie auf Nachrichten behalten . Wählen Sie als Nächstes die bevorzugte Speicherdauer für Nachrichten aus: 30 Tage oder 1 Jahr .
Wenn Sie die Mail-App auf Ihrem iPhone oder iPad verwenden, werden außerdem alle von Ihnen angezeigten Dokumente, Fotos und Videos im Cache gespeichert. Dies beschleunigt das Nachladen beim zweiten Mal. Sie können sich aber auch schnell stapeln und wertvollen Speicherplatz beanspruchen.
Sie können veraltete Mail-Caches löschen, indem Sie Ihre E-Mail-Kontodaten löschen und erneut eingeben.
4. Löschen Sie einige Apps und installieren Sie sie erneut
Die meisten Apps speichern Daten, die als Apps klassifiziert sind, aber bestimmte Caches werden als Andere klassifiziert. Wenn die Podcasts-App beispielsweise mehr als ein paar Gigabyte Speicherplatz beansprucht, ist sie wahrscheinlich mit zwischengespeicherten Daten gefüllt.
Das Löschen und erneutes Herunterladen der App kann dazu beitragen, den anderen Speicher auf Ihrem iPhone zu löschen. Um eine App zu löschen, berühren und halten Sie die App und tippen Sie anschließend auf App entfernen> App löschen > Löschen .
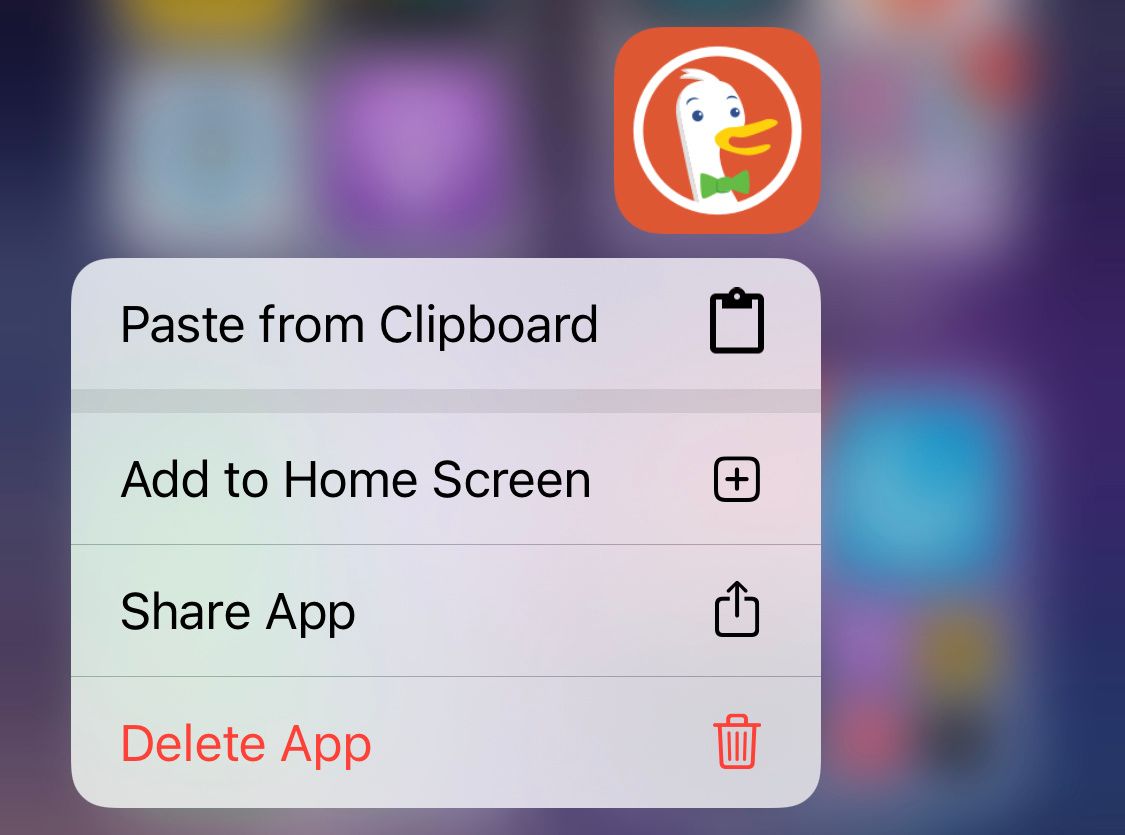
Besuchen Sie den App Store, um die App herunterzuladen und neu zu installieren.
5. Sichern Sie Ihr iPhone und setzen Sie es zurück
Der einfachste Weg, um überschüssige Daten zu entfernen, besteht darin, Ihr Gerät vollständig zu löschen und neu zu starten. Es ist schneller als der Versuch, App-Caches zu finden und zu löschen, ganz zu schweigen davon, dass Sie wackelige Fehler löschen können, die möglicherweise auch zum Speicherproblem beitragen.
Sie müssen sich keine Sorgen machen, wenn Sie Ihre Dateien verlieren. Bevor Sie etwas deinstallieren, sichern Sie einfach Ihr iPhone oder iPad . Auf diese Weise können Sie erneut beginnen, ohne von vorne beginnen zu müssen.
Um Ihr iPhone oder iPad zurückzusetzen, gehen Sie zu Einstellungen> Allgemein> Zurücksetzen und tippen Sie anschließend auf Alle Inhalte und Einstellungen löschen .
Wenn Sie ein iCloud-Backup eingerichtet haben, werden Sie von iOS aufgefordert, ein Upgrade durchzuführen, um zu vermeiden, dass nicht gespeicherte Daten verloren gehen.
Wenn alle Stricke reißen...
Wenn auf Ihrem iPhone immer noch der Fehler "Nicht genügend Speicher" angezeigt wird und das Löschen von Daten aus dem Abschnitt "Andere" anscheinend nicht funktioniert, sollten Sie versuchen, Dateien in iCloud hochzuladen, damit Sie sie aus Ihrem iPhone-Speicher löschen können.
Die standardmäßigen 5 GB freien iCloud-Speicher reichen hierfür möglicherweise nicht aus. Daher müssen Sie möglicherweise zusätzlichen Speicherplatz bei Apple erwerben. Nicht sicher wie? Wir haben einen praktischen Leitfaden, der Ihnen zeigt.
