So löschen Sie Cache und Cookies auf Ihrem Mac
Der Internetbrowser Ihres Mac speichert Daten in seinem Cache und verwendet Cookies, um Ihr Surferlebnis zu verbessern.
Der Cache speichert Informationen über Websites, sodass Sie Inhalte nicht erneut herunterladen müssen, wenn Sie sie erneut besuchen. Cookies teilen einer Webseite mit, wer Sie sind und wo Sie surfen, damit Sie schneller die gewünschten Informationen erhalten.
Es ist gut, gelegentlich Ihren Cache und Ihre Cookies zu leeren, um Platz auf Ihrem Mac zu schaffen und Ihren Browser schneller laufen zu lassen. Im Folgenden erfahren Sie, wie Sie den Cache und die Cookies in mehreren Mac-Browsern löschen – finden Sie Ihren und beginnen Sie noch heute mit dem Löschen!
So leeren Sie den Cache in Safari
Safari tut viel, um Tracking-Daten beim Surfen im Internet zu reduzieren , aber es enthält immer noch Caches und Cookies, die Sie regelmäßig löschen sollten.
Um Caches in Safari zu löschen, muss das Menü „ Entwickeln“ für Sie sichtbar sein. Um das Menü „Entwickeln“ sichtbar zu machen, gehen Sie zu den Einstellungen von Safari (Tastaturkürzel ist Cmd + Comma ) und klicken Sie auf die Registerkarte Erweitert . Aktivieren Sie das Kontrollkästchen Entwicklermenü in Menüleiste anzeigen.
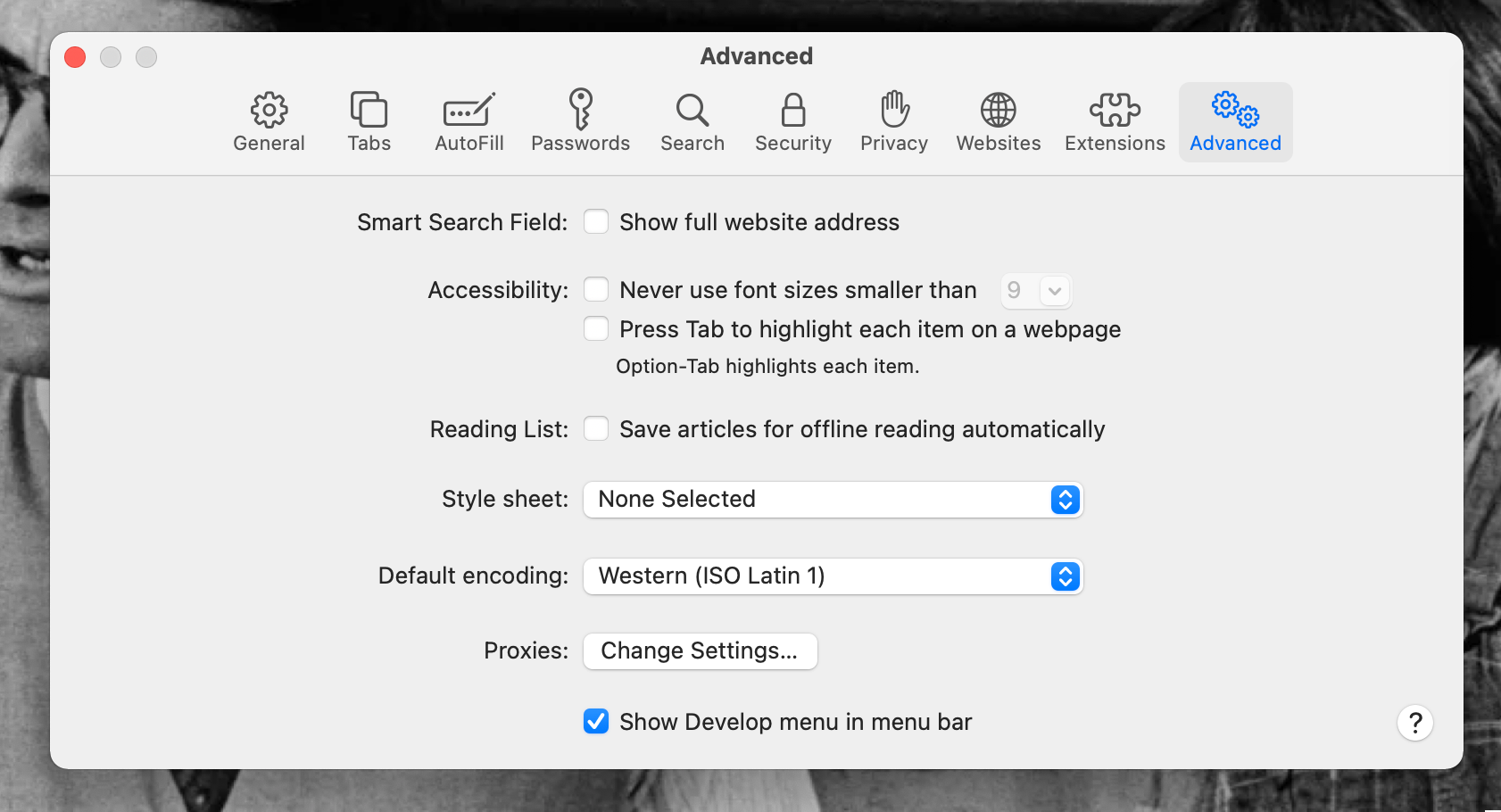
Um dann Ihre Caches zu leeren , gehen Sie in Safari in die Menüleiste und klicken Sie auf Entwickeln > Caches leeren . Sie können diese Aktion auch mit der Tastenkombination Option + Cmd + E ausführen.
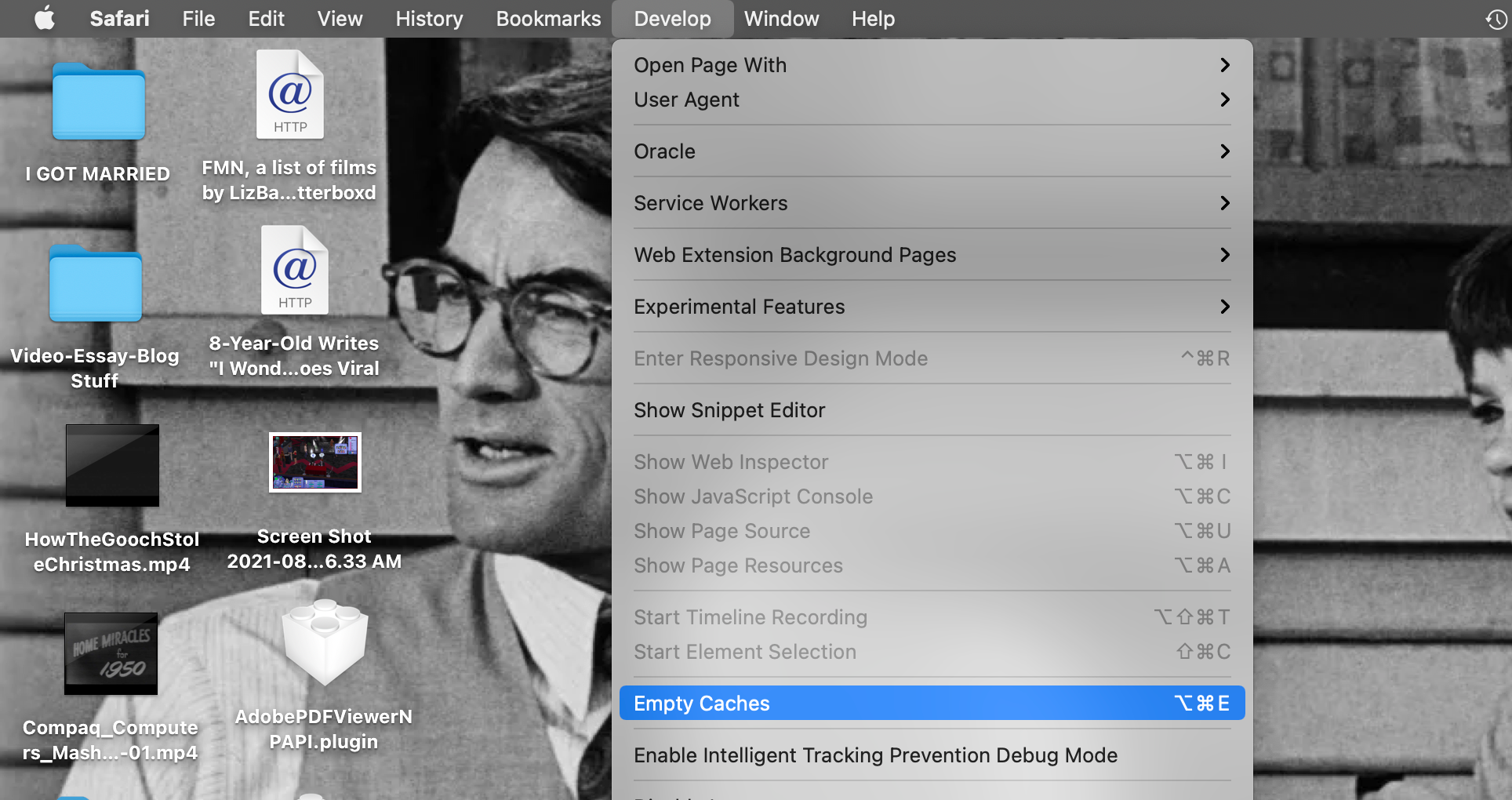
Wenn Sie Cookies in Safari löschen möchten, finden Sie alles, was Sie brauchen, in den Einstellungen von Safari. Gehen Sie zur Registerkarte Datenschutz und klicken Sie auf die Schaltfläche Websitedaten verwalten . Ein Fenster wird angezeigt, und nach einigen Sekunden des Ladens sehen Sie eine durchsuchbare Liste aller Websites, die Cookies in Safari auf Sie speichern.
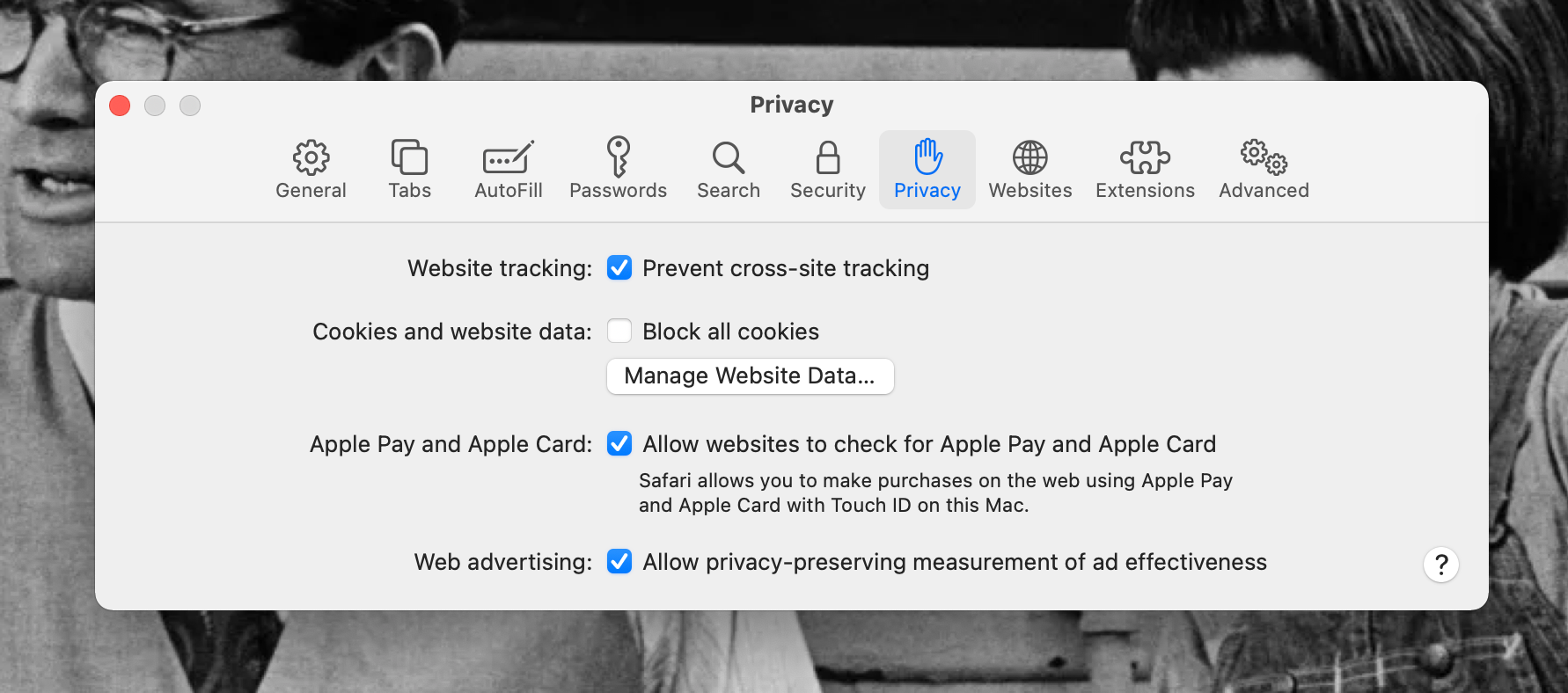
Sie können auf einen beliebigen Site-Namen in dieser Liste klicken, um ihn hervorzuheben, und ihn dann löschen, indem Sie auf die Schaltfläche Entfernen klicken. Dies kann einzeln erfolgen oder Sie können mehrere Websites gleichzeitig markieren, bevor Sie auf Entfernen klicken .
Um schnell alle Ihre Cookies auf einmal zu löschen, klicken Sie auf die Schaltfläche Alle entfernen . Wir würden diese Option persönlich für eine schnelle Reinigung empfehlen. Wenn Sie fertig sind, klicken Sie auf Fertig , um das Fenster zu verlassen und die Einstellungen zu schließen.
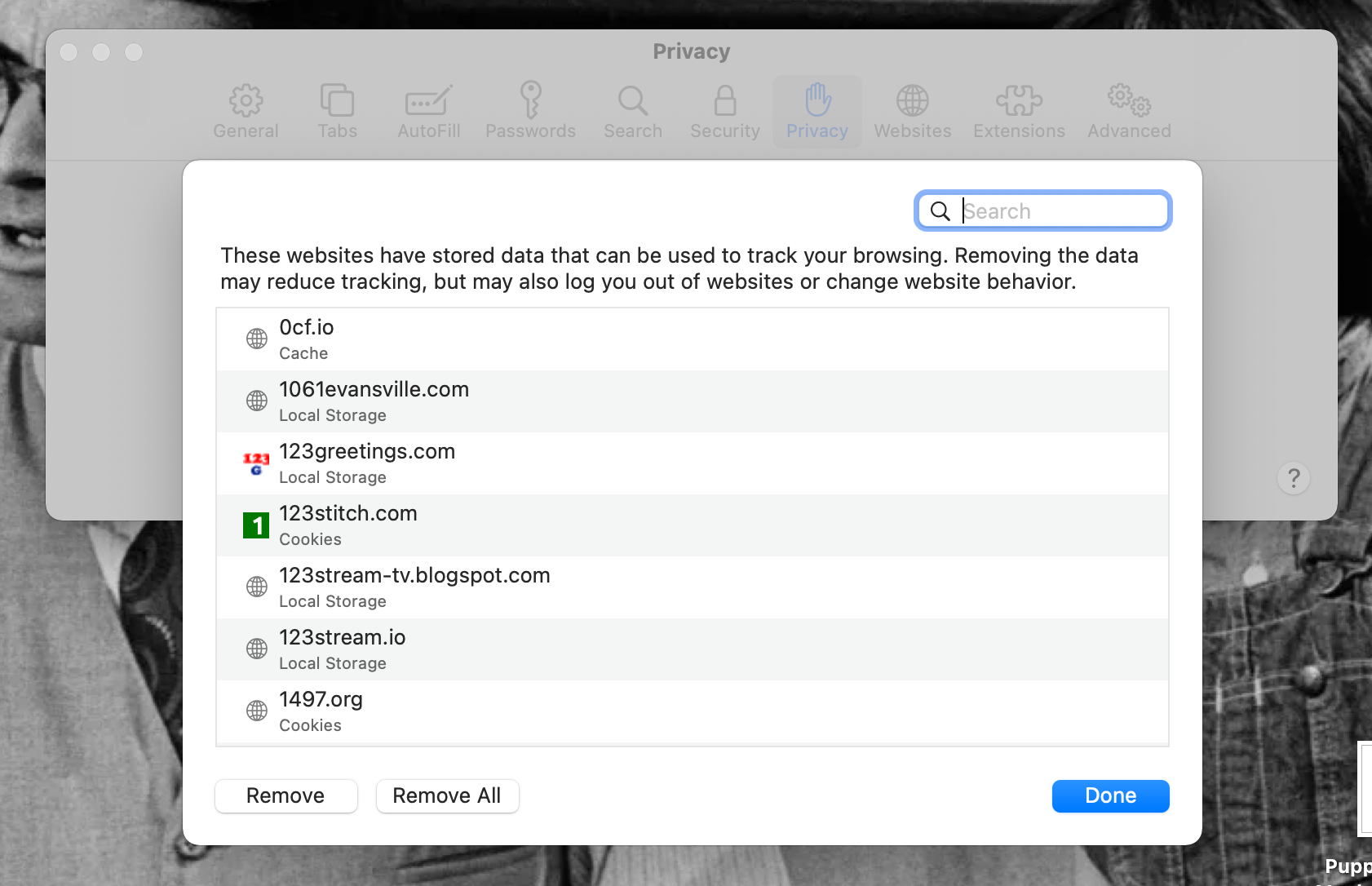
So leeren Sie den Cache in Google Chrome
Das Löschen Ihrer Caches und Cookies in Google Chrome kann dazu beitragen, dass es besser läuft, und es gibt einige Möglichkeiten, dies im Browser zu tun.
Der schnellste und von uns empfohlene Weg besteht darin, auf das Drei-Punkte-Menüsymbol zu klicken und Weitere Tools > Browserdaten löschen auszuwählen. Sie können auch im oberen Menü zu Chrome gehen und dort Browserdaten löschen auswählen oder die Tastenkombination Shift + Cmd + Delete verwenden .
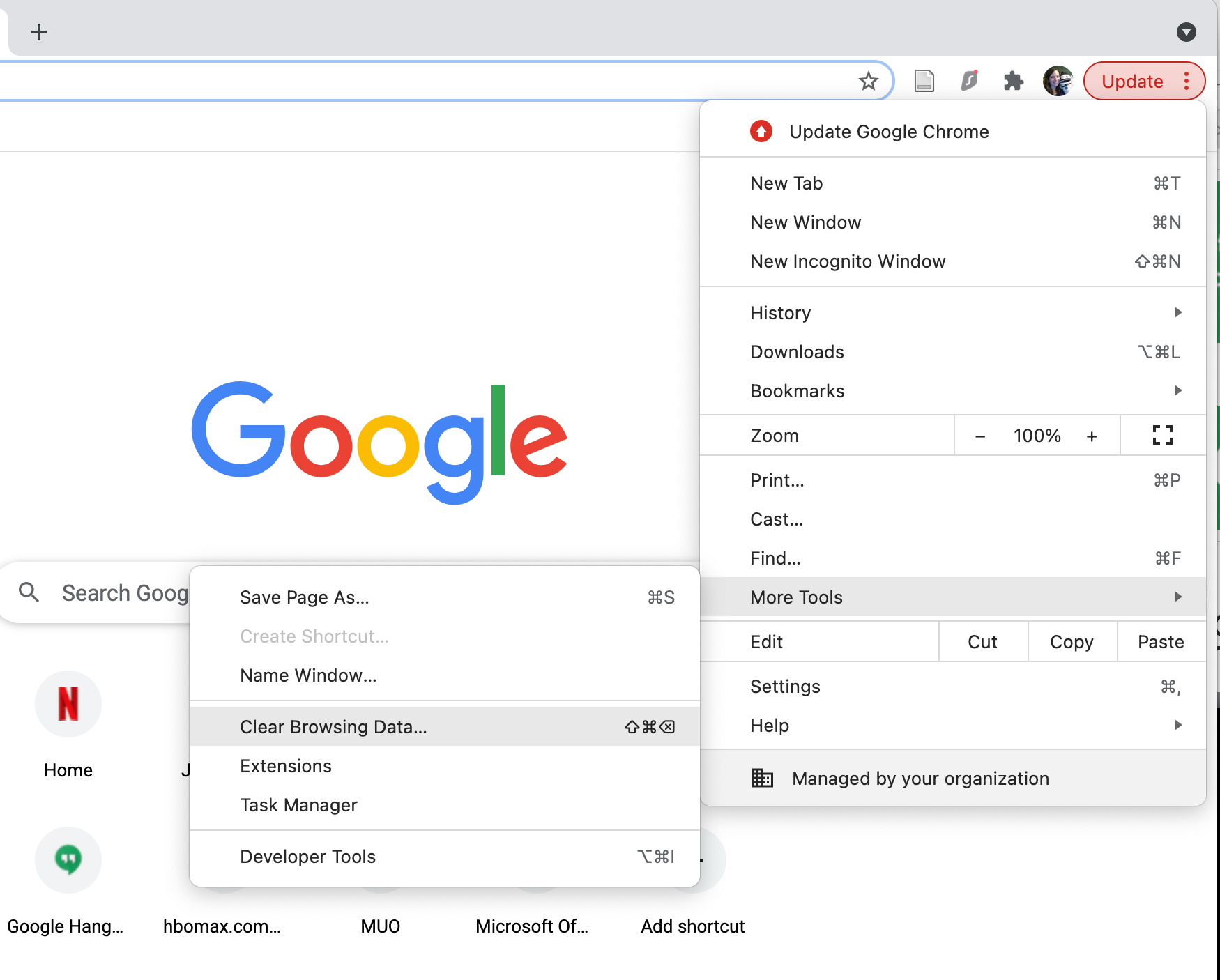
Sie werden zu einem Fenster mit der Bezeichnung Browserdaten löschen in den Chrome-Einstellungen weitergeleitet. Klicken Sie hier auf die Registerkarte Erweitert und aktivieren Sie die Kontrollkästchen neben Cookies und anderen Websitedaten sowie zwischengespeicherten Bildern und Dateien .
Stellen Sie den Zeitbereich Dropdown – Menü so weit zurück , wie Sie von Chrome – Datenspeicher löschen möchten. Um alles vollständig zu entfernen, müssen Sie Alle Zeiten aus der Liste auswählen.
Sobald dies erledigt ist, klicken Sie auf die Schaltfläche Daten löschen, um die Caches und Cookies von Chrome auf einmal zu löschen.
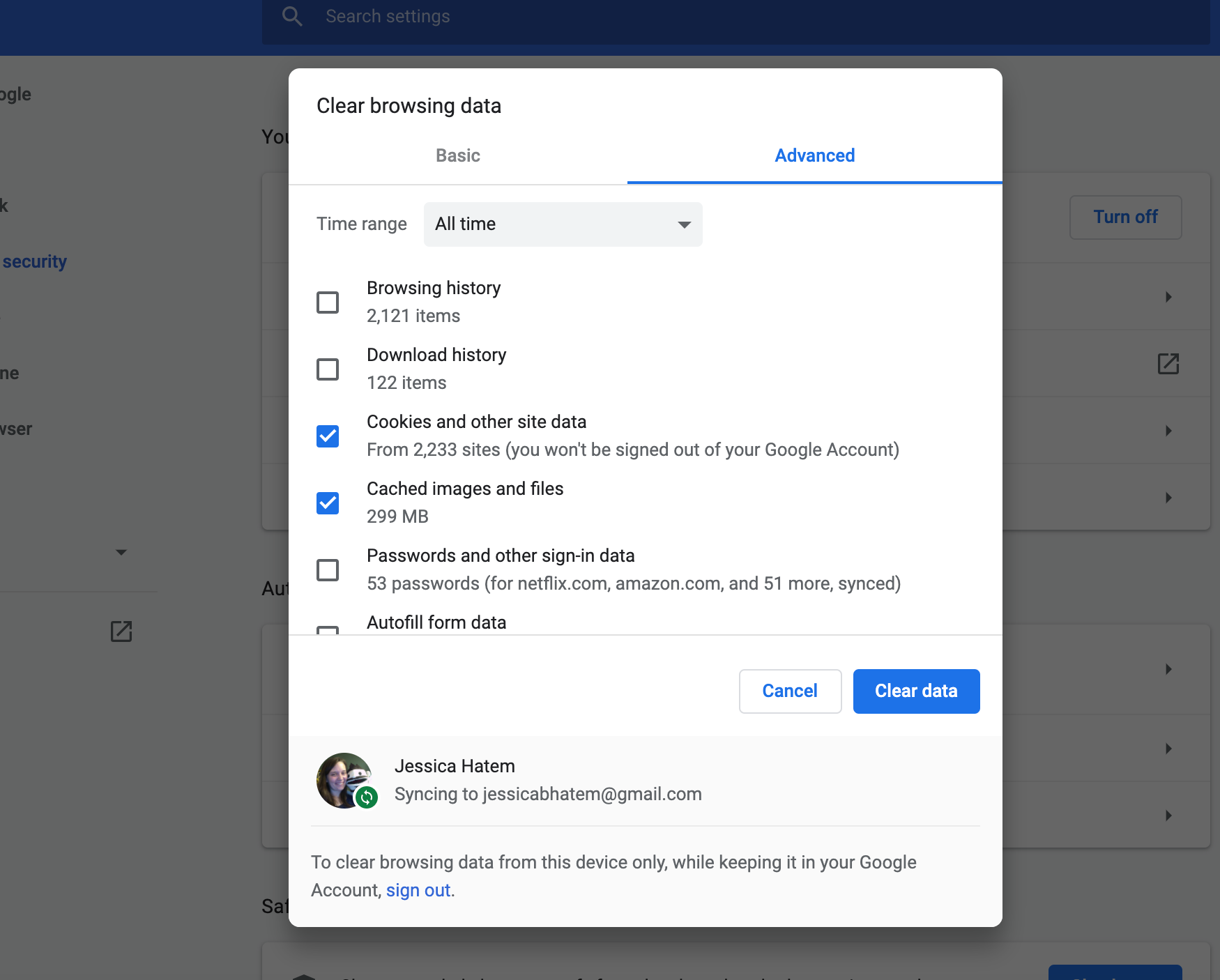
Sie können auch einzelne Cookies in Chrome löschen . Aber um Ihren Cache zu leeren, müssen Sie unsere obigen Schritte befolgen, und Sie können genauso gut Ihre Cookies löschen, während Sie dort sind.
So leeren Sie den Cache in Microsoft Edge
Microsoft Edge auf dem Mac sieht aus und verhält sich ähnlich wie Google Chrome, einschließlich der Art und Weise, wie Sie Ihre Caches und Cookies darin löschen.
Um das Löschen durchzuführen, öffnen Sie die Einstellungen von Edge, indem Sie auf das Drei-Punkte-Menü klicken und es dort auswählen oder die Tastenkombination Cmd + Comma verwenden .
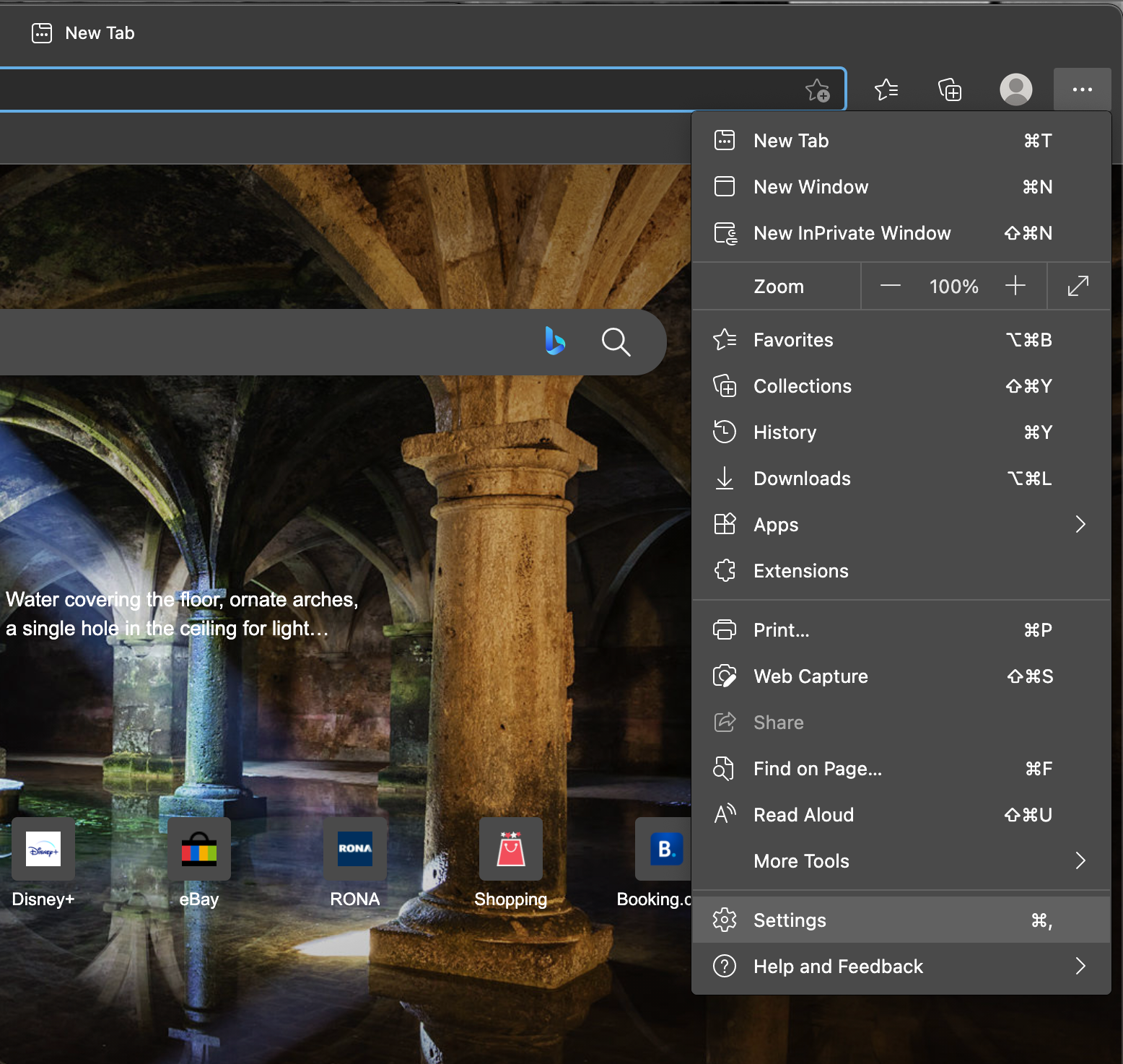
Wählen Sie in den Einstellungen Datenschutz, Suche und Dienste und scrollen Sie nach unten zur Überschrift Browserdaten löschen. Klicken Sie auf die Schaltfläche Auswählen, was gelöscht werden soll .
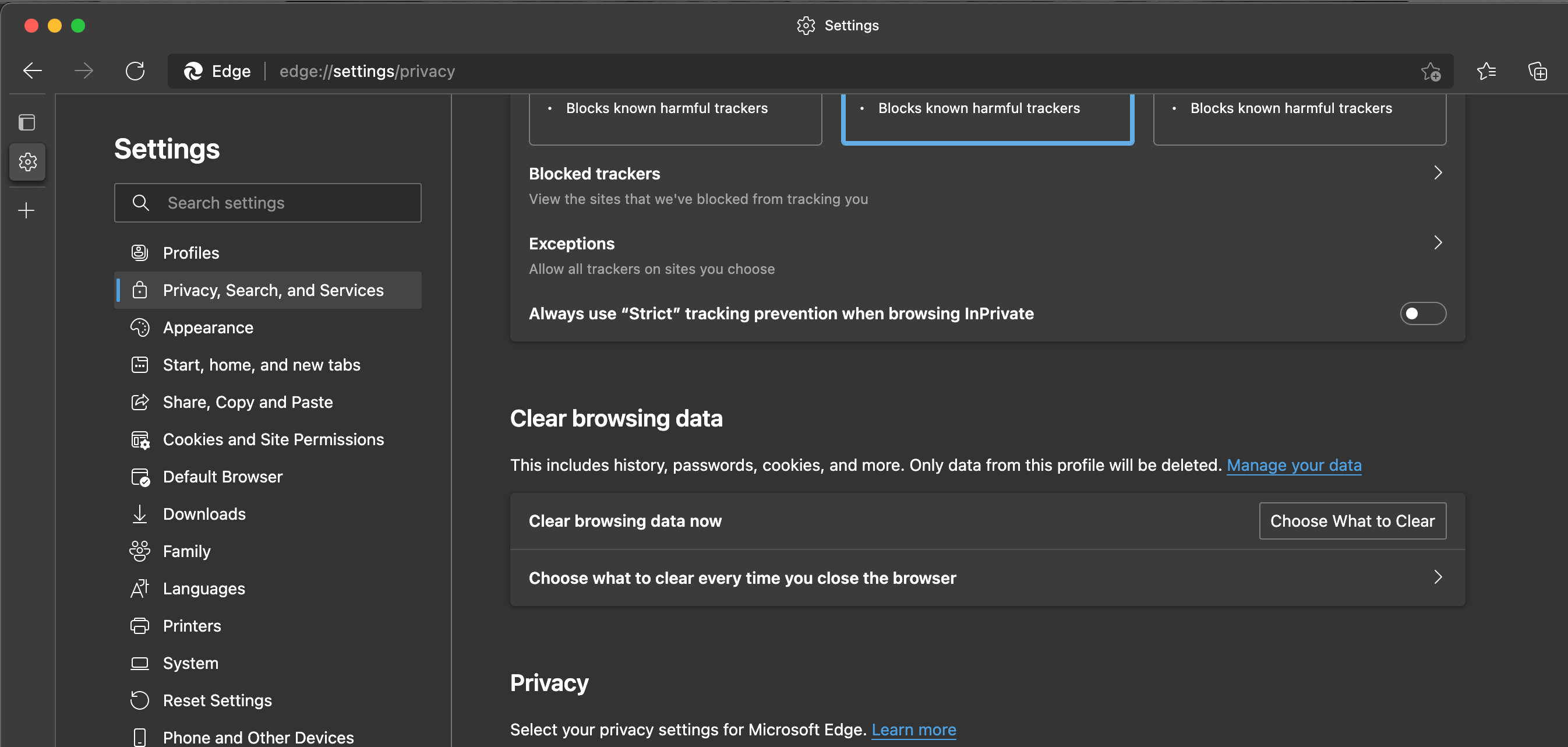
Ähnlich wie Sie im Internetdaten löschen Fenster in Chrome, würde das angezeigt wird , überprüfen Sie die Kästchen neben Cookies und andere Websitedaten und Cache – Bilder und Dateien. Stellen Sie den Zeitbereich so weit zurück, wie Sie möchten – es muss All Time sein , um alles zu löschen.
Klicken Sie auf die Schaltfläche Jetzt löschen. Ihre Caches und Cookies in Edge werden jetzt gelöscht!
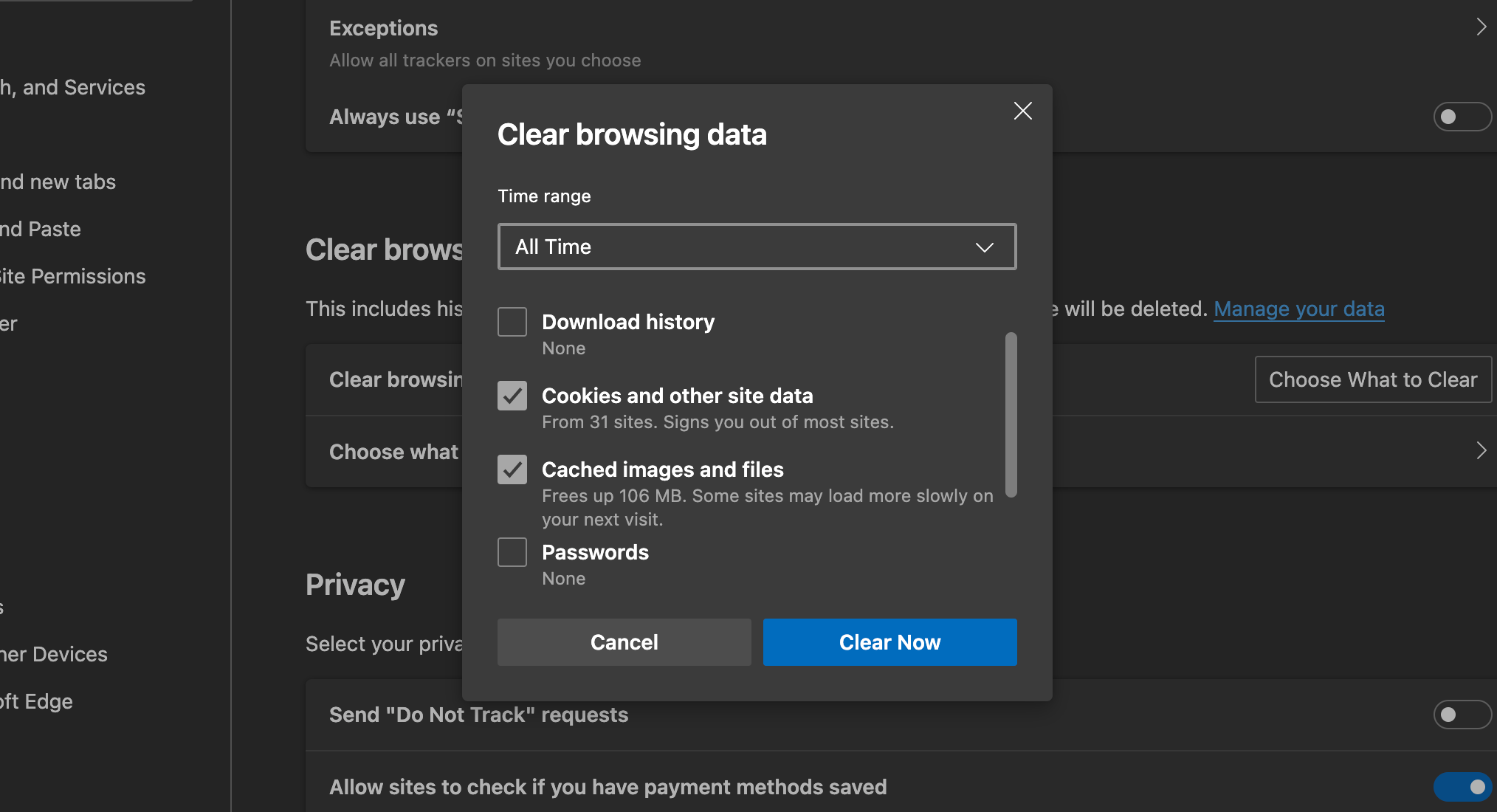
So leeren Sie den Cache in Firefox
Firefox ist ein weiterer Browser, mit dem Sie Ihre Caches und Cookies bequem an einem Ort löschen können.
Öffnen Sie zum Löschen Firefox > Einstellungen und wählen Sie die Registerkarte Datenschutz und Sicherheit .
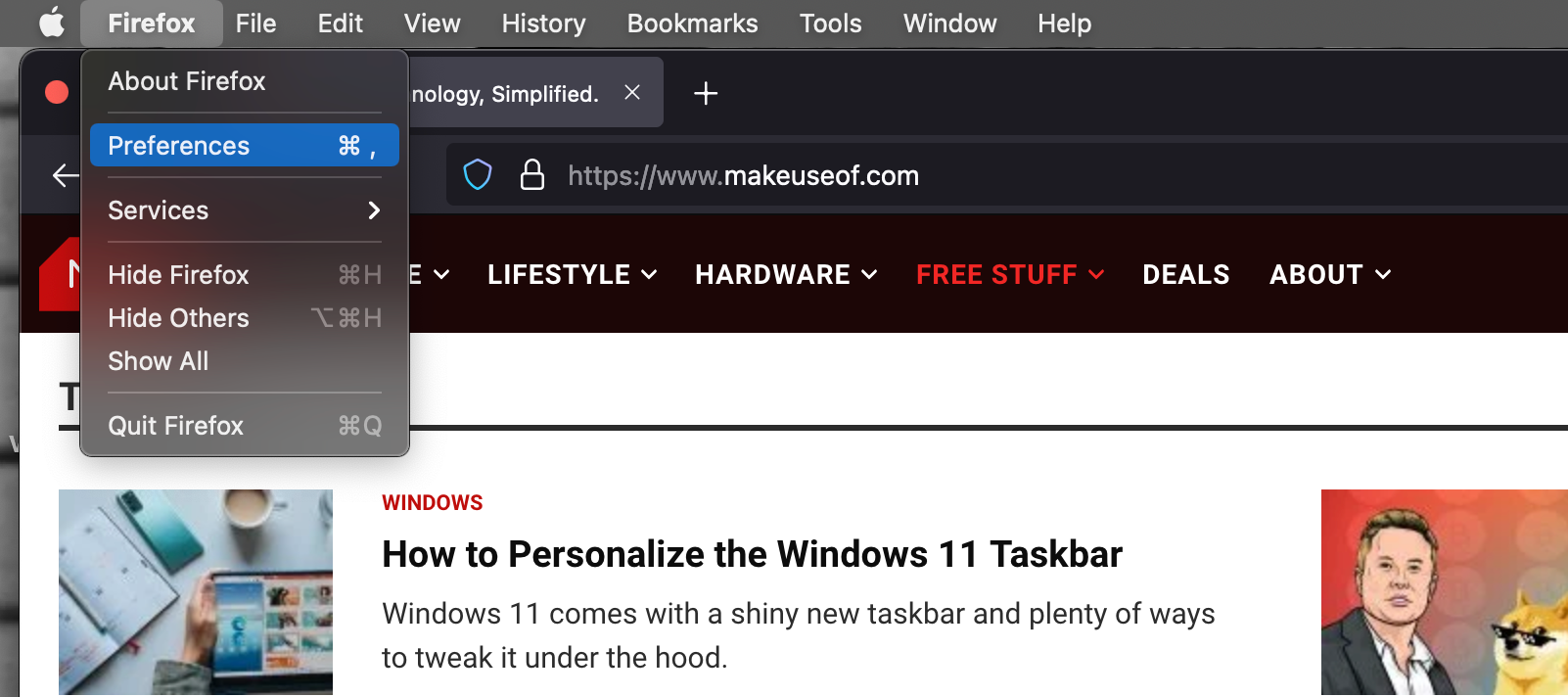
Scrollen Sie nach unten zur Kopfzeile Cookies und Site-Daten und klicken Sie auf die Schaltfläche Daten löschen, die Sie dort finden. Ein Fenster wird angezeigt. Aktivieren Sie im Fenster die Kontrollkästchen neben Cookies und Site-Daten und zwischengespeicherter Webinhalte . Klicken Sie dann auf die Schaltfläche Löschen .
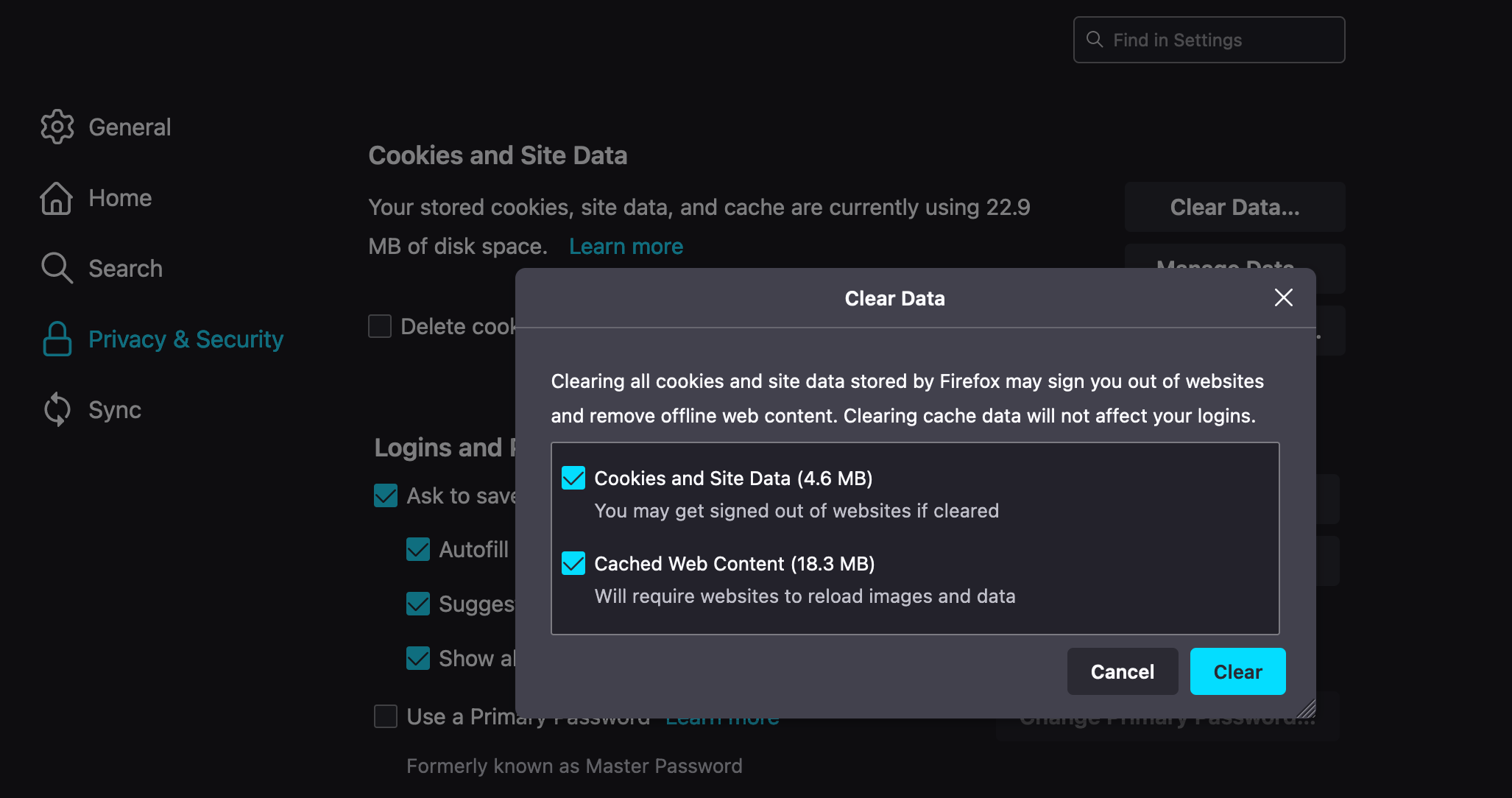
Firefox hat eine andere schnelle Cache- und Cookie-Löschmethode, wenn Sie diese stattdessen verwenden möchten. Öffnen Sie die dreizeilige Menüschaltfläche und klicken Sie auf Verlauf . Wählen Sie im angezeigten Menü die Option Letzten Verlauf löschen aus . Ein Fenster zum Löschen des Verlaufs wird angezeigt.
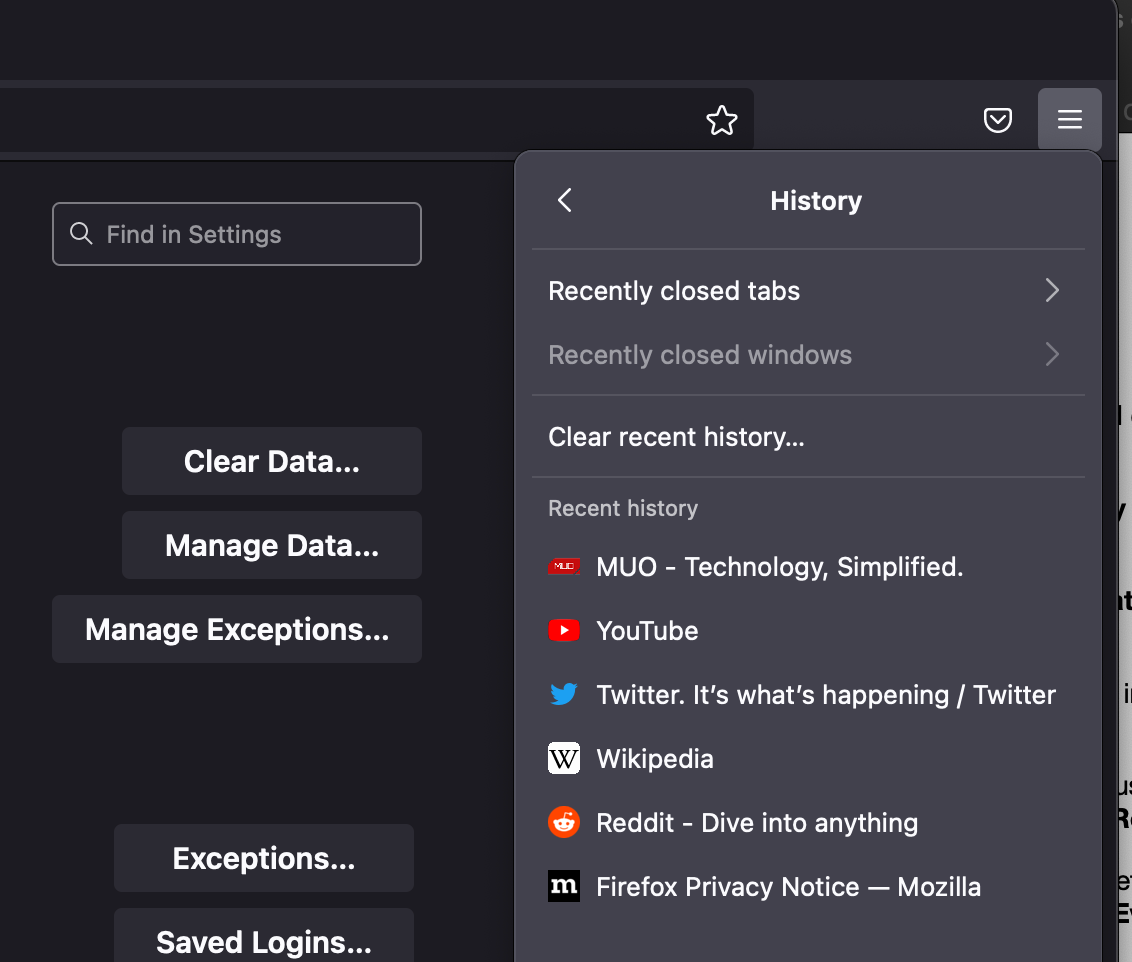
Aktivieren Sie im Fenster Verlauf löschen die Kontrollkästchen neben Cookies und Cache . Stellen Sie das Dropdown-Menü Zeitbereich zum Löschen so weit zurück, wie Sie möchten. Wir empfehlen, Alles zu wählen, um alles vollständig zu löschen.
Klicken Sie auf die Schaltfläche OK . Auch Ihre Caches und Cookies werden auf diese Weise gelöscht!
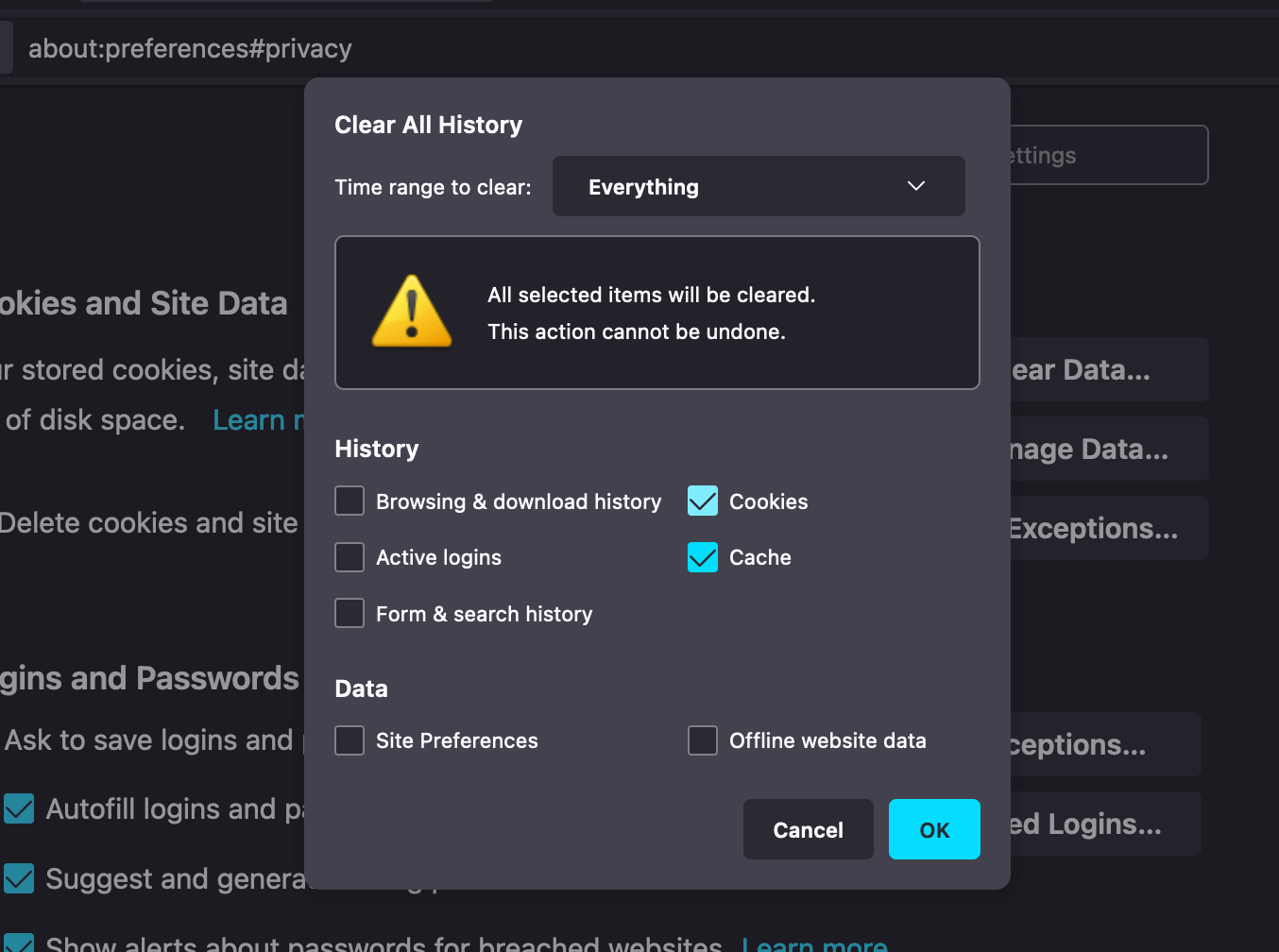
Wenn Sie einzelne Cookies in Firefox löschen möchten, müssen Sie anstelle von Daten löschen zu Daten verwalten navigieren, dann die dort angezeigten Cookies und Websitedaten auswählen und löschen.
So leeren Sie den Cache in Opera
Wenn Sie die Caches und Cookies in Ihrem Opera-Browser löschen möchten, sind die Schritte nett und einfach.
Öffnen Sie Ihre Opera Geschichte durch das Uhr – Symbol auf der Seite Menü klicken, oder indem Sie auf die Geschichte> Alle anzeigen Geschichte aus dem Hauptmenü. Sie können auch die Tastenkombination Umschalt + Cmd + H verwenden .
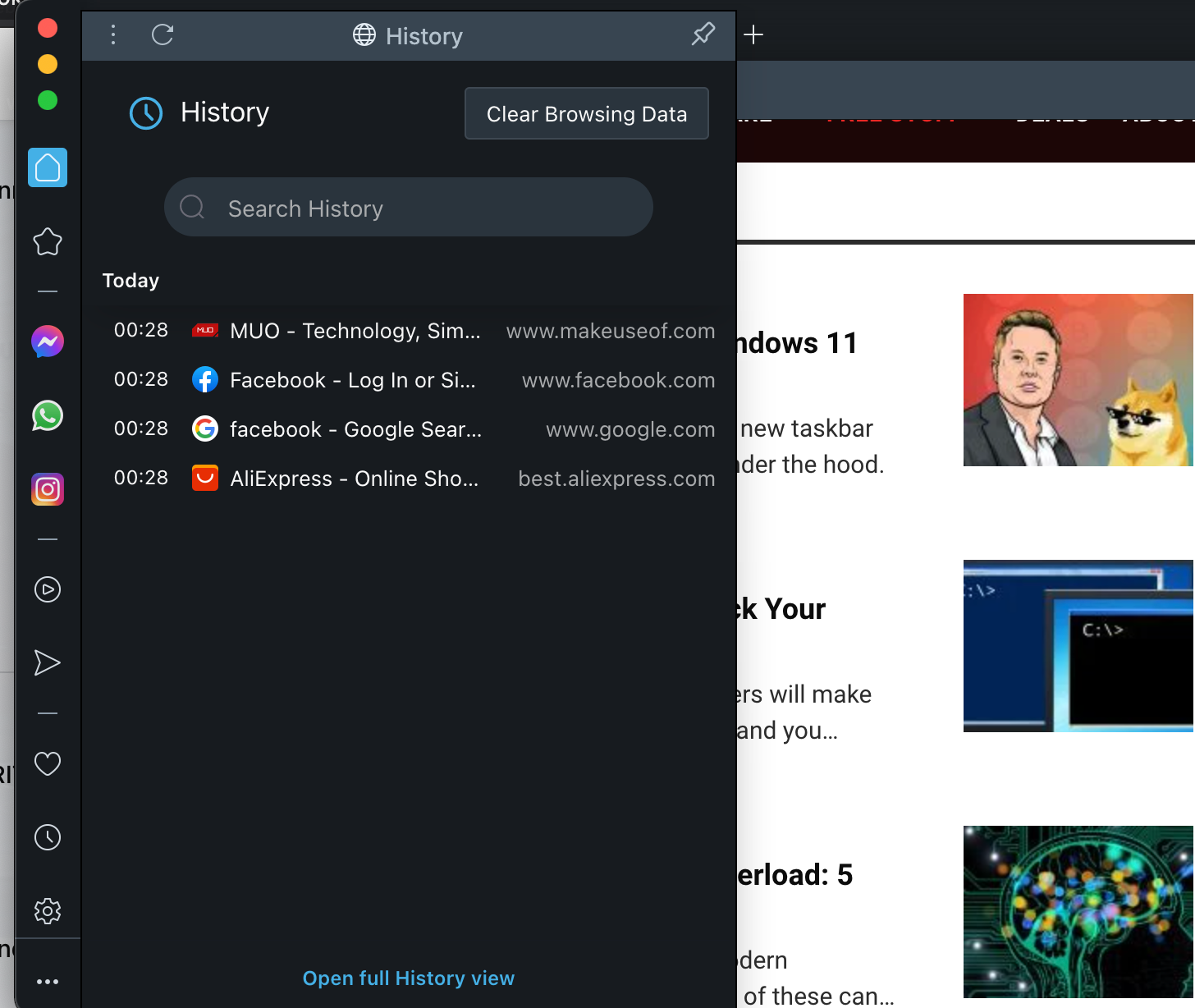
Klicken Sie auf die Schaltfläche Browserdaten löschen. Sie werden in einem neuen Tab zu den Einstellungen von Opera gebracht, wo das Fenster Browserdaten löschen geöffnet ist.
Gehen Sie zur Registerkarte Erweitert . Wie bei den meisten Browsern eingestellt oben, der Zeitbereich Dropdown – Liste aller Zeiten alles klar, und die Kontrollkästchen neben Cookies und andere Websitedaten und Cache – Bilder und Dateien.
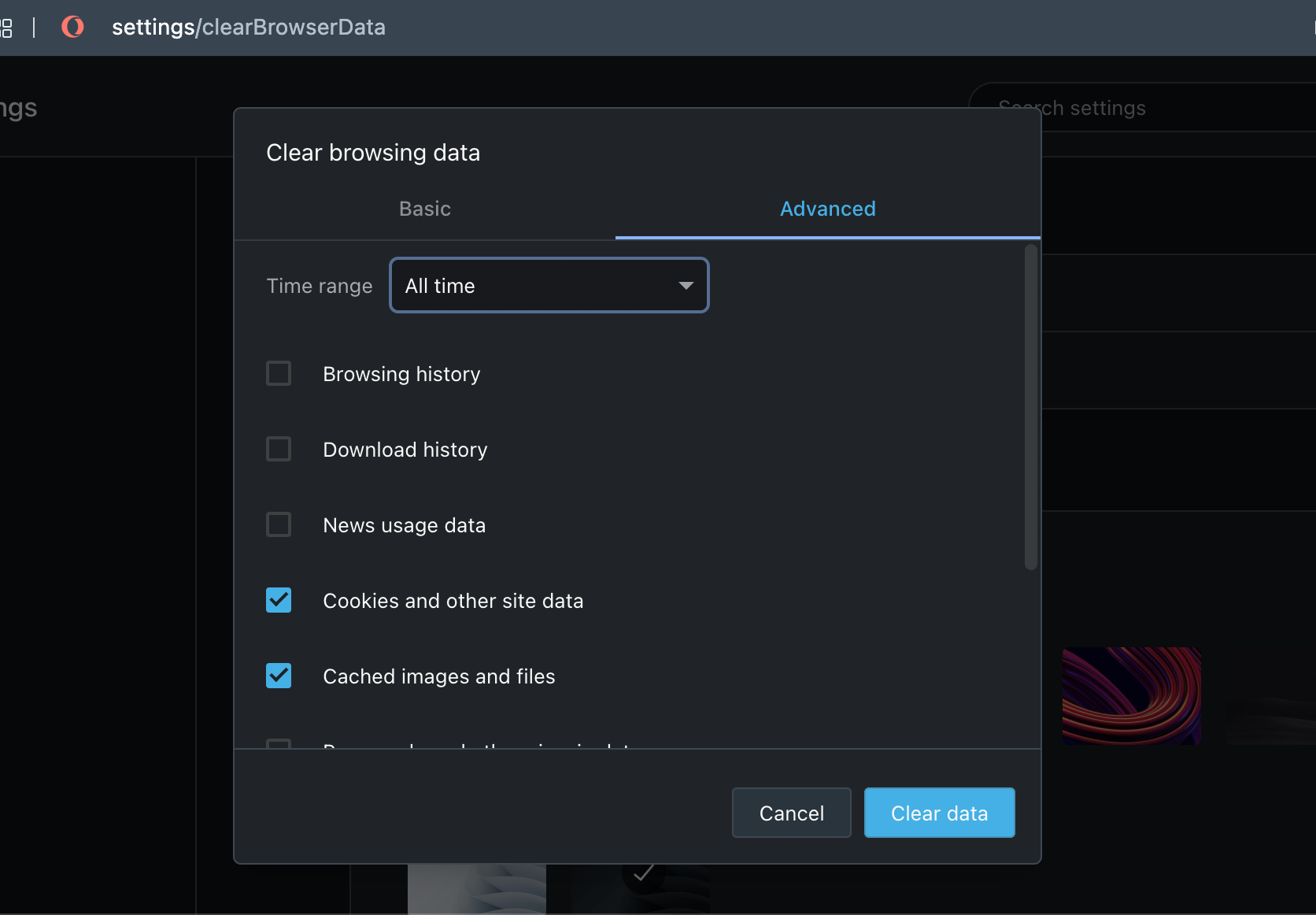
Sie können diese Kästchen auch auf der Registerkarte „Allgemein“ auswählen, aber wenn Sie in „Erweitert“ gehen, wird sichergestellt, dass Sie nicht zusammen mit den Caches und Cookies andere Dinge löschen. Vielleicht möchten Sie Ihren Download-Verlauf und Ihre Passwörter schließlich aufbewahren.
Wenn Sie sicher sind, dass Sie nur Cookies und Caches löschen, klicken Sie auf die Schaltfläche Daten löschen. Das Löschen wird alles erledigt, und Sie können mit einem etwas effektiveren Browser arbeiten.
Löschen Sie die Caches und Cookies in Ihrem Browser mit Leichtigkeit
Das regelmäßige Löschen der Caches und Cookies in den Internetbrowsern Ihres Macs ist gut, denn selbst wenn der Zugriff auf einige Webseiten zunächst langsamer wird, wird dadurch letztendlich Speicherplatz freigegeben und Daten gelöscht, die Ihr Mac und Ihre Browser nicht mehr benötigen.
Wir hoffen, dass die oben beschriebenen Schritte Ihnen dabei helfen, Ihre eigenen Internet-Caches und Cookies in jedem Browser zu löschen, den Sie verwenden. Die meisten Browser machen es zu einem ziemlich einfachen Prozess, und das sollte Ihnen dabei helfen, dies ziemlich oft zu tun, damit Ihr Mac nie mit Daten überlastet wird, die er kaum nutzt.
