So löschen Sie Cookies
Cookies sind eine bequeme Möglichkeit, die Teile des Internets zu nutzen, die Sie häufig besuchen. Man kann sich diese nicht essbaren Artefakte als digitale Brotkrümel für Informationen vorstellen, an die man sich vielleicht nicht jedes Mal erinnern möchte. Wenn Ihr Computer jedoch die Aufgabe hat, sich zu viele dieser Wegmarkierungen zu merken, kann dies Ihre Maschine erheblich verlangsamen. Unabhängig davon, welchen Browser Sie verwenden, ist es eine gute Idee, Ihre Cookies von Zeit zu Zeit zu löschen.
Wir haben diese Anleitung zusammengestellt, um Ihnen zu zeigen, wie Sie Cookies in Chrome , Firefox, Safari, Edge und einigen anderen Browsern löschen. Außerdem stellen wir Ihnen einige Systembereinigungstools vor, die Sie installieren können, um die Organisation Ihres PCs oder Macs zu automatisieren.
Google Chrome
Mit Google Chrome können Sie ganz einfach Cookies löschen, Browserdaten steuern und festlegen, welche Art von Dateien akzeptiert oder blockiert werden sollen.
Schritt 1: Klicken Sie oben rechts auf das dreipunktige Symbol „Anpassen und Steuern“ .
Schritt 2: Wählen Sie im Dropdown-Menü Einstellungen aus.
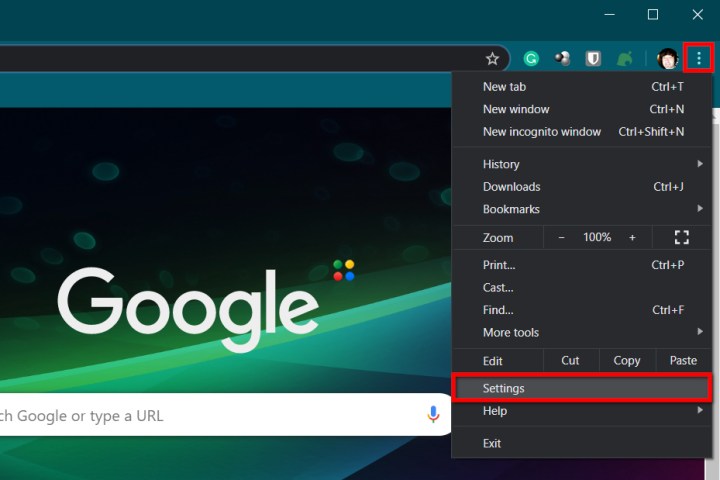
Schritt 3: In Chrome wird eine separate Registerkarte „Einstellungen“ geöffnet. Klicken Sie links auf „Datenschutz und Sicherheit“ , um Ihre Optionen zu erweitern.
Schritt 4: Wählen Sie rechts angezeigt „Browserdaten löschen“ .
Sie können diese Einstellung auch erreichen, indem Sie chrome://settings/clearBrowserData in die Adressleiste eingeben.

Schritt 5: Im Browser wird ein Popup angezeigt, in dem standardmäßig die Registerkarte „Allgemein“ geladen ist. Hier können Sie Ihren Browserverlauf, zwischengespeicherte Bilder und Cookies sowie andere Websitedaten löschen. Sie können über das Dropdown-Menü einen Zeitraum auswählen und sich dann von Ihrem Google-Konto abmelden, um Browserdaten von dem Gerät zu löschen, das Sie verwenden.
Sie können auch auf die Registerkarte „Erweitert“ klicken, um zusätzliche Funktionen wie das Löschen Ihres Download-Verlaufs, Ihrer Passwörter, anderer Anmeldedaten, Daten zum automatischen Ausfüllen von Formularen, Website-Einstellungen und gehosteter App-Daten anzuzeigen.
Schritt 6: Wenn Sie fertig sind, klicken Sie auf die blaue Schaltfläche „Daten löschen“ . Wenn Ihr Google-Konto mit anderen Geräten synchronisiert ist, werden durch diesen Schritt auch Cookies auf diesen Geräten gelöscht.
Schritt 7: Um zu verwalten, wie Cookies gespeichert und in Zukunft gespeichert werden, wählen Sie die Option „Site-Einstellungen“ aus, die unter „Datenschutz und Sicherheit“ aufgeführt ist. Wählen Sie dann auf der folgenden Seite Cookies und Websitedaten aus.
Hinweis: Sie können diese Einstellung auch erreichen, indem Sie chrome://settings/content/cookies in die Adressleiste eingeben.
Hier finden Sie Optionen zum Deaktivieren aller Cookies, zum Löschen von Cookies beim Schließen von Chrome und zum Blockieren von Cookies von Drittanbietern. Sie können Cookies auch von bestimmten Websites blockieren und zulassen.
Chrome auf Android oder iOS
Die Schritte sind auf iOS- und Android-Geräten identisch, der große Unterschied liegt jedoch in der visuellen Gesamtdarstellung. Die folgenden Screenshots stammen von einem iPad Pro:
Schritt 1: Tippen Sie auf das Dreipunktsymbol . Es befindet sich normalerweise in der oberen rechten Ecke, es sei denn, Sie sehen Chrome auf einem Telefon im Hochformat (unten rechts).
Schritt 2: Tippen Sie im Dropdown-Menü auf die Option „Einstellungen“ .
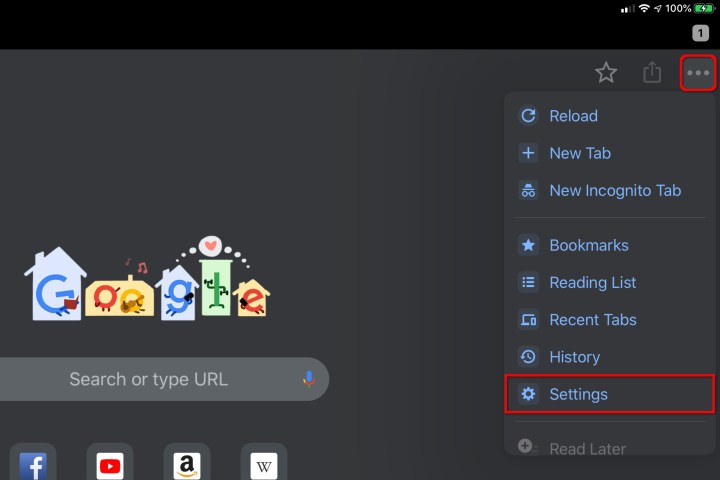
Schritt 3: Tippen Sie im folgenden Bildschirm auf Datenschutz . Auch hier ist die Präsentation optisch anders.
Schritt 4: Tippen Sie auf Browserdaten löschen . Tippen Sie dann auf Cookies und Websitedaten, falls dies nicht bereits ausgewählt ist.
Schritt 5: Tippen Sie auf „Browserdaten löschen“, wenn Sie fertig sind.
Es gibt auch Optionen zum Löschen Ihres Browserverlaufs und zum Entfernen zwischengespeicherter Bilder und Dateien .
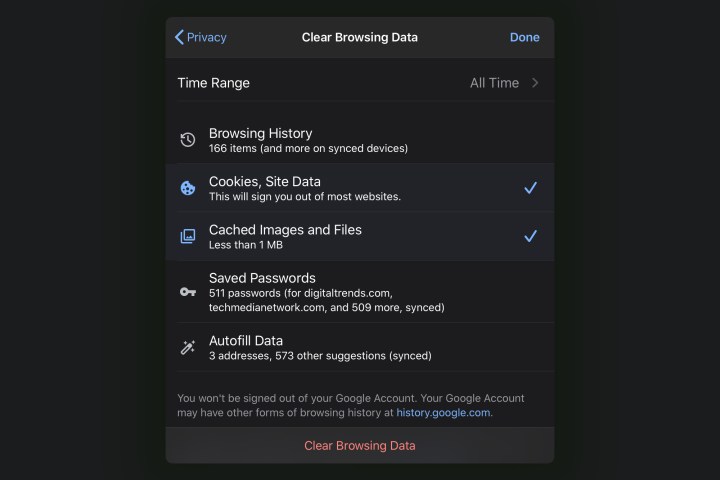
Mozilla Firefox
Der Open-Source-Browser verfügt über jede Menge Add-ons und bietet tatsächlich mehr Optionen als Chrome, wenn es darum geht, diese Einstellungen anzupassen. So löschen Sie alle gespeicherten Cookies:
Schritt 1: Klicken Sie auf das dreizeilige Menüsymbol in der oberen rechten Ecke.
Schritt 2: Wählen Sie im Dropdown-Menü Optionen aus.
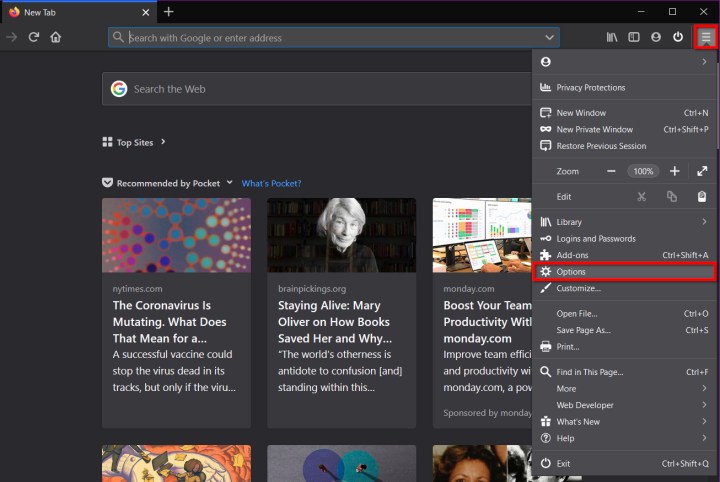
Schritt 3: Die Kategorie „Allgemein“ wird standardmäßig geladen. Wählen Sie links aufgeführt Datenschutz und Sicherheit aus.
Schritt 4: Scrollen Sie rechts nach unten, um Cookies und Websitedaten zu finden. Klicken Sie auf die Schaltfläche Daten löschen .
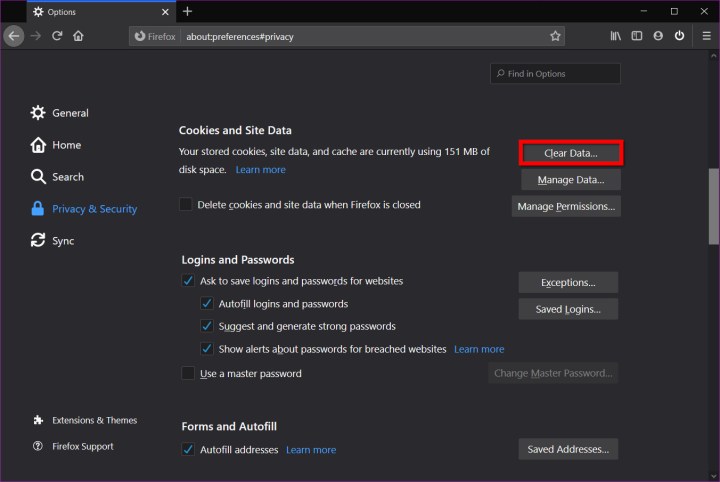
Schritt 5: Ein Popup-Fenster erscheint. Stellen Sie sicher , dass Cookies und Websitedaten aktiviert sind, und klicken Sie dann auf die Schaltfläche „Löschen“ .
Alternativ können Sie auch auf die Schaltfläche „Daten verwalten“ statt auf „Daten löschen“ klicken. Es erscheint ein Popup-Fenster mit einem Suchfeld zum Auffinden eines bestimmten Cookies und einer Liste aller auf Ihrem Gerät gespeicherten Cookies. Sie können auf die Schaltfläche „Auswahl entfernen“ klicken, um ein markiertes Cookie zu löschen, oder auf die Schaltfläche „Alle entfernen“ , um alle zu löschen.
Abschließend können Sie auf die Schaltfläche „Berechtigungen verwalten“ unter „Cookies“ und „Site-Daten“ klicken, um zu steuern, ob einzelne Cookies blockiert bzw. zugelassen werden.
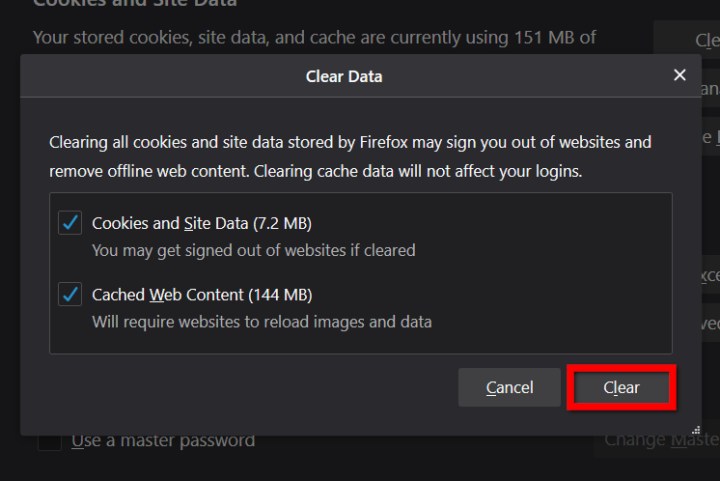
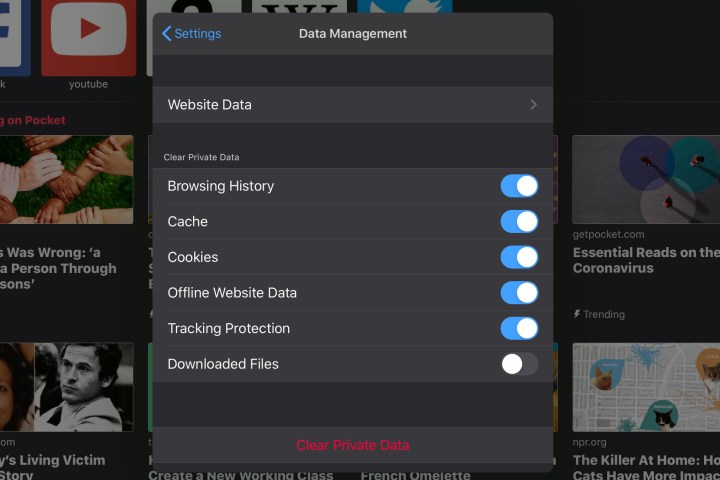
Firefox auf iOS und TabletOS
Schritt 1: Tippen Sie auf das dreizeilige Hamburger- Symbol.
Schritt 2: Tippen Sie im Popup-Menü (oder Dropdown-Menü) auf „Einstellungen“ .
Schritt 3: Scrollen Sie auf Telefonen nach unten zu „Datenschutz“ und tippen Sie auf „Datenverwaltung“ . Tippen Sie auf Tablets in einem Popup-Fenster auf „Datenverwaltung“ , die unter „Datenschutz“ aufgeführt ist.
Schritt 4: Stellen Sie unter „Private Daten löschen“ sicher, dass „Cookies“ aktiviert ist, und tippen Sie dann auf die rote Schaltfläche „Private Daten löschen“ .
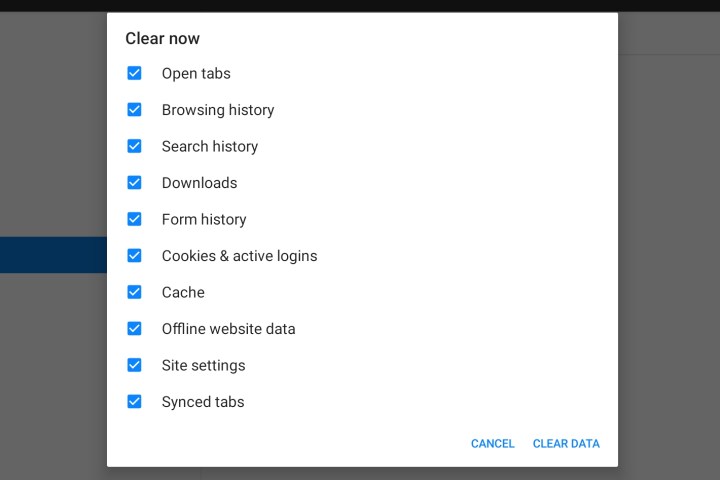
Firefox auf Android
Schritt 1: Tippen Sie auf das dreizeilige Hamburger- Symbol.
Schritt 2: Tippen Sie im Popup-Menü (oder Dropdown-Menü) auf die Option „Einstellungen“ .
Schritt 3: Tippen Sie auf Private Daten löschen .
Schritt 4: Ein Popup-Fenster erscheint. Stellen Sie sicher, dass die Option „Cookies und aktive Anmeldungen“ aktiviert ist, und tippen Sie dann auf „Daten löschen“ .
Safari
Im Gegensatz zu Chrome und Firefox speichert Safari nur Cookies von Websites, die Sie besuchen. Mit Safari können Sie diese Einstellungen jedoch problemlos ändern. Da Apple die Windows-Version eingestellt hat, konzentrieren sich unsere Anleitungen auf die macOS- und Mobilversionen.
Schritt 1: Klicken Sie bei geöffnetem Safari neben dem Apple-Symbol in der Menüleiste auf „ Safari“ .
Schritt 2: Wählen Sie im Dropdown-Menü die Option „Verlauf löschen“ .
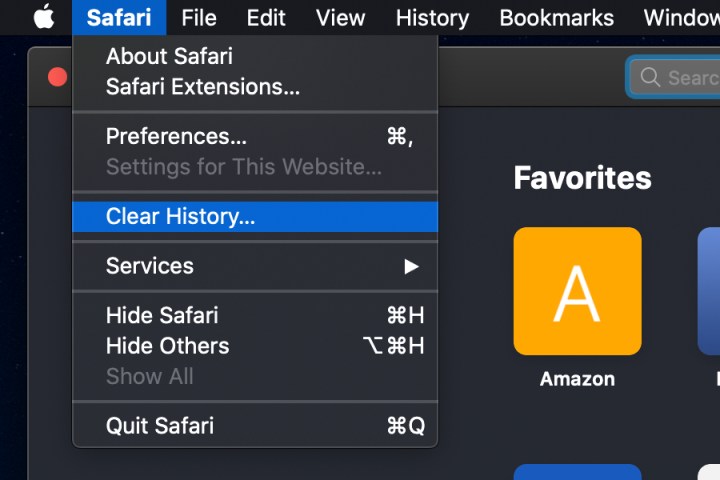
Schritt 3: Ein Popup-Fenster mit vier Optionen in einem Dropdown-Menü wird angezeigt: Die letzte Stunde , Heute , Heute und Gestern und Gesamter Verlauf . Wählen Sie eine Option aus und klicken Sie auf die Schaltfläche „Verlauf löschen“ .

Schritt 4: Wenn Sie mehr Kontrolle darüber haben möchten, was gelöscht wird, klicken Sie bei geöffnetem Safari neben dem Apple-Symbol in der Menüleiste auf „ Safari “. Wählen Sie dann im Dropdown-Menü „Einstellungen“ aus. Es erscheint ein Popup-Fenster. Klicken Sie auf die Registerkarte Datenschutz .
Hier können Sie mit „Alle Cookies blockieren“ alles auf einen Schlag entfernen. Alternativ können Sie auf die Schaltfläche „Website-Daten verwalten“ klicken, um eine Liste aller im Browser gespeicherten Cookies anzuzeigen, die Sie dann einzeln entfernen können.
Die Möglichkeiten von Safari zum Filtern von Cookies sind begrenzt. Sie können jedoch festlegen, dass Safari das Cross-Site-Tracking blockiert.
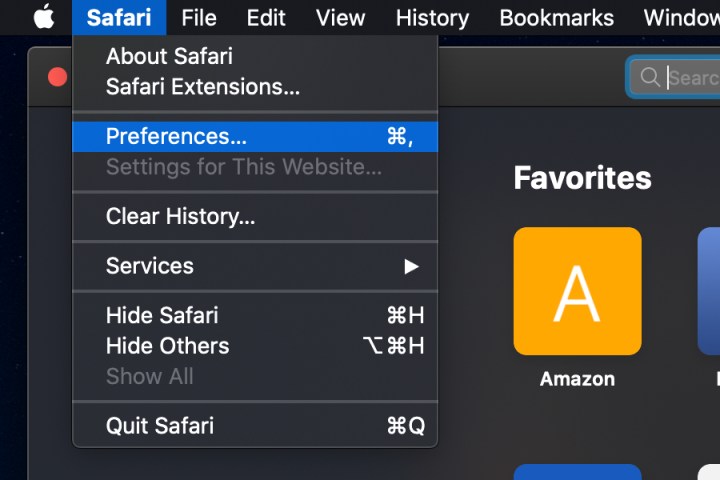
Safari auf iOS und iPadOS
Schritt 1: Öffnen Sie die Einstellungen .
Schritt 2: Scrollen Sie auf iPadOS im linken Menü nach unten und tippen Sie auf Safari . Scrollen Sie einfach nach unten und tippen Sie auf Safari auf iOS-Geräten.
Schritt 3: Um alle Cookies zu löschen, tippen Sie auf Verlauf und Website-Daten löschen .
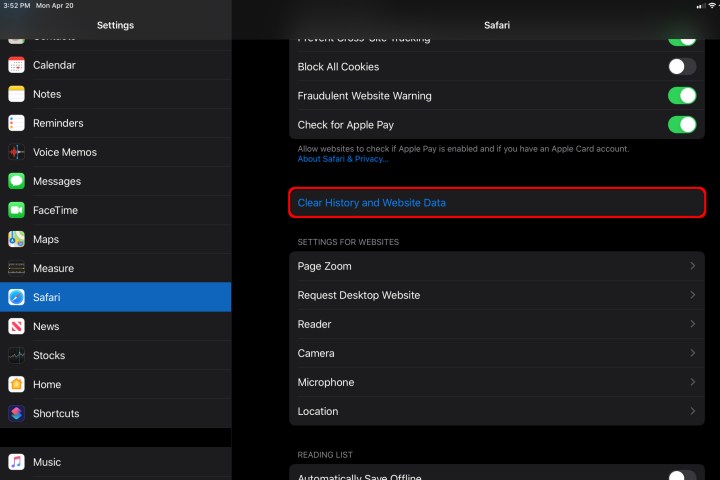
Schritt 4: Um ein bestimmtes Cookie zu löschen, öffnen Sie zunächst die Einstellungen . Scrollen Sie für iPadOS im linken Menü nach unten und tippen Sie auf Safari . Scrollen Sie einfach nach unten und tippen Sie auf Safari auf iOS-Geräten. Scrollen Sie dann nach unten und tippen Sie auf „Erweitert“ .
Schritt 5: Tippen Sie auf Website-Daten . Auf Ihrem Bildschirm erscheint eine Liste aller Websites. Tippen Sie auf die Schaltfläche Bearbeiten . Tippen Sie auf die rote Minus- Schaltfläche neben jeder Site, die Sie entfernen und löschen möchten. Tippen Sie zum Abschluss auf „Fertig“ .
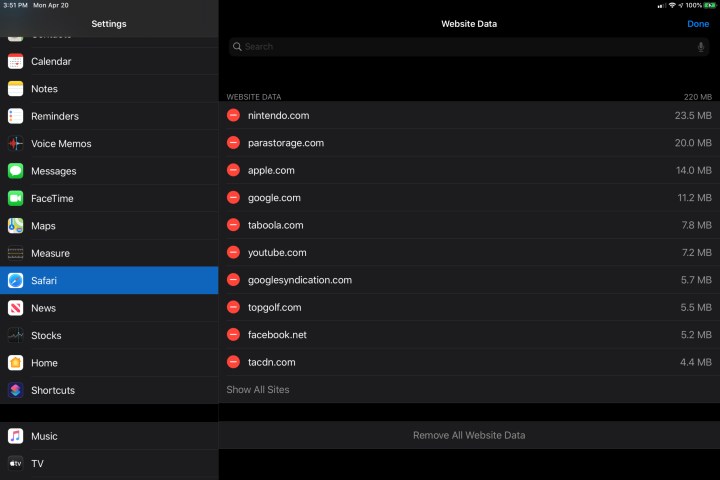
Microsoft Edge (Nicht-Chromium)
Edge ist der neueste Browser von Microsoft, der in Windows 1q integriert ist. So ändern Sie die Cookie-Einstellungen und löschen alle vorhandenen:
Schritt 1: Klicken Sie oben rechts auf das Symbol „ Einstellungen “ mit den drei Punkten.
Schritt 2: Klicken Sie im Dropdown-Menü auf die Option „Einstellungen“ .
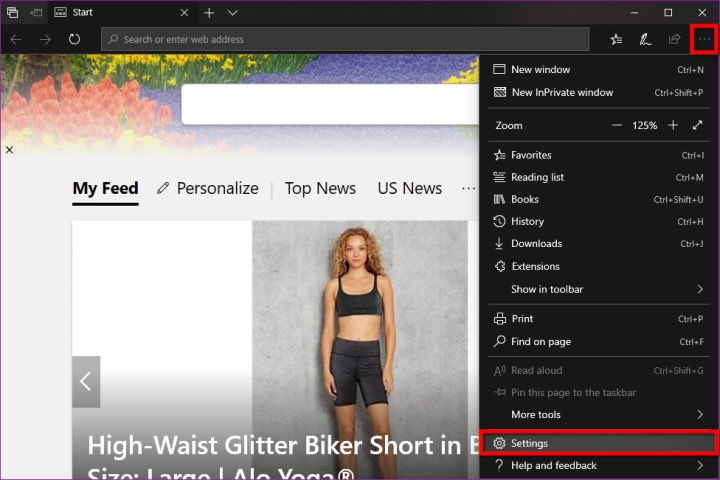
Schritt 3: Die Kategorie „Allgemein“ wird standardmäßig geöffnet. Klicken Sie im Rollout-Menü auf Datenschutz und Sicherheit .
Schritt 4: Klicken Sie auf die Schaltfläche „Auswählen, was gelöscht werden soll“ .
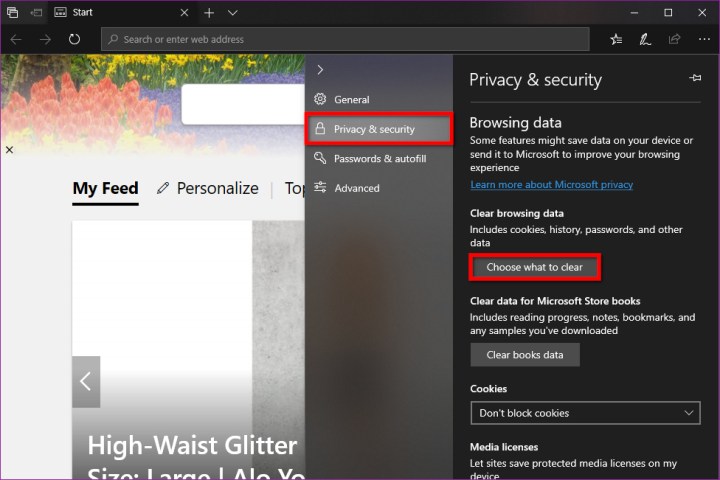
Schritt 5: Stellen Sie sicher, dass „Cookies und gespeicherte Websitedaten“ aktiviert ist, und klicken Sie dann auf die Schaltfläche „Löschen“ .

Schritt 6: Um zu verwalten, wie Edge mit Cookies umgeht, scrollen Sie im Bereich „Datenschutz und Sicherheit“ nach unten, um „Cookies“ zu finden. Das zugehörige Dropdown-Menü bietet drei Optionen: Cookies nicht blockieren (Standard), Cookies von Drittanbietern blockieren und Alle Cookies blockieren .
Im Menü „Auswählen, was gelöscht werden soll“ haben Sie auch die Möglichkeit, Cookies jedes Mal zu löschen, wenn Sie den Browser verlassen, indem Sie die Umschaltoption unter der Schaltfläche „Löschen“ verwenden.
Oper
Obwohl der Opera-Browser auf der gleichen Grundlage wie Google Chrome basiert, erfolgt der Zugriff auf die Cookie-Optionen des Browsers über einen etwas anderen Prozess:
Schritt 1: Klicken Sie auf das rote Opera- Logo in der oberen linken Ecke.
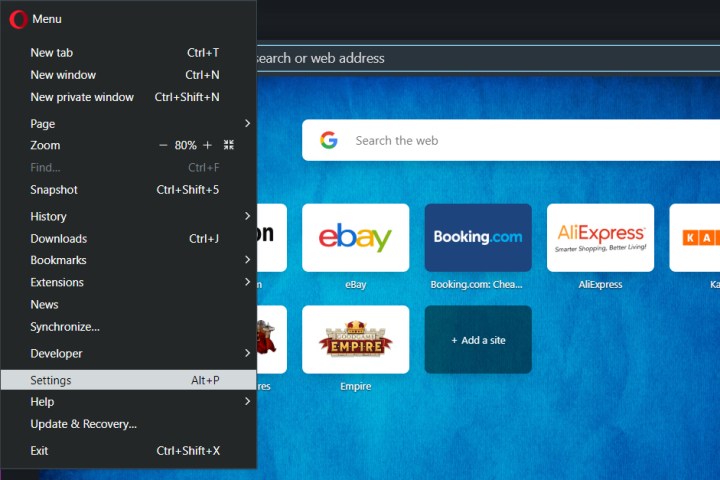
Schritt 2: Wählen Sie im Dropdown-Menü Einstellungen aus.
Schritt 3: Eine neue Registerkarte wird geöffnet. Klicken Sie im Menü auf „Erweitert“ und anschließend auf „Datenschutz und Sicherheit“ .
Schritt 4: Wählen Sie den Abschnitt „Browserdaten löschen“ .

Schritt 5: Im Browser wird ein Popup angezeigt, in dem standardmäßig die Registerkarte „Allgemein“ geladen ist. Hier können Sie Ihren Browserverlauf, zwischengespeicherte Bilder und Cookies sowie andere Websitedaten löschen. Wählen Sie über das Dropdown-Menü einen Zeitraum aus.
Sie können auch auf die Registerkarte „Erweitert“ klicken, um zusätzliche Funktionen wie das Löschen Ihres Download-Verlaufs, Ihrer Passwörter, anderer Anmeldedaten, Daten zum automatischen Ausfüllen von Formularen, Website-Einstellungen und gehosteter App-Daten anzuzeigen.
Wenn Sie fertig sind, klicken Sie auf die Schaltfläche „Daten löschen“ .

Schritt 6: Um zu verwalten, wie Opera mit Cookies umgeht, gehen Sie wie folgt vor: Klicken Sie auf das rote Opera- Logo in der oberen linken Ecke. Wählen Sie im Dropdown-Menü Einstellungen aus. Klicken Sie dann auf Erweitert > Datenschutz und Sicherheit > Site-Einstellungen .

Schritt 7: Wählen Sie auf der folgenden Seite den Abschnitt „Cookies und Websitedaten“ aus. Hier können Sie entscheiden, ob Sie Cookies blockieren, in regelmäßigen Abständen löschen oder vollständig zulassen möchten.
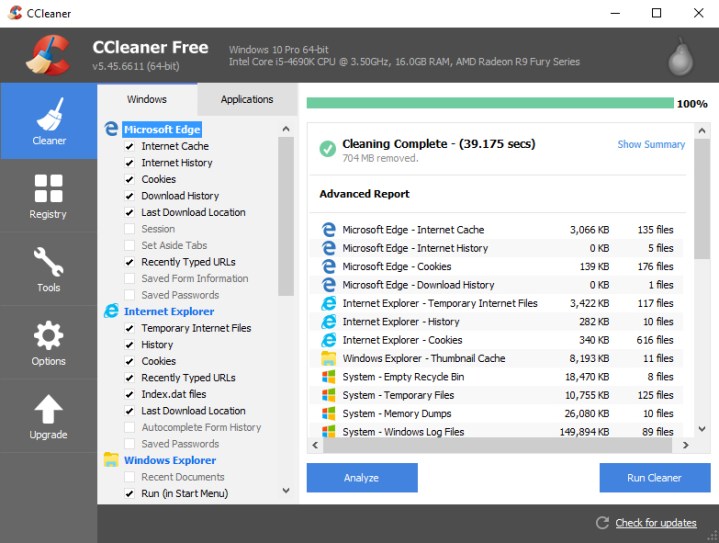
Apps und Plugins: CCleaner
CCleaner kann kostenlos heruntergeladen werden und ist ein wichtiges Tool, das Ihrem Computer hilft, die zusätzlichen Dateien zu entfernen, die beim Surfen im Internet und anderen Anwendungen entstehen. CCleaner reinigt nicht nur Cookies innerhalb eines bestimmten Browsers; Es handelt sich um einen Webbrowser, der Cookies umfassend bereinigen kann.
Benutzer haben andere Möglichkeiten, wenn sie eine gründliche Reinigung wünschen. CCleaner bietet eine Pro-Version seiner Software für nur 30 US-Dollar pro Jahr an. Diese kostenpflichtige Version ist eine großartige Möglichkeit, die Reinigung zu automatisieren, indem Sie Zeiten für die Durchführung einer Tiefenreinigung Ihres Computers festlegen. Darüber hinaus werden Sie ständig über Cyber-Bedrohungen oder Datenschutzverletzungen informiert, sobald diese auftreten. Die Investition in diese kostenpflichtigen Funktionen lohnt sich, da sie einen zuverlässigen Schutz für Ihr Zuhause oder Büro bieten und Ihre Privatsphäre bei allen Arten von Aktivitäten gewährleisten.
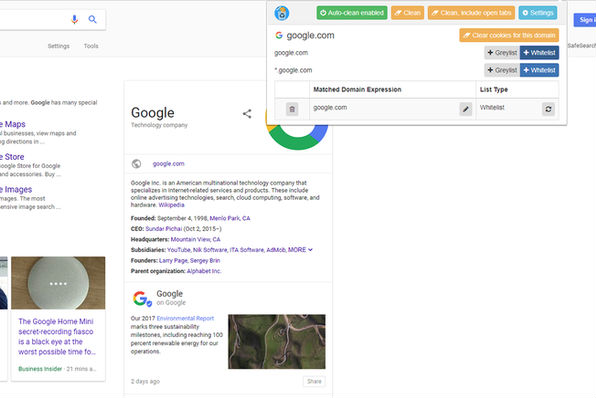
Apps und Plugins: Cookie AutoDelete
Cookie AutoDelete löscht Cookies, wenn Sie Ihren Browser schließen, sodass Sie sich nicht darum kümmern müssen, dies selbst zu tun. Sie können Cookies auch aus einer Domain entfernen und weiße und graue Listen erstellen, die Sie möglicherweise zulassen und freigeben möchten. Der Entwickler unterhält eine Datenbank, sodass Sie jedes Cookie auf weitere Informationen überprüfen können.
Sie können Cookie AutoDelete auf Google Chrome und Mozilla Firefox installieren. Aufgrund seiner Kompatibilität mit beiden Browsern ist es unsere erste Wahl für Cookie-Management-Apps auf dem Markt.
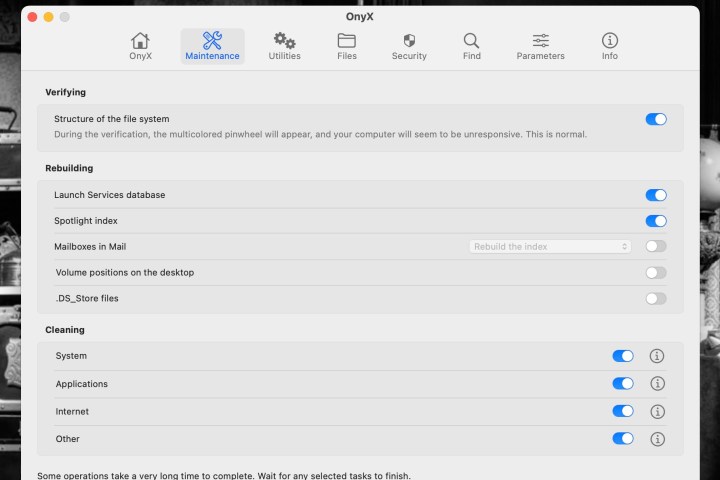
Apps und Plugins: Onyx
Onyx ist ein fantastisches Systembereinigungstool, das exklusiv für macOS-Produkte entwickelt wurde. Der Download ist kostenlos und die Inbetriebnahme dauert nicht lange. Wenn Sie die App öffnen, sehen Sie Registerkarten für Wartung , Dienstprogramme , Dateien , Sicherheit und einige andere Optionen. Wenn Sie auf eine dieser Kategorien klicken, gelangen Sie zum Einstellungs-Dashboard der jeweiligen Registerkarte. Von hier aus können Sie genau festlegen, wie Onyx beim Aufkehren digitaler Trümmer vorgeht.
Unter „Wartung “ empfehlen wir, auf das Info- Symbol neben „Internet“ zu klicken. Dadurch gelangen Sie zu einem Untermenü, in dem Sie die Möglichkeit zum Löschen von Cookies und anderen Website-Daten aktivieren können (standardmäßig deaktiviert).
