So löschen Sie den Verlauf der Datei-Explorer-Suche und der Adressleiste in Windows 10
Der Windows Datei-Explorer speichert Ihre früheren Suchbegriffe und Adresspfade für schnellere Vorschläge in der Zukunft. Es ist eine praktische Funktion, die Ihnen hilft, Dinge schnell zu finden, aber wenn Sie kein Fan von Apps sind, die Ihren Suchverlauf verfolgen, können Sie den Such- und Adressleistenverlauf im Datei-Explorer löschen.
Es gibt mehrere Möglichkeiten, den Such- und Adressleistenverlauf im Datei-Explorer zu löschen, also lassen Sie uns alle Methoden erkunden, die Sie verwenden können, um Ihre Spuren von Windows 10 zu löschen.
So löschen Sie die Adressleiste und den Dateipfadverlauf
Sie können die Adressleiste Geschichte in Datei – Explorer löschen die eingebaute in Delete History – Option.
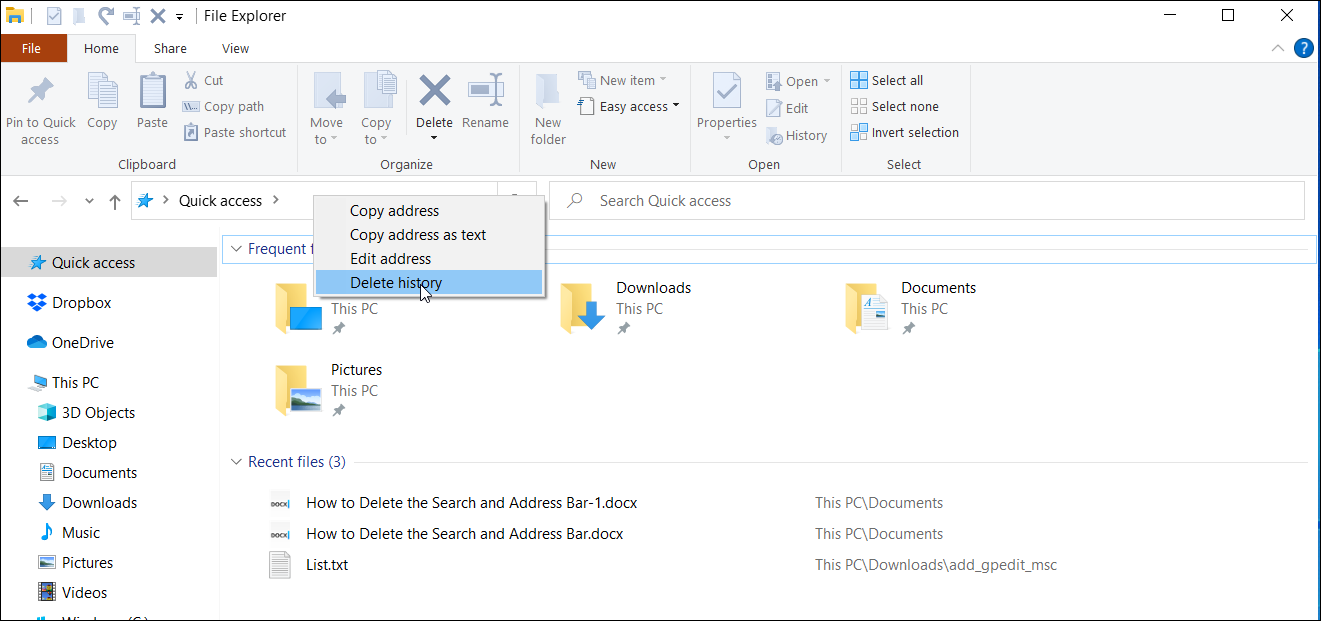
Drücken Sie dazu Win + E , um den Datei-Explorer zu öffnen. Klicken Sie anschließend mit der rechten Maustaste auf die Adressleiste und wählen Sie Verlauf löschen . Dies sollte den gesamten Adressleistenverlauf aus dem Datei-Explorer löschen.
Wenn Sie beruhigt sein möchten, klicken Sie erneut auf die Adressleiste, um zu überprüfen, ob sie gelöscht ist. Wenn alles richtig funktioniert hat, sollten Sie Ihren Verlauf nicht mehr in der Adressleiste sehen.
So löschen Sie den Adressleistenverlauf mit dem Registrierungseditor
Mit dem Windows-Registrierungs-Editor können Sie Schlüssel und Einträge in der Windows-Registrierungsdatenbank anzeigen und ändern. Wenn Sie den Verlauf der Adressleiste mit Verlauf löschen löschen, werden alle Elemente gelöscht. Um bestimmte Verlaufselemente zu löschen, können Sie den Registrierungseditor verwenden.
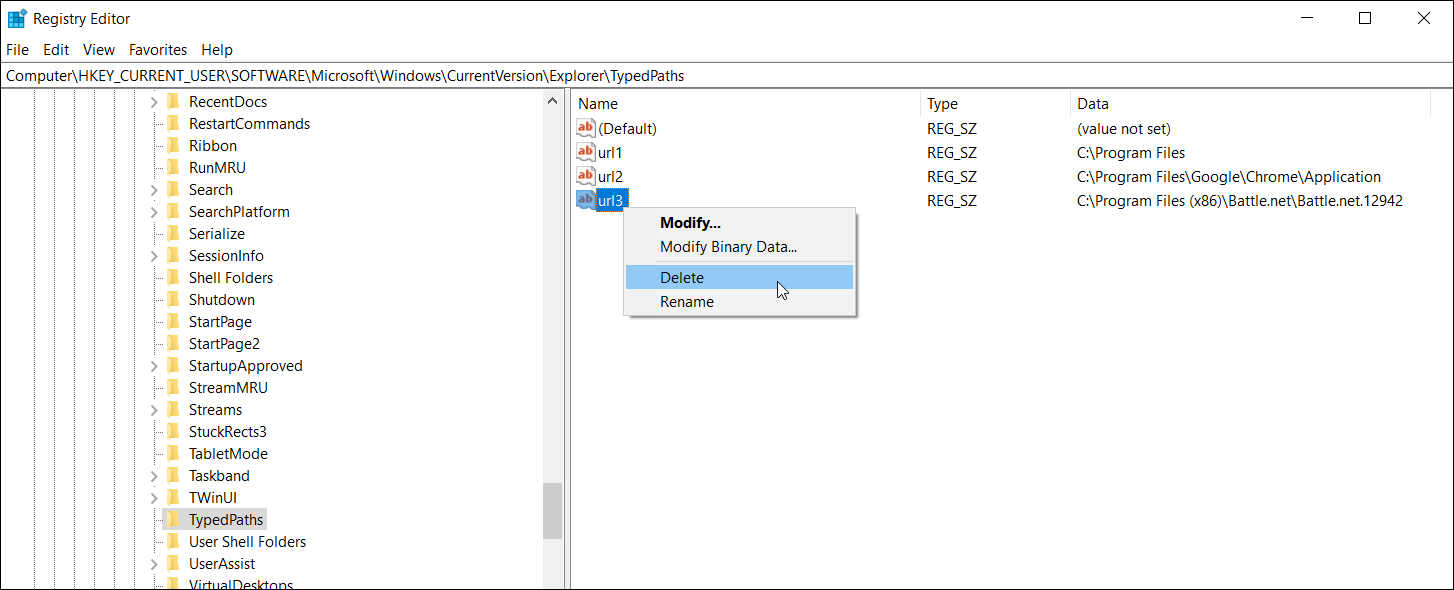
So löschen Sie Ihren Adressleistenverlauf mit dem Registrierungseditor:
- Drücken Sie Win + R , um Ausführen zu öffnen.
- Geben Sie regedit ein und klicken Sie auf OK , um den Registrierungseditor zu öffnen.
- Navigieren Sie als Nächstes zum folgenden Speicherort: HKEY_CURRENT_USERSoftwareMicrosoftWindowsCurrentVersionExplorerTypedPaths
- Im rechten Bereich sehen Sie den Verlauf der Adressleiste als url1- , url2- oder url3- Werte. Überprüfen Sie die Spalte Daten , um die URL zu identifizieren, die Sie löschen möchten.
- Klicken Sie mit der rechten Maustaste auf den Wert, den Sie entfernen möchten, und wählen Sie Löschen .
So löschen Sie bestimmte Suchbegriffe im Datei-Explorer
Wenn Sie einen bestimmten Eintrag aus dem Suchverlauf des Datei-Explorers löschen möchten, können Sie dies über die Suchleiste tun. Öffnen Sie dazu den Datei-Explorer und klicken Sie auf die Suchleiste, um gespeicherte Suchbegriffe anzuzeigen.
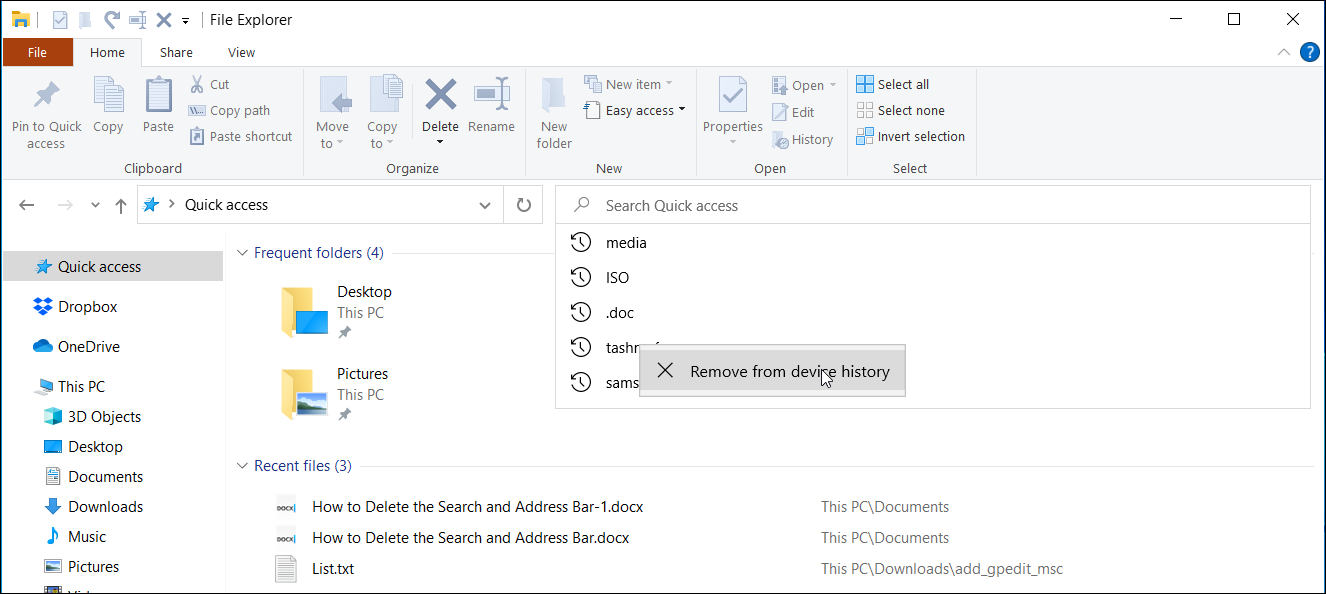
Klicken Sie mit der rechten Maustaste auf den Suchbegriff, den Sie löschen möchten, und wählen Sie Aus Geräteverlauf entfernen . Drücken Sie alternativ auf das X-Symbol neben dem Suchbegriff, um ihn zu entfernen.
So löschen Sie den gesamten Suchverlauf im Datei-Explorer
Wenn Sie lieber Ihren gesamten Suchverlauf löschen möchten, können Sie dies über die Ordneroptionen tun. Hier ist wie:
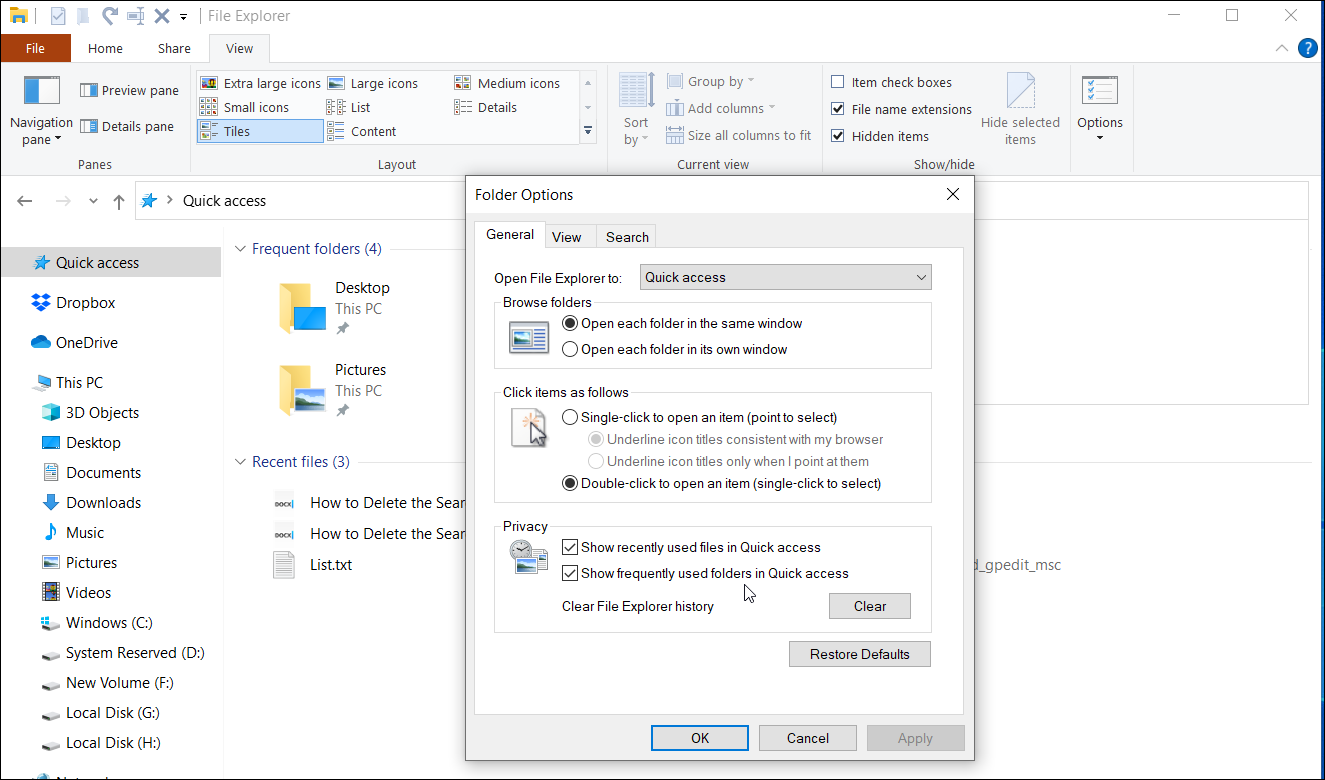
- Starten Sie den Datei-Explorer und öffnen Sie die Registerkarte Ansicht . Klicken Sie als nächstes auf die Schaltfläche Optionen in der oberen rechten Ecke.
- Suchen Sie im Fenster Ordneroptionen den Abschnitt Datenschutz . Klicken Sie dann auf die Schaltfläche Löschen , um den Verlauf des Datei-Explorers zu löschen.
- Wenn Sie zuletzt verwendete Dateien und häufig verwendete Ordner im Schnellzugriff ausblenden möchten, deaktivieren Sie die entsprechenden Optionen und klicken Sie auf Übernehmen > OK .
So entfernen Sie Ihren Suchverlauf im Datei-Explorer mit den Suchtools
Die Registerkarte Suchtools im Datei-Explorer bietet erweiterte Suchoptionen, einschließlich der Funktion Letzte Suchen löschen. In der neueren Version von Windows wird dieses Tool möglicherweise nicht im Datei-Explorer angezeigt, es sei denn, Sie suchen mit der Suchleiste nach etwas.
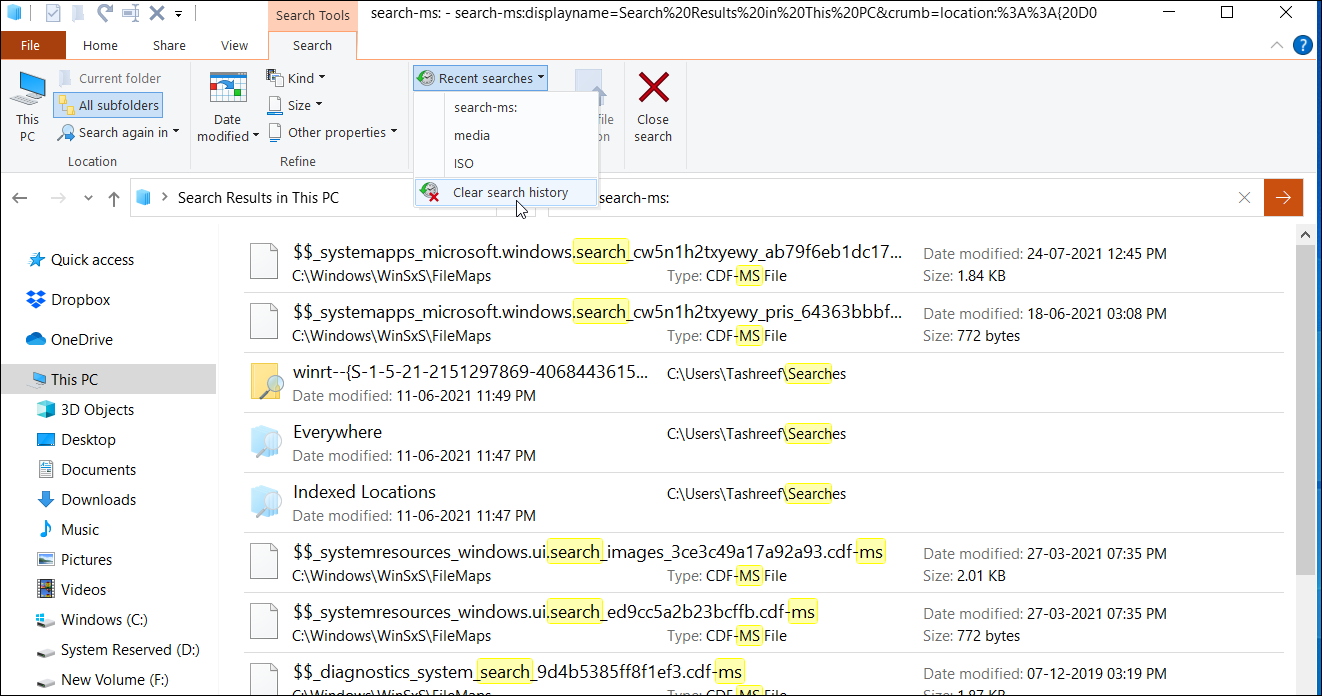
So löschen Sie den Verlauf mit den Suchtools:
- Open File Explorer, Typ Suche-ms: in der Suchleiste, und drücken Sie die E nter – Taste. Dies zwingt öffnen die Suchwerkzeuge Registerkarte Datei – Explorer.
- Klicken Sie im Abschnitt Optionen auf Letzte Suchen und wählen Sie Suchverlauf löschen.
- Klicken Sie auf die Suchleiste, um zu bestätigen, ob der Suchverlauf gelöscht wurde.
So löschen Sie den gesamten Suchverlauf mit dem Registrierungseditor
Sie können auch den gesamten Suchverlauf im Datei-Explorer löschen, indem Sie Ihren Registrierungseditor optimieren, um einige Binärwerte zu entfernen. So geht's.
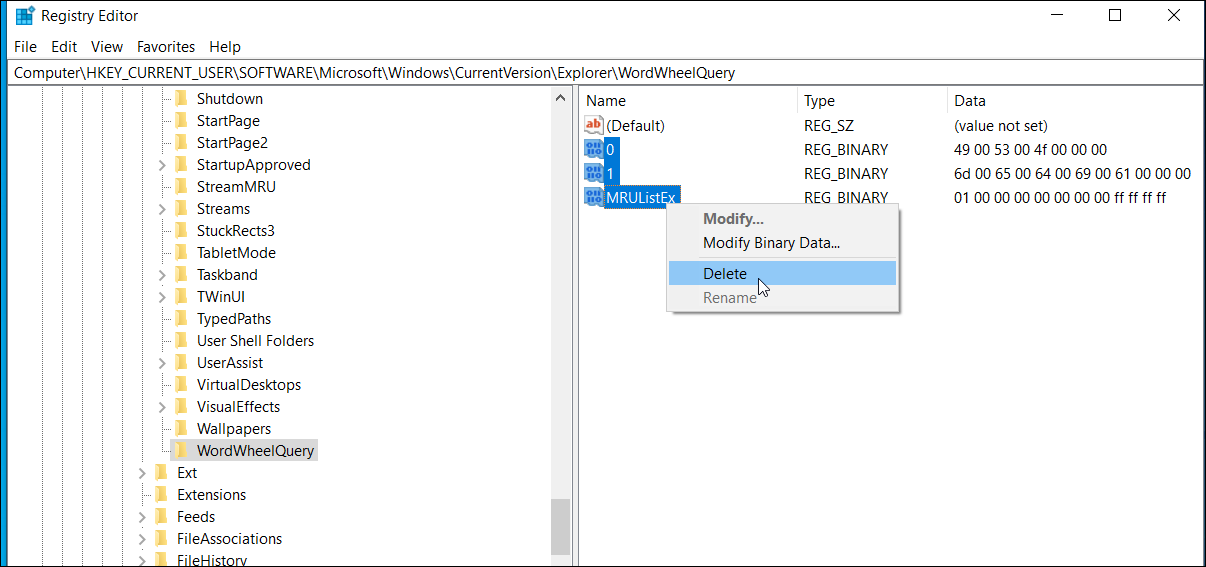
- Drücken Sie Win + R , um das Dialogfeld Ausführen zu öffnen. Geben Sie regedit ein und klicken Sie auf OK.
- Navigieren Sie im sich öffnenden Registrierungseditor zum folgenden Speicherort: ComputerHKEY_CURRENT_USERSoftwareMicrosoftWindowsCurrentVersionExplorerWordWheelQuery
- Im rechten Bereich sehen Sie im Abschnitt WordWheelQuery mehrere binäre Einträge.
- Ziehen Sie das Fadenkreuz, um alle Einträge mit dem blauen Symbol auszuwählen, und drücken Sie die Entf- Taste auf Ihrer Tastatur. Wenn die Aufforderung erscheint, klicken Sie auf Ja , um die Aktion zu bestätigen.
- Schließen Sie den Registrierungseditor, nachdem die Binärwerte gelöscht wurden.
- Klicken Sie mit der rechten Maustaste auf die Taskleiste und wählen Sie Task-Manager.
- Suchen Sie im Task-Manager den Datei-Explorer- Prozess und klicken Sie mit der rechten Maustaste darauf.
- Klicken Sie auf Neustart . Ihr Bildschirm wird dunkler oder für einen Moment leer, wenn der Datei-Explorer neu gestartet wird.
So deaktivieren Sie den Datei-Explorer-Suchverlauf mit dem Gruppenrichtlinien-Editor
Der Gruppenrichtlinien-Editor (GPE) ist eine Verwaltungskonsole, die Sie bei der Verwaltung von Richtlinieneinstellungen auf Ihrem PC unterstützt. Sie können beispielsweise GPE verwenden, um den Datei-Explorer zu deaktivieren und daran zu hindern, den Suchverlauf des Datei-Explorers zu speichern. Der Gruppenrichtlinien-Editor ist nur unter Windows 10 Pro und höheren Versionen verfügbar. Aber Sie können den Gruppenrichtlinien-Editor unter Windows 10 Home mit ein paar Optimierungen aktivieren .
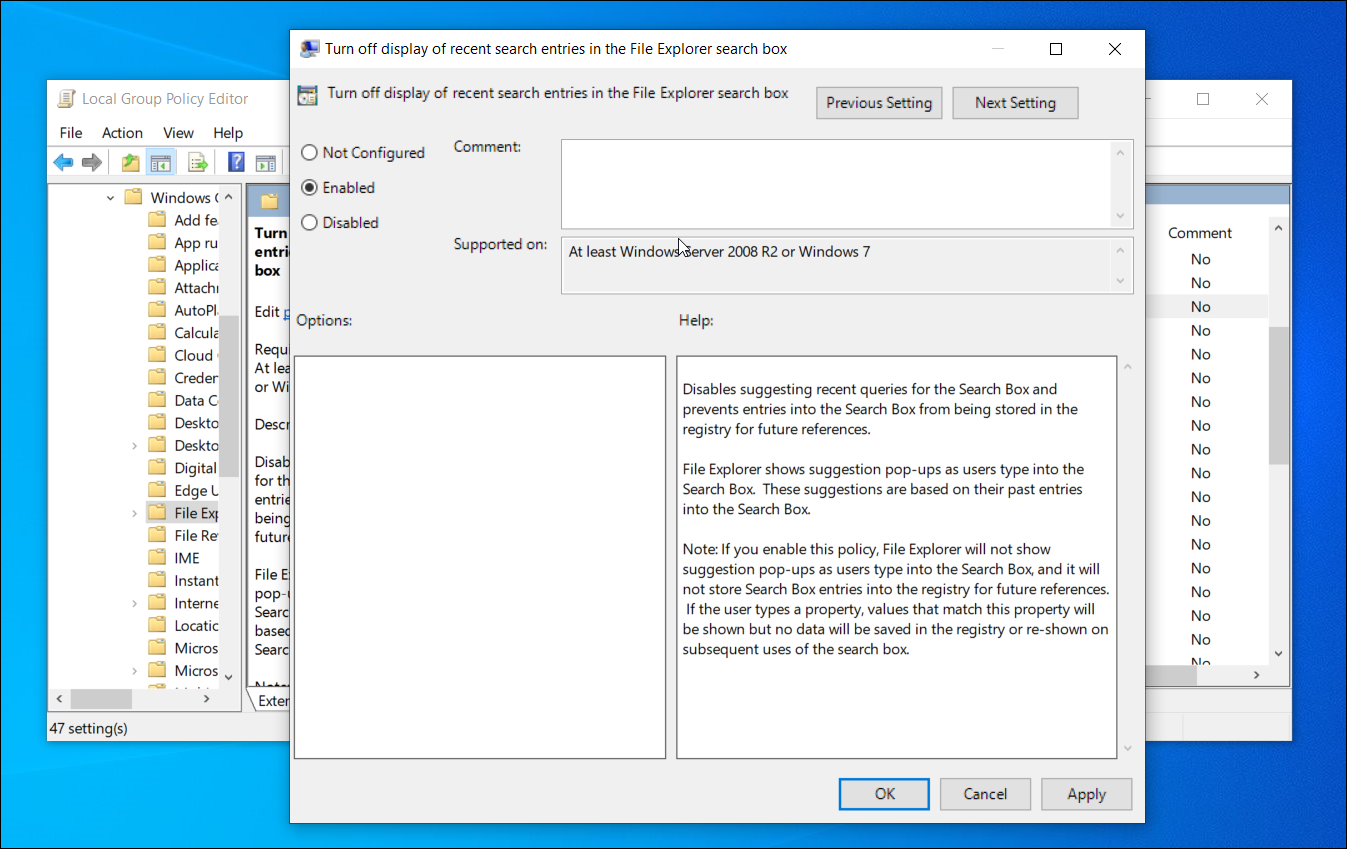
So deaktivieren Sie den Suchverlauf im Datei-Explorer mit dem Gruppenrichtlinien-Editor:
- Drücken Sie Win + R , um Ausführen zu öffnen.
- Geben Sie gpedit.msc ein und klicken Sie auf OK , um den Gruppenrichtlinien-Editor zu öffnen.
- Navigieren Sie als Nächstes zum folgenden Speicherort:
User Configuration > Administrative Templates > Windows Components > File Explorer - Suchen Sie im rechten Fensterbereich die Option Anzeige der letzten Sucheinträge in der Suchfeldrichtlinie des Datei-Explorers deaktivieren, klicken Sie mit der rechten Maustaste darauf, und wählen Sie Bearbeiten aus .
- Wählen Sie im angezeigten Fenster die Option Aktiviert aus . Klicken Sie auf Übernehmen und OK , um die Änderungen zu speichern.
So deaktivieren Sie den Datei-Explorer-Suchverlauf mit dem Registrierungseditor
Der Registrierungseditor kann Ihnen helfen, zu verhindern, dass der Datei-Explorer Ihren Suchverlauf anzeigt. So geht's.
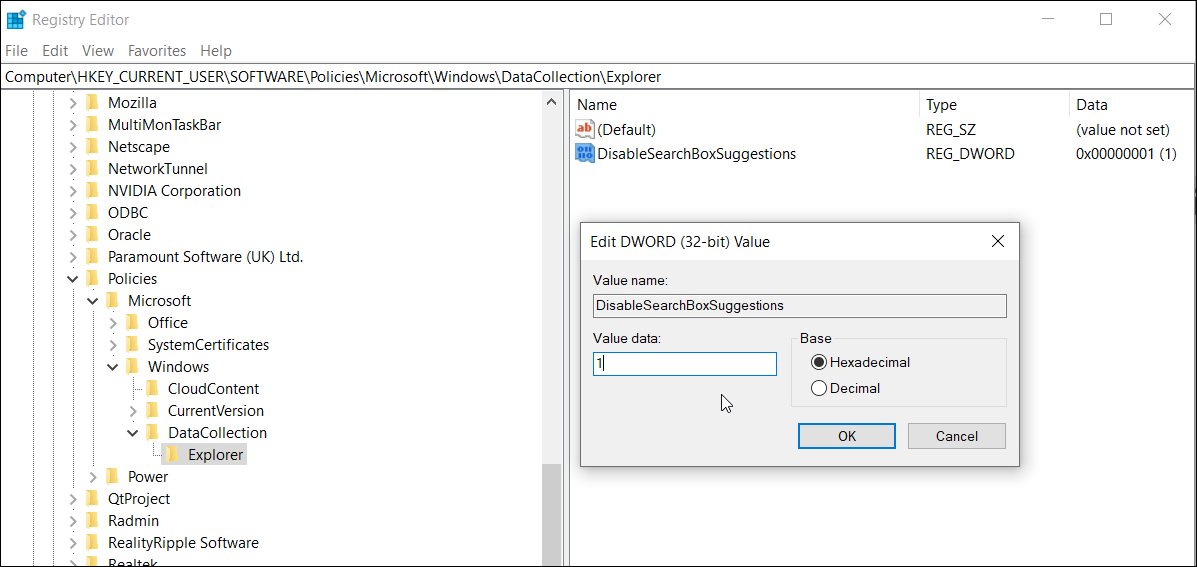
- Geben Sie regedit in die Windows-Suchleiste ein und klicken Sie auf Registrierungseditor.
- Durchsuchen Sie im Registrierungseditor den folgenden Pfad:
HKEY_CURRENT_USERSoftwarePoliciesMicrosoftWindows - Überprüfen Sie unter dem Windows- Schlüssel, ob der Explorer- Schlüssel vorhanden ist. Wenn nicht, klicken Sie mit der rechten Maustaste auf Windows > Neu > Schlüssel. Benennen Sie es in Explorer um .
- Wählen Sie den Explorer- Schlüssel aus, klicken Sie mit der rechten Maustaste darauf und gehen Sie zu Neu > DWORD-Wert (32-Bit).
- Benennen Sie den DWORD-Wert in DisableSearchBoxSuggestions um.
- Doppelklicken Sie auf den Wert DisableSearchBoxSuggestions und geben Sie 1 in das Datenfeld Wert ein. Klicken Sie auf OK , um die Änderungen zu speichern.
Schließen Sie den Registrierungseditor und starten Sie Ihren Computer neu. Es ist erforderlich, die Änderungen zu übernehmen. Nach dem Neustart sehen Sie in der Suchleiste des Datei-Explorers keinen Suchverlauf.
Adressleiste und Suchverlauf im Datei-Explorer löschen
Die Adressleiste und der Suchverlauf im Datei-Explorer sind praktische Funktionen zum Navigieren zwischen häufig verwendeten Dateien und Ordnern. Wenn Sie es jedoch vorziehen, keine Datensätze zu hinterlassen, hat Microsoft viele Optionen zum Löschen des Such- und Adressleistenverlaufs bereitgestellt. Darüber hinaus können Sie Ihren Gruppenrichtlinien-Editor oder Registrierungs-Editor optimieren, um die Suchverlaufsoption im Datei-Explorer zu deaktivieren.
