So löschen Sie Fotos auf einem Mac
Kameraimporte, Bilddownloads und synchronisierte iPhone-Aufnahmen (mit freundlicher Genehmigung von iCloud Photos) können auf Ihrem Mac viel Foto-Unordnung verursachen. Daher ist es immer eine gute Idee, die Dinge ordentlich und ordentlich zu halten – und auch Speicherplatz zu sparen – indem Sie unerwünschte Fotos löschen.
Im Folgenden zeigen wir Ihnen, was Sie tun müssen, um Fotos zu entfernen, die sich in und aus der Fotos-App auf Ihrem Mac befinden. Außerdem erfahren Sie, wie Sie Bilder mithilfe intelligenter Alben und Ordner filtern und löschen können.
Bevor Sie mit dem Löschen von Fotos beginnen
Wenn Sie iCloud-Fotos auf Ihrem Mac aktiviert haben, werden sie durch das Löschen von Bildern aus der Fotos-App auch aus iCloud und anderen Geräten entfernt, die an dieselbe Apple-ID (wie Ihr iPhone) gebunden sind.
Falls Sie Ihre Änderungen nicht synchronisieren möchten, öffnen Sie den Bereich Fotoeinstellungen (wählen Sie Fotos > Einstellungen aus der Menüleiste), wechseln Sie zur Registerkarte iCloud und deaktivieren Sie das Kontrollkästchen neben iCloud-Fotos .
So löschen Sie Bilder in Ihrer Mac-Fotobibliothek
Mit der Fotos-App des Mac können Sie Bilder löschen, während Sie durch Ihre Fotobibliothek scrollen. Klicken Sie dazu unter Bibliothek > Alle Fotos bei gedrückter Strg -Taste auf eine Fotominiatur und wählen Sie Foto löschen . Wenn Sie iCloud-Fotos verwenden, wählen Sie Löschen , um zu bestätigen, dass Sie die Fotos von den restlichen Apple-Geräten löschen möchten.
Sie können auch die Cmd- Taste gedrückt halten, um mehrere Fotos auszuwählen. Klicken Sie dann bei gedrückter Strg -Taste auf eine hervorgehobene Miniaturansicht und wählen Sie Fotos löschen , um alle gleichzeitig zu entfernen.
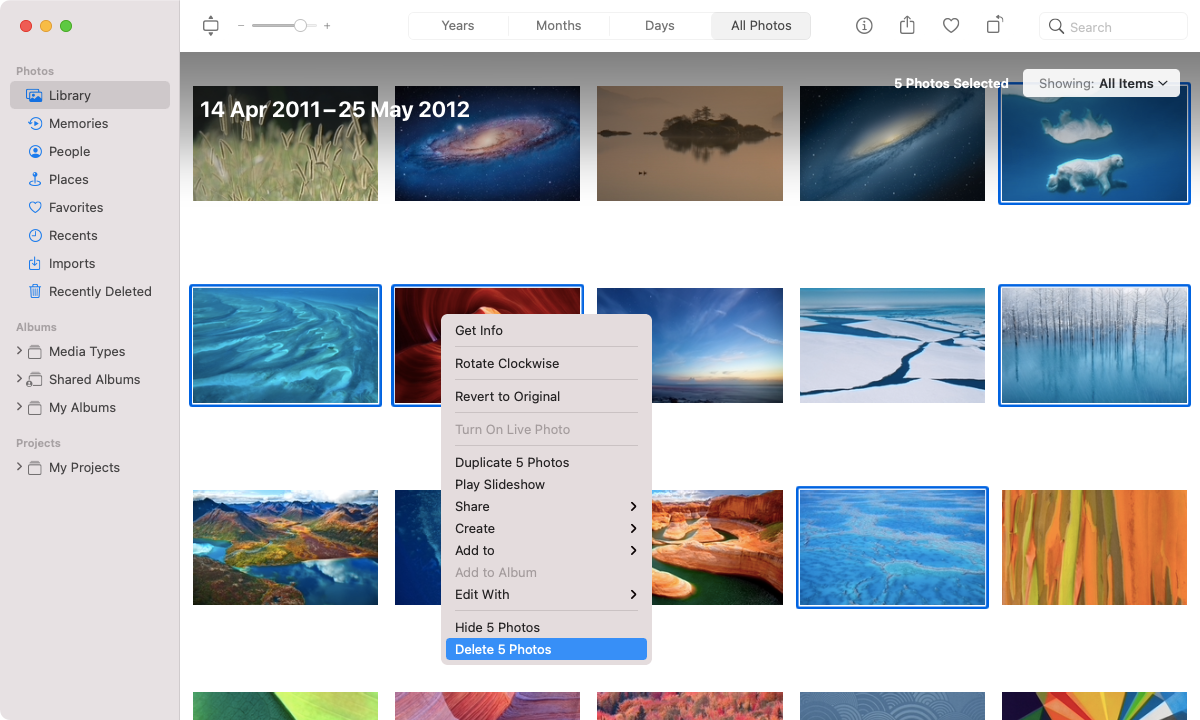
So löschen Sie Fotos aus Alben
Es ist möglich, Bilder zu löschen, während Sie Alben anzeigen, die Sie in der Fotos-App erstellt haben.
Um nur Bilder aus einem Album zu entfernen, klicken Sie einfach bei gedrückter Strg -Taste auf die Miniaturansichten und wählen Sie Aus Album entfernen . Wenn Sie sie auch aus Ihrer Fotobibliothek entfernen möchten, halten Sie nach dem Klicken bei gedrückter Strg- Taste die Wahltaste gedrückt und wählen Sie Fotos löschen .
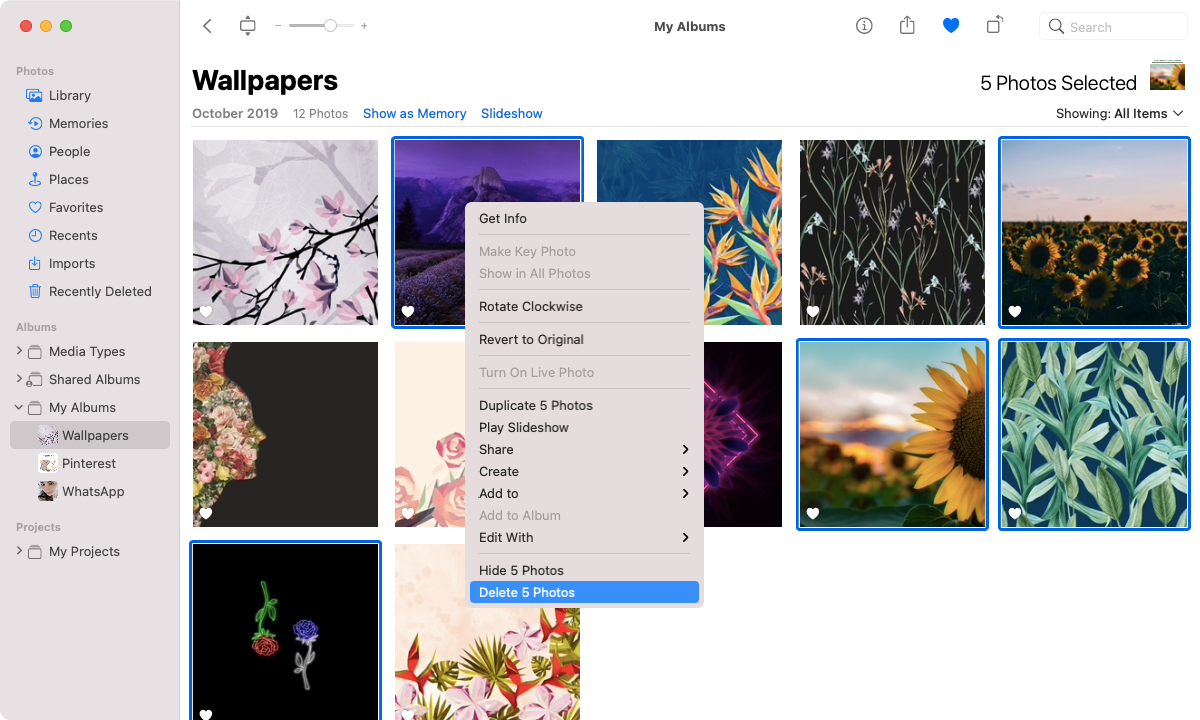
So finden und löschen Sie Medientypen
Die Fotos-App filtert Fotos nach Medientyp – Selfies, Live-Fotos, Screenshots usw. Das erleichtert das Auffinden und Löschen bestimmter Bildtypen.
Erweitern Sie zunächst die Medientypen in der Seitenleiste "Fotos". Wählen Sie dann eine Kategorie (z. B. Screenshots ), wählen Sie das Bild oder die Bilder aus, die Sie löschen möchten, und wählen Sie Foto löschen oder Fotos löschen .
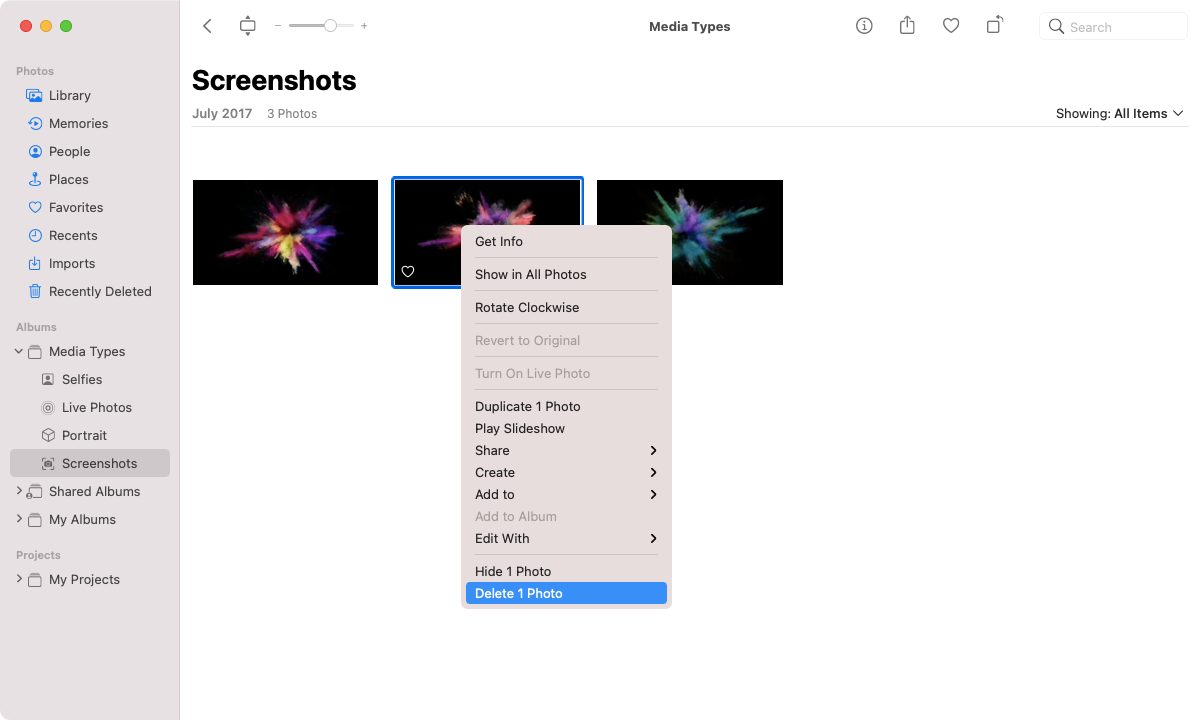
So löschen Sie Fotos mit intelligenten Alben
Das manuelle Erstellen und Sortieren von Elementen in Alben kann mühsam sein. Zur Vereinfachung bietet die Fotos-App eine Funktion namens Intelligente Alben, mit der Sie Elemente aus Ihrer gesamten Fotobibliothek anhand bestimmter Kriterien kategorisieren können. Sie können intelligente Alben auch verwenden, um bestimmte Arten von Fotos schnell zu filtern und zu löschen.
Um ein intelligentes Album zu erstellen, öffnen Sie das Menü „Fotos Datei“ und wählen Sie Neues intelligentes Album . Geben Sie dann einen Titel ein und legen Sie Ihre Filterregeln fest. Vergessen Sie nicht, mehrere Regeln einzugeben, um die Ergebnisse einzugrenzen.
Sie können beispielsweise ein intelligentes Album einrichten, um Fotos anzuzeigen, die vor einem bestimmten Datum aufgenommen wurden, und sie dann weiter nach Kameramodell filtern. Oder Sie können Bilder nach Dateinamen oder Bildunterschrift filtern. Diese Funktion hat viel Tiefe, also nehmen Sie sich die Zeit zum Experimentieren. Sie können dann OK auswählen, um die Regeln zu speichern.
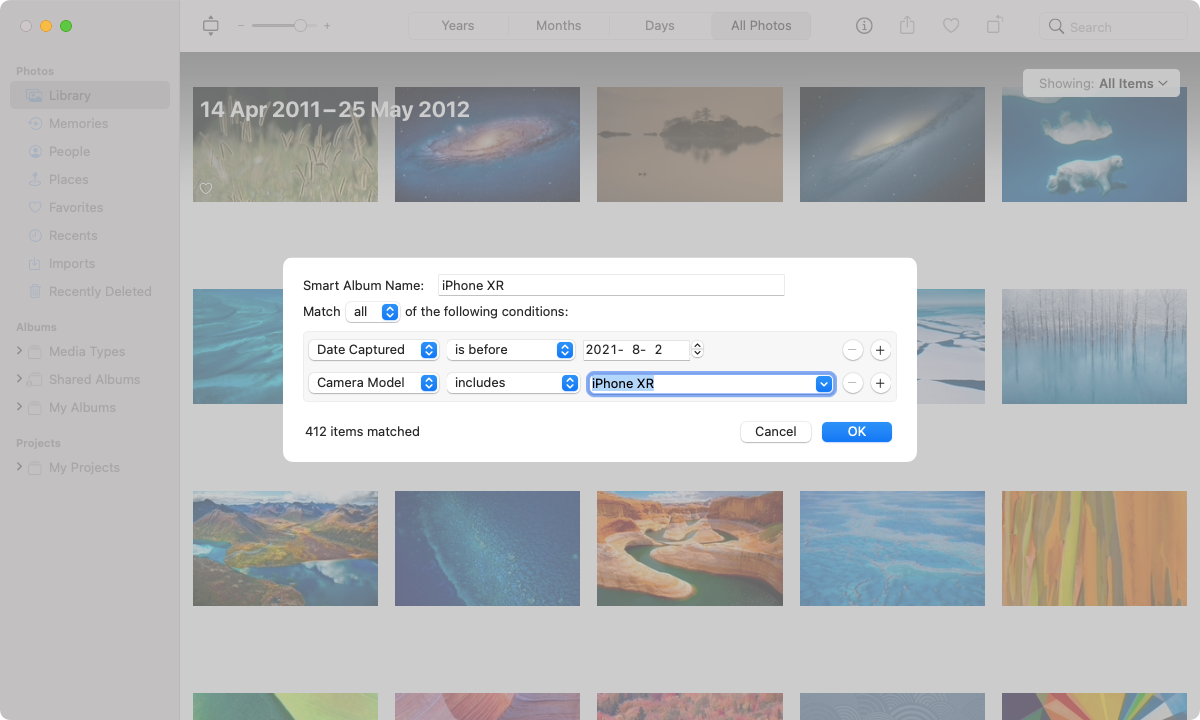
Die Fotos-App speichert Ihre intelligenten Alben zusammen mit Ihren restlichen Alben auf der Registerkarte „ Meine Alben“ in der Seitenleiste. Klicken Sie bei gedrückter Strg-Taste auf ein oder mehrere Elemente im intelligenten Album und wählen Sie Foto löschen oder Fotos löschen , um sie zu entfernen.
So löschen Sie alle Bilder in der Fotos-App
Mit der Fotos-App des Mac können Sie ganz einfach alles löschen, was in ein Album, eine Medienkategorie oder ein intelligentes Album fällt. Drücken Sie einfach Cmd + A , um alle Bilder hervorzuheben. Klicken Sie dann bei gedrückter Strg -Taste und wählen Sie Fotos löschen . Vergessen Sie nicht, Option zu drücken, um den Inhalt eines normalen Albums dauerhaft zu löschen.
Ebenso können Sie die gesamte Bibliothek in der Fotos-App löschen. Wenn Sie iCloud-Fotos aktiviert haben, denken Sie daran, dass Sie dadurch Ihre Bilder auf jedem Apple-Gerät verlieren! Wenn Sie trotzdem fortfahren möchten, wählen Sie Bibliothek > Alle Fotos und drücken Sie Cmd + A . Klicken Sie dann bei gedrückter Strg -Taste auf eine beliebige Miniaturansicht und wählen Sie die Option Fotos löschen.
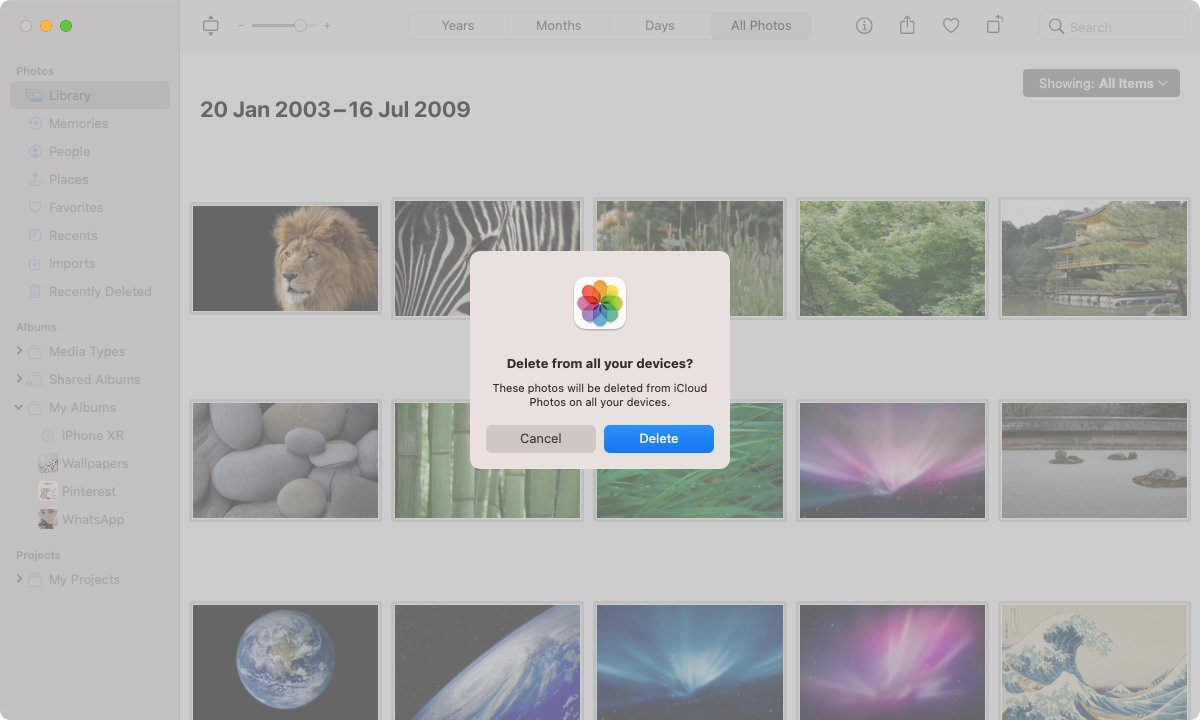
So löschen Sie Fotos außerhalb der Fotos-App
Sie können auch Fotos außerhalb der Fotobibliothek löschen. Höchstwahrscheinlich finden Sie sie im Ordner Bilder oder Downloads auf Ihrem Mac. Sie können sie dann ähnlich wie andere Dateien löschen, indem Sie bei gedrückter Strg -Taste klicken und In den Papierkorb verschieben auswählen.
Hinweis: Sie sehen auch die Systemfotobibliothek im Bildordner. Sie können den Inhalt nur mit der Fotos-App löschen.
Darüber hinaus können Sie mithilfe von Dateinamen nach Bildern suchen. Öffnen Sie ein Finder-Fenster und geben Sie einen Namen in das Suchfeld ein. Sie können dann entweder Dieser Mac auswählen, um Ihren gesamten Mac zu scannen, oder den aktuellen Ordnernamen, um das aktuelle Verzeichnis zu scannen.
Wenn Sie jedoch viele Fotos haben, möchten Sie möglicherweise intelligente Ordner verwenden. Sie funktionieren ähnlich wie intelligente Alben und helfen Ihnen, Bilder mit bestimmten Regeln zu filtern.
Um einen intelligenten Ordner zu erstellen, öffnen Sie zunächst ein neues Finder-Fenster. Wählen Sie dann in der Menüleiste Datei > Neuer intelligenter Ordner . Folgen Sie dem, indem Sie das Plus- Symbol auswählen, um die Filterkriterien für den Ordner hinzuzufügen.
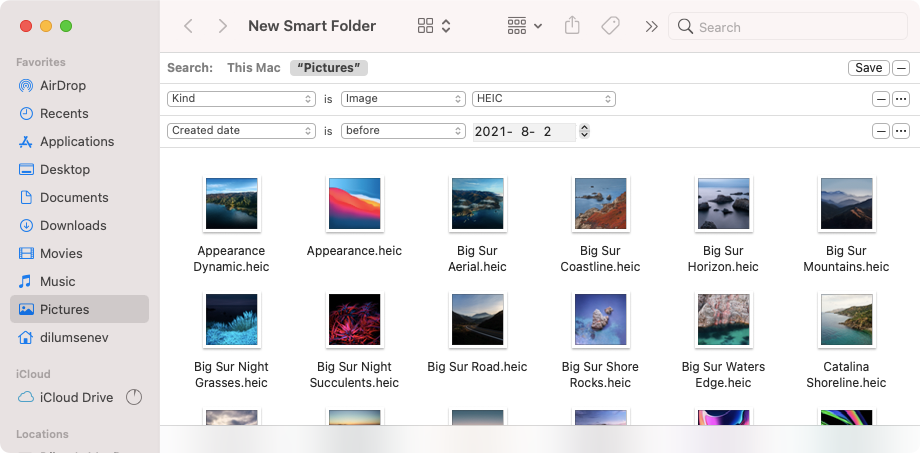
Sie können mehrere Regeln hinzufügen, um Bilder nach Datum, Dateityp usw. zu filtern, und der Smart Folder sollte Ihre Fotos entsprechend filtern. Klicken Sie dann bei gedrückter Strg-Taste auf das Element oder die Elemente, die Sie löschen möchten, und wählen Sie In den Papierkorb verschieben aus .
Entschärfen Sie die Unordnung in Ihrer Fotobibliothek
Die obigen Hinweise sollten Ihnen dabei geholfen haben, Ordnung in die Fotobibliothek Ihres Macs zu bringen. Wenn Sie jedoch versehentlich Fotos gelöscht haben, können Sie sie jederzeit bis zu 30 Tage lang über den Ordner „ Zuletzt gelöscht “ in der Seitenleiste der Fotos-App abrufen. Wenn Sie die Bilder mit dem Finder gelöscht haben, müssen Sie sie stattdessen über den Papierkorb des Mac wiederherstellen.
