So machen Sie einen Screenshot auf einem Laptop
Es ist sehr praktisch zu wissen, wie man Screenshots auf einem Laptop macht, und glücklicherweise verfügen sowohl Windows- als auch macOS-Laptops über eine integrierte Screenshot-Funktion, die Sie verwenden können. Während die integrierten Tools die Grundlagen richtig machen, sind Bildschirmaufnahme- und Screencasting-Dienstprogramme von Drittanbietern eine viel bessere Option für fortgeschrittene Benutzer.
Sehen wir uns an, wie Sie einen Screenshot auf Laptops mit Windows 10 und macOS erstellen können, entweder mit den offiziellen Tools, die Ihnen zur Verfügung stehen, oder über eine erweiterte Drittanbieter-App.
So erstellen Sie einen Screenshot auf einem Windows 10-Laptop
Windows 10 bietet mehrere Möglichkeiten zum Erstellen von Screenshots. Es gibt mindestens drei in das Betriebssystem integrierte Methoden neben Bildschirmaufnahme-Apps von Drittanbietern mit erweiterten Funktionen. So erstellen Sie Screenshots auf einem Windows 10-Laptop.
1. Machen Sie Screenshots mit der Drucktaste
Wenn Sie einen vollständigen Screenshot aufnehmen möchten, ist die dedizierte Druckbildschirmtaste auf Ihrem Laptop die beste Option. Es ist auch auf externen Tastaturen verfügbar, wenn Sie eine an Ihren Laptop angeschlossen haben.
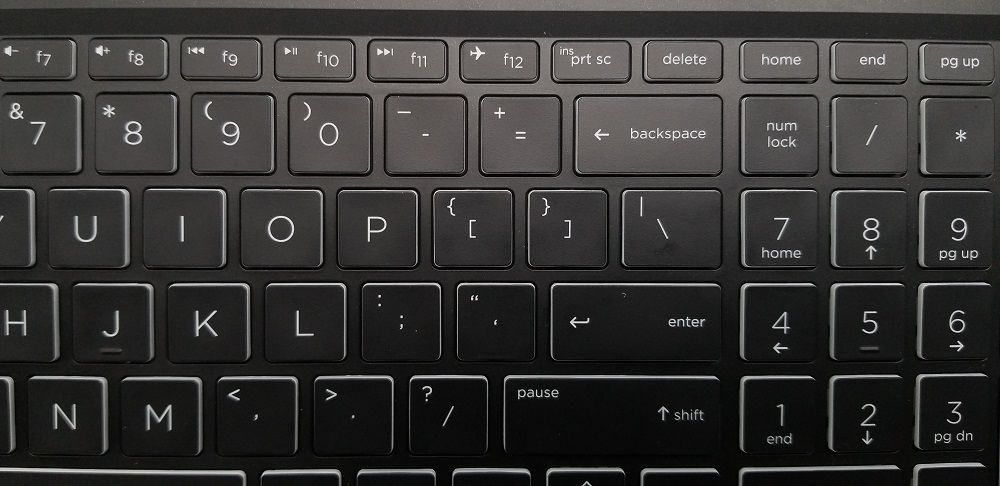
- Um einen Screenshot aufzunehmen, drücken Sie die Print Screen- Taste auf der Tastatur Ihres Laptops. Es besteht eine gute Chance, dass "Print Screen" nicht vollständig auf dem Schlüssel steht. Suchen Sie also nach einem mit der Aufschrift "PS", "PrntScrn" oder "PrtSc", wenn Sie ihn nicht finden können.
- Wenn Sie die Taste Bildschirm drucken drücken, wird ein Screenshot in Ihrer Zwischenablage gespeichert. Sie können den Screenshot in die Bildbearbeitungs-App Paint oder eines Drittanbieters einfügen und entsprechend ändern.
- Um einen Screenshot direkt als Datei zu speichern, drücken Sie die Windows-Taste + Bildschirm drucken . Der Bildschirm wird für eine Sekunde abgedunkelt, was bedeutet, dass Ihr Screenshot aufgenommen und gespeichert wird.
- Alle aufgenommenen Screenshots werden standardmäßig an folgendem Ort gespeichert:
C:UsersUserNamePicturesScreenshots
Abhängig von Ihrem Laptop-Hersteller müssen Sie möglicherweise verschiedene Tastenkombinationen ausprobieren, um den Screenshot als Datei aufzunehmen. Weitere Informationen finden Sie im Benutzerhandbuch Ihres Computers.
Wenn Ihr Bildschirm nicht abgedunkelt ist, stellen Sie sicher, dass die Option Fenster beim Minimieren und Maximieren animieren in den erweiterten Optionen aktiviert ist.
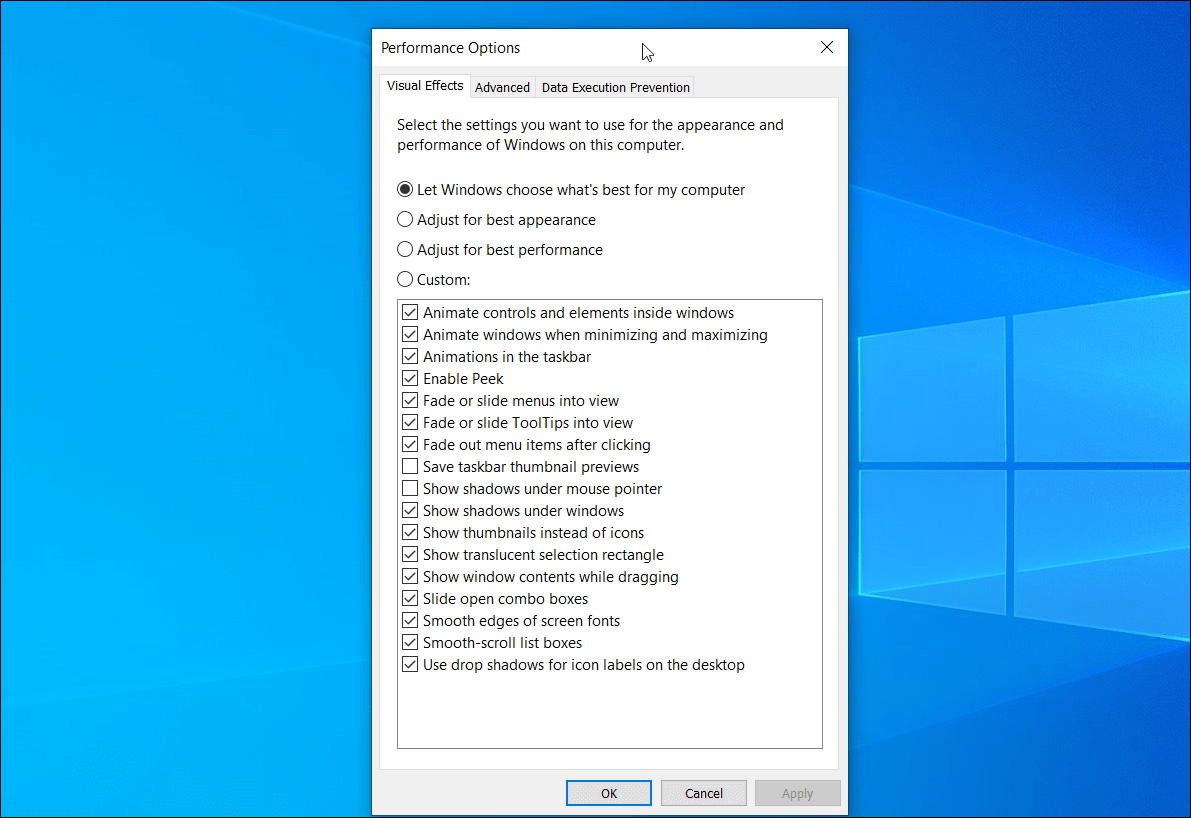
Sie können über Einstellungen > System > Info > Erweiterte Systemeinstellungen darauf zugreifen. Öffnen Sie die Registerkarte Erweitert und wählen Sie Einstellungen im Abschnitt Leistung .
Wenn Sie ein Dual-Monitor-Setup verwenden, erfasst die Druckbildschirmfunktion jeden aktiven Bildschirm. Um nur das aktive Fenster aufzunehmen, klicken Sie auf die Titelleiste des Fensters, das Sie aufnehmen möchten, und drücken Sie Alt + Bildschirm drucken.
2. Machen Sie einen Screenshot mit dem Snipping-Tool von Windows 10
Funktioniert Ihre dedizierte Druckbildschirmtaste nicht? Machen Sie sich keine Sorgen, denn Sie können Screenshots ohne Print Screen unter Windows erstellen . Microsoft Windows 7 und die späteren Versionen des Betriebssystems werden mit dem Snipping Tool geliefert – einem integrierten Screenshot-Dienstprogramm zum Erfassen benutzerdefinierter Bereiche oder aktiver Fenster. So verwenden Sie es.
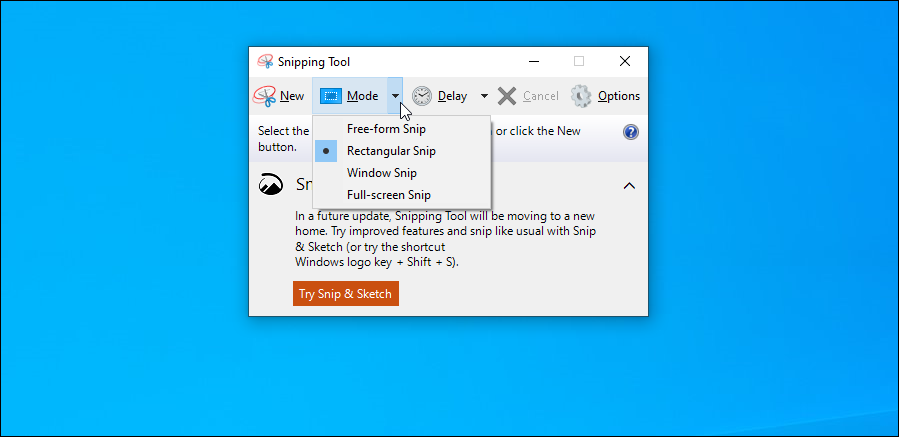
- Öffnen Sie die Windows-Suchleiste, geben Sie das Snipping-Tool ein und drücken Sie die Eingabetaste, um die App zu starten.
- Klicken Sie auf die Schaltfläche Neu , um einen neuen Screenshot aufzunehmen. Ziehen Sie das Fadenkreuz, um den Bereich auszuwählen, den Sie aufnehmen möchten.
- Sie können den Screengrab bearbeiten, indem Sie Text oder Doodle mit dem Stiftwerkzeug markieren.
- Klicken Sie für weitere Snip-Optionen auf die Schaltfläche Modus . Wählen Sie Freiform, um einen bestimmten Bereich einzurasten, oder die Option Fenster , um aktive Fenster aufzunehmen.
- Darüber hinaus können Sie die Verschlusszeit beim Aufnehmen von Screenshots von einer bis fünf Sekunden verzögern.
3. Machen Sie einen Screenshot mit dem Snip & Sketch Tool
Wenn Sie Windows 10 Oktober 2018 Update oder höher ausführen, können Sie das neue Snip & Sketch-Tool verwenden. Im Vergleich zum Snipping Tool bietet es einige nützliche neue Funktionen.
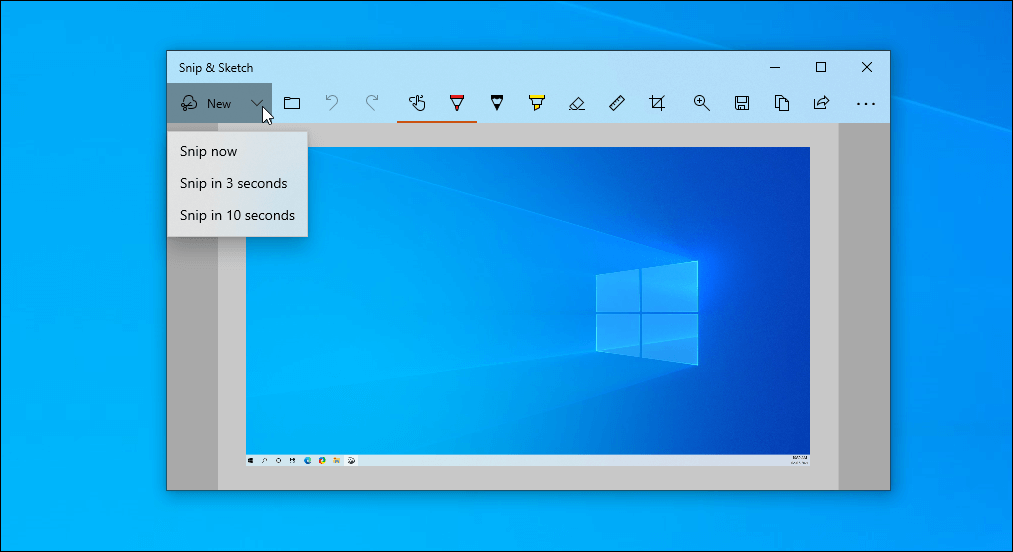
So erstellen Sie Screenshots mit Snip & Sketch:
- Geben Sie Snip and Sketch in die Windows-Suchleiste ein und öffnen Sie die App.
- Klicken Sie auf die Schaltfläche Neu . Ihr Bildschirm wird für einen Moment abgedunkelt und eine Symbolleiste wird oben angezeigt. Sie können zwischen den Optionen Rechteckig, Freiform , Fenster und Vollbild-Ausschneiden wählen.
- Klicken Sie für verzögerte Ausschnitte auf den Abwärtspfeil neben der Option Neu und wählen Sie Ausschneiden in 3 Sekunden oder Ausschneiden in 10 Sekunden .
- Um den Screenshot anzupassen, können Sie einen Textmarker, einen Kugelschreiber mit verschiedenen Farben, eine Walze für gerade Linien oder ein Zuschneidewerkzeug verwenden, um das Bild zu verkleinern. Wenn Sie es vermasseln, verwenden Sie den Radiergummi, um Ihre Fehler wegzuwischen.
- Drücken Sie die Windows-Taste + S , um das Bild zu speichern.
Alternativ können Sie auch mit Windows-Taste + Umschalt + S auf das Snip & Sketch-Tool zugreifen, um schnelle Screenshots aufzunehmen und automatisch zu speichern. Alle Screenshots werden im Ordner Dieser PC > Bilder gespeichert.
4. Verwenden Sie die integrierte Windows 10-Spielleiste
Windows 10 wird jetzt mit der Xbox Game Bar ausgeliefert. Diese Leiste bietet schnellen Zugriff auf Bildschirmaufnahme- und Freigabefunktionen für PC-Spieler. Sie können es jedoch auch zum Aufnehmen regelmäßiger Screenshots in Windows 10-Laptops verwenden.
So erstellen Sie Screenshots mit dem Game Bar-Tool:
- Drücken Sie die Windows-Taste + G auf Ihrer Tastatur, um die Game Bar-App zu starten.
- Klicken Sie auf das Symbol Kamera. Game Bar nimmt den Screenshot auf und speichert ihn automatisch. Das aktuell aktive Fenster wird automatisch erfasst, stellen Sie also sicher, dass Sie das richtige Fenster ausgewählt haben.
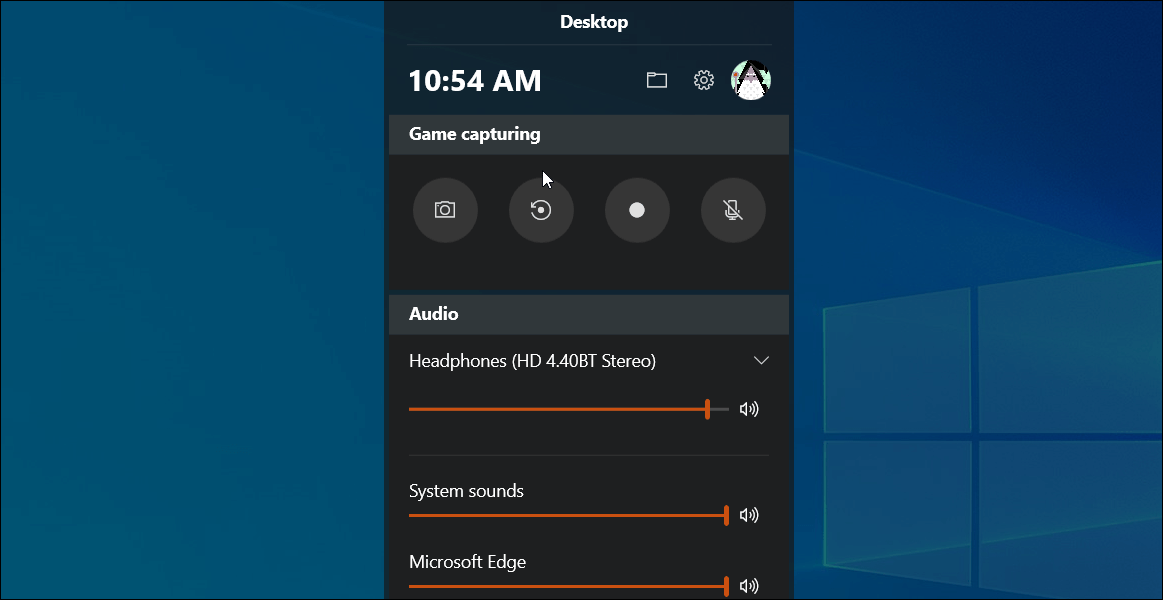
Die Screenshot-Funktion der Game Bar ist ziemlich einfach, funktioniert aber gut für das, was sie wert ist. Es wurde entwickelt, um mit Spielen zu arbeiten, und das zeigt sich in seiner Funktionalität.
Gehen Sie zu Start > Einstellungen > Gaming > Xbox Game Bar , um die Tastenkombination und alles andere anzupassen.
5. Verwenden Sie ShareX, um professionelle Screenshots mit erweiterten Funktionen zu erstellen
Die rudimentären Bildschirmaufnahme-Apps von Windows 10 können grundlegende Aufgaben sehr gut erledigen. Wenn Sie jedoch erweiterte Funktionen wünschen, ist ShareX das beste kostenlose Screenshot-Tool, das für Windows 10 verfügbar ist .
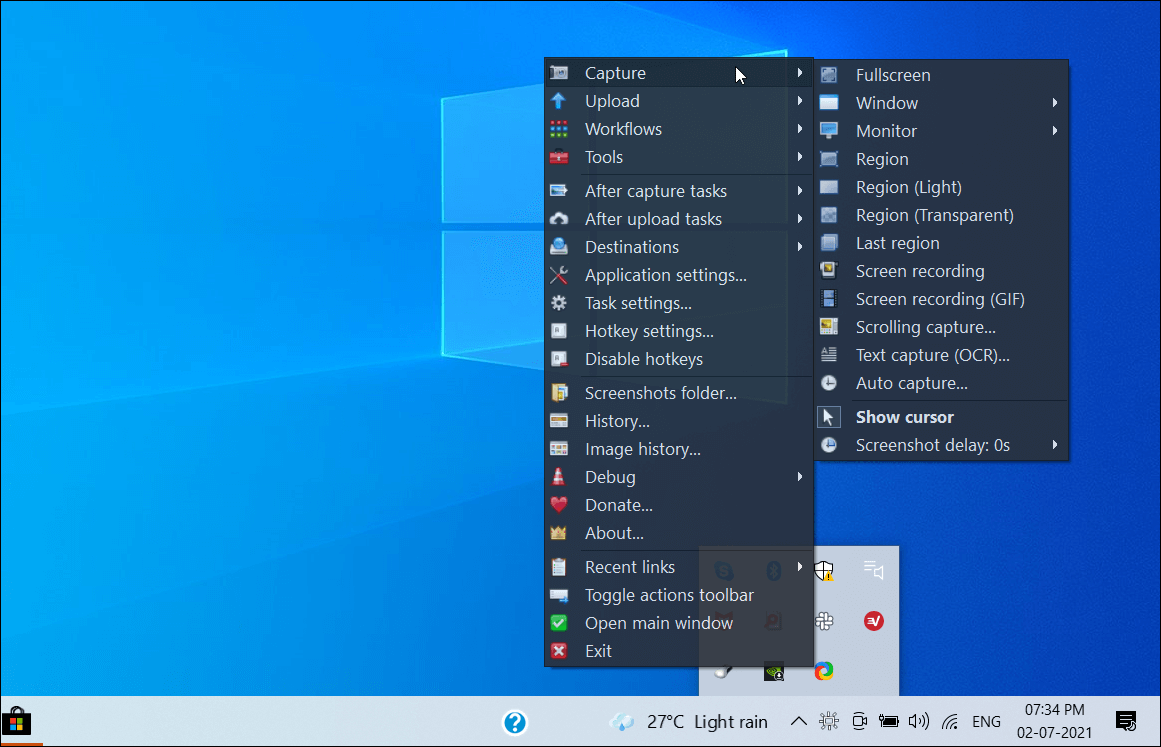
Mit ShareX können Sie Screenshots machen, sie im Handumdrehen mit Anmerkungen versehen, den Bildschirm aufnehmen, GIFs erstellen und aus mehreren Aufnahmemethoden wählen. Und wir haben noch nicht einmal die Palette der After-Capture-Funktionen angesprochen, einschließlich Anmerkungen, Unschärfe, Rahmenanpassung usw.
ShareX ist ein hervorragendes Dienstprogramm, wenn Sie eine leistungsstarke Screenshot-Software benötigen, die mehr kann als nur Screenshots aufzunehmen. Es ist funktionsreich und vor allem kostenlos nutzbar.
Download: ShareX für Windows (kostenlos)
So machen Sie einen Screenshot auf einem MacBook oder macOS
macOS hat viele Möglichkeiten, einen Screenshot auf einem MacBook zu erstellen. Mit der Veröffentlichung von macOS Mojave gibt es endlich ein integriertes Screenshot-Tool, ähnlich dem, was wir mit Windows OS gesehen haben!
1. Machen Sie einen Screenshot mit dem Screenshot-Tool
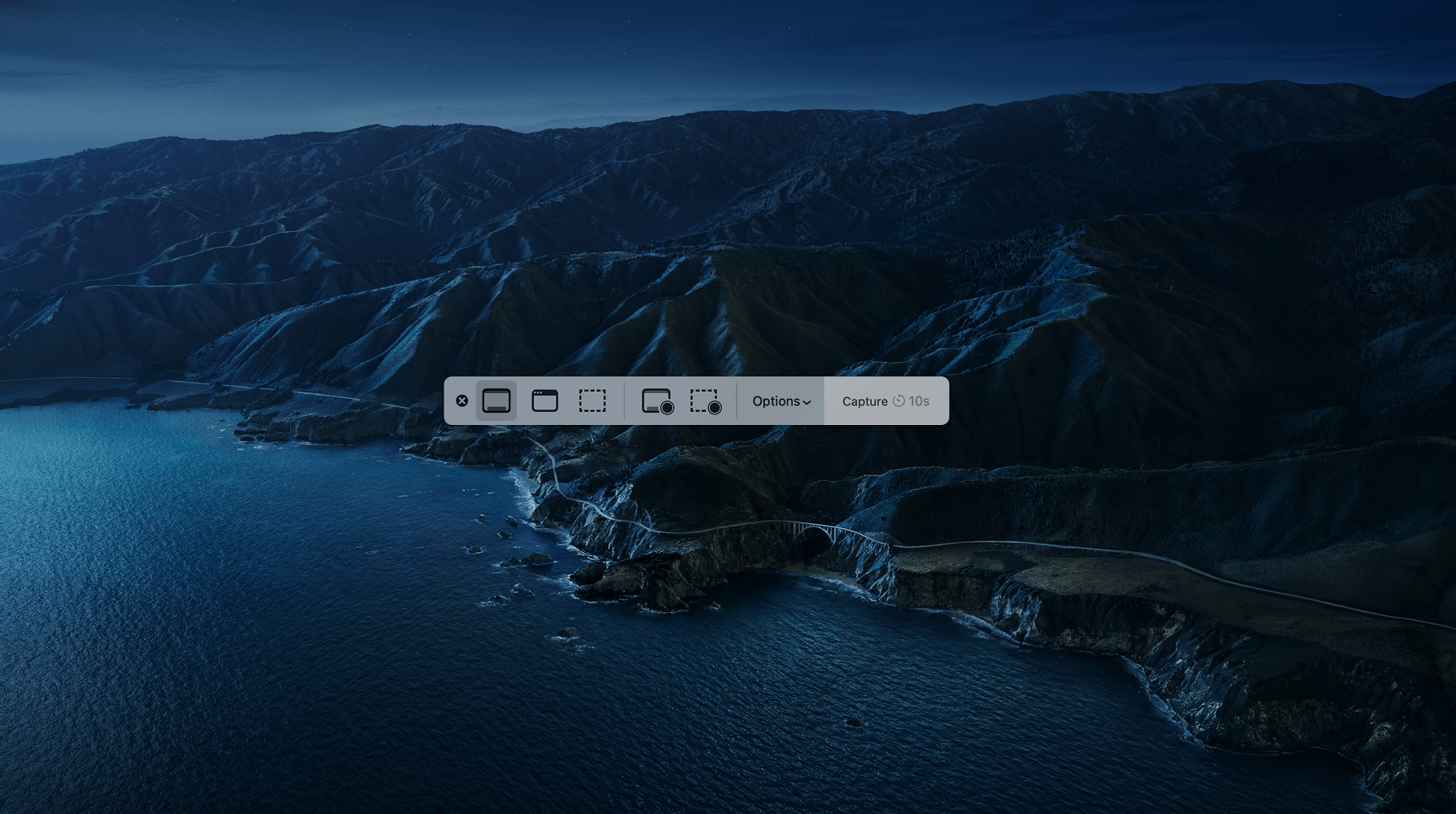
macOS Mojave und neuere Versionen verfügen über ein integriertes Screenshot-Tool. Um es zu öffnen, navigieren Sie zu Launchpad > Andere > Screenshot oder verwenden Sie die Tastenkombination Umschalt + Befehl + 5 . So verwenden Sie es.
- Drücken Sie Umschalt + Befehl + 5 , um das Screenshot-Tool zu starten. Eine schwebende Symbolleiste mit einigen Optionen wird angezeigt.
- Sie können den gesamten Bildschirm, den benutzerdefinierten Bereich, das aktive Fenster und mehr erfassen.
- Es gibt eine Verzögerungsfunktion, auf die Sie zugreifen können, indem Sie auf Optionen klicken. Es werden Optionen wie die Auswahl des Speicherorts Ihrer Mac-Screenshots angezeigt. Standardmäßig werden die Screenshots auf Ihrem Desktop gespeichert.
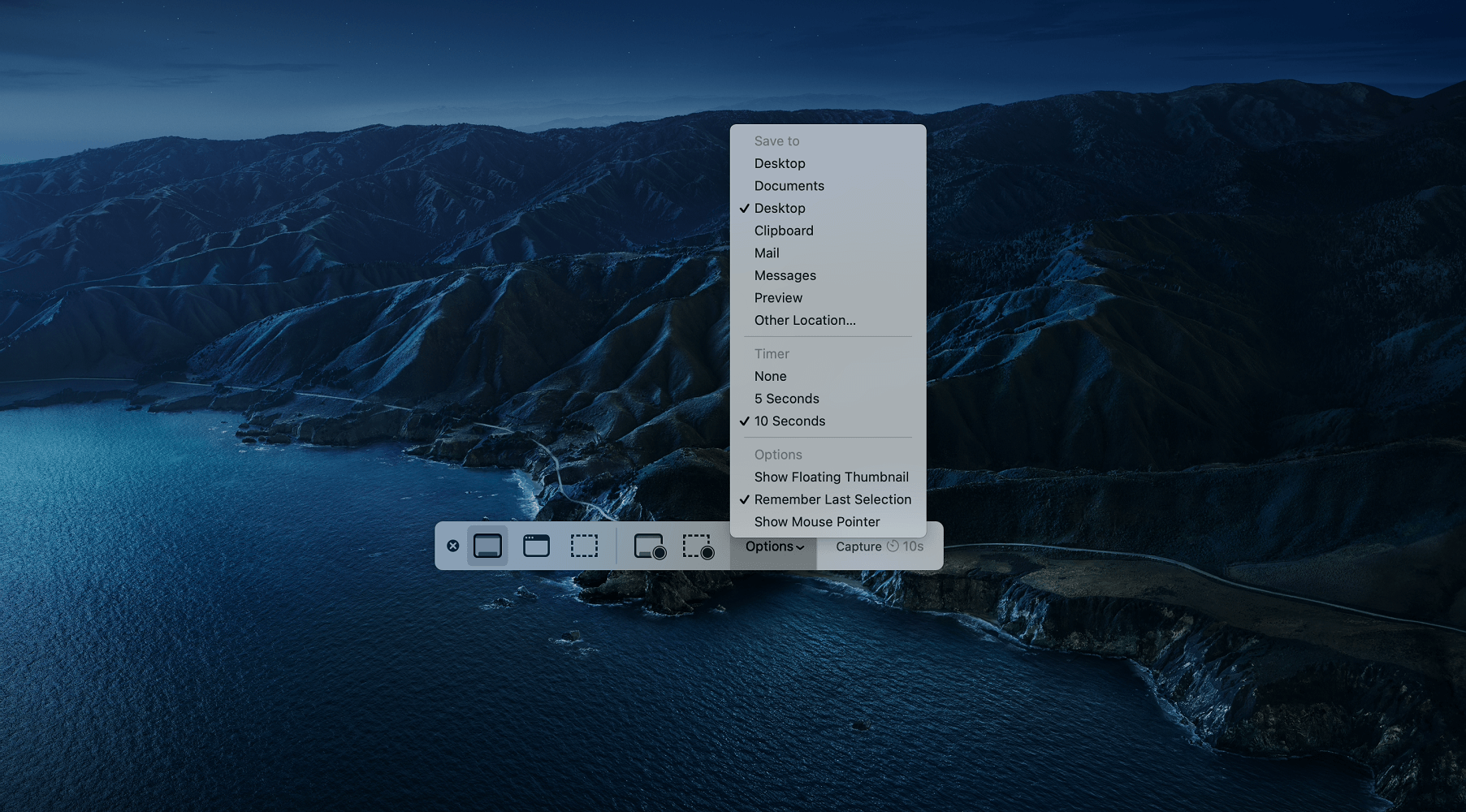
Dieses Tool bietet auch eine Bildschirmaufnahmefunktion. Starten Sie das Werkzeug, wählen Sie „ Gesamten Bildschirm aufnehmen“ oder „ Ausgewählten Teil“ und ziehen Sie das Fadenkreuz, um den Bereich auszuwählen. Wenn Sie fertig sind, klicken Sie auf die Schaltfläche Aufzeichnen , um die Bildschirmaufnahme auf Ihrem MacBook zu starten.
2. Verwenden Sie die Tastenkombination Umschalt + Befehl, um Screenshots auf einem Mac aufzunehmen
macOS wird mit vordefinierten Verknüpfungen geliefert, um einen ganzen Bildschirm, einen benutzerdefinierten Bereich und ein aktives Fenster aufzunehmen. Es ist nützlich, um schnelle Screenshots aufzunehmen, ohne das Screenshot-Tool zu starten.
So erfassen Sie Screenshots mit Verknüpfungen auf einem MacBook:
- Drücken Sie die Tasten Umschalt + Befehl + 3 auf Ihrer Tastatur, um Ihren gesamten Bildschirm aufzunehmen. Sie sehen eine Miniaturansicht in der Ecke Ihres Bildschirms. Sie können den Screenshot bearbeiten oder warten, bis er auf Ihrem Desktop gespeichert ist.
- Drücken Sie Umschalt + Befehl + 4 , um einen Teil des Bildschirms aufzunehmen. Ziehen Sie das Fadenkreuz, um den aufzunehmenden Bereich auszuwählen.
- Alternativ drücken Sie Umschalt + Befehl + 4 + Leertaste. Ein Kamerasymbol wird angezeigt. Wählen Sie das Fenster aus, das Sie aufnehmen möchten, und klicken Sie dann auf das Kamerasymbol.
Wenn Sie die Screenshots in Ihre Zwischenablage senden möchten, verwenden Sie die Strg-Taste in Kombination. Um beispielsweise einen benutzerdefinierten Bereich aufzunehmen, drücken Sie Umschalt + Befehl + Strg + 4 , nehmen Sie einen Screenshot auf und er wird in Ihrer Zwischenablage gespeichert.
3. Verwenden Sie Snagit Screen Capture and Recording für Mac
Snagit ist eine leistungsstarke Bildschirmaufnahme- und Aufnahmesoftware von Techsmith, den Entwicklern von Camtasia Studio. Es ist eine Premium-Software, um Ihren Bildschirm schnell zu erfassen, zusätzlichen Kontext mit Anmerkungen, Text und mehr hinzuzufügen.
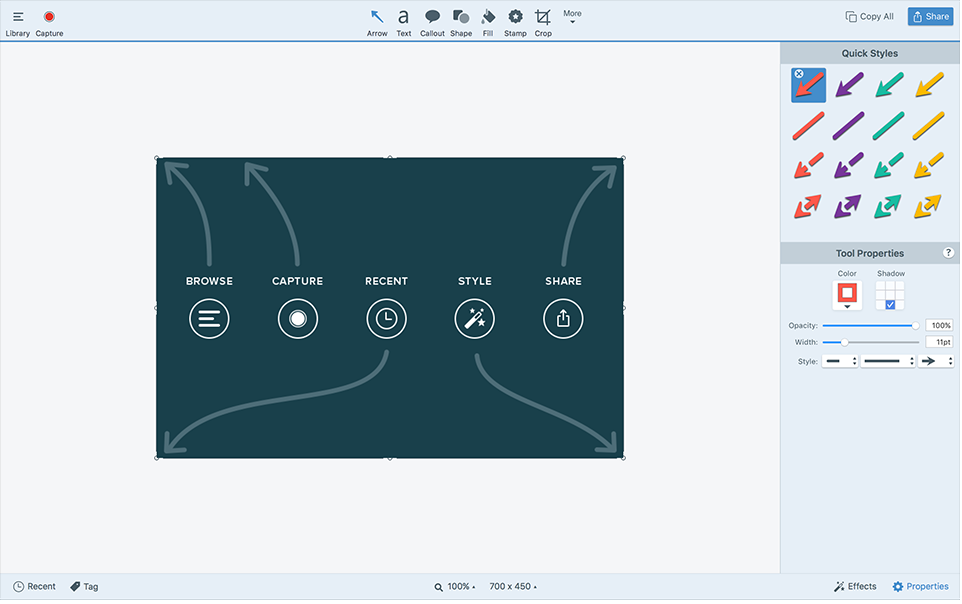
Snagit unterstützt mehrere Aufnahmemethoden für Screenshots und Bildschirmaufzeichnungen. Darüber hinaus können Sie Videos mit Text, Anmerkungen und Vorlagen für visuelle Anweisungen bearbeiten.
Leider ist Snagit nicht kostenlos. Wenn Sie sich noch nicht mit einem Bildschirmaufnahme-Tool befassen möchten, gibt es einige hervorragende kostenlose Alternativen für den Mac, darunter Snappy , LightShot und Skitch .
Download: Snagit für Mac (Kostenlose Testversion/49,99 $)
So machen Sie einen Screenshot auf einem Laptop
Screenshots sind praktisch, um einen Fehlerbildschirm mit dem technischen Support zu teilen, Ihren neuen Fund in sozialen Medien zu teilen oder sogar einen Meilenstein mit Freunden oder der Familie zu feiern. Jetzt kennen Sie die besten verfügbaren Screenshot-Tools, unabhängig davon, ob Sie Windows oder macOS bevorzugen.
Wenn Sie jedoch kein Fan davon sind, Apps für alles zu installieren, sind Online-Screenshot-Tools effektive Alternativen, die jeden Tag besser werden.
