So machen Sie einen Screenshot auf Ihrem Mac (mit verschiedenen Methoden)
Wenn Sie einen Screenshot auf Ihrem Mac erstellen möchten, können Sie zwischen nativen Tools und Tools von Drittanbietern wählen. Unabhängig davon, ob Sie den gesamten Bildschirm ausschneiden oder nur einen Teil davon erfassen möchten, bietet macOS alle Optionen, die für Sie abgedeckt sind.
Lassen Sie uns sehen, wie Sie die Screenshot-Optionen auf Ihrem Mac optimal nutzen und dabei einige nützliche Tricks ausprobieren.
So machen Sie Screenshots auf einem Mac mithilfe von Tastaturkürzeln
Sie können aus einer Vielzahl verschiedener Tastaturkürzel auswählen, um Ihren Mac auf dem Bildschirm zu filmen. Wir werden Ihre Optionen einzeln durchgehen, da die beste davon abhängt, von was genau Sie einen Screenshot machen möchten.
Beachten Sie, dass diese Screenshot-Verknüpfungen auf jedem Mac-Modell funktionieren. So können Sie einen Screenshot auf einem MacBook Pro, einem MacBook Air oder einem iMac erstellen.
Wenn die folgenden Verknüpfungen nicht funktionieren, stellen Sie sicher, dass sie unter Systemeinstellungen> Tastatur> Verknüpfungen> Screenshots aktiviert sind.)
Machen Sie einen Screenshot des gesamten Bildschirms auf Ihrem Mac
Dazu müssen Sie Cmd + Shift + 3 drücken.
Wenn Sie dies tun, wird in der unteren rechten Ecke Ihres Bildschirms ein Bild angezeigt. Sie können auf das Bild klicken, um es zu bearbeiten, oder nichts tun und es automatisch auf Ihrem Desktop speichern lassen. Der Screenshot wird als PNG-Datei gespeichert.
Bildschirmclip Teil eines Mac-Fensters
Sie müssen Cmd + Umschalt + 4 drücken, wenn Sie einen Screenshot eines bestimmten Teils Ihres Mac-Bildschirms erstellen möchten. Diese Verknüpfung verwandelt den Cursor in ein Fadenkreuz. Sie können dann darauf klicken und es über den Teil des Bildschirms ziehen, den Sie erfassen möchten.
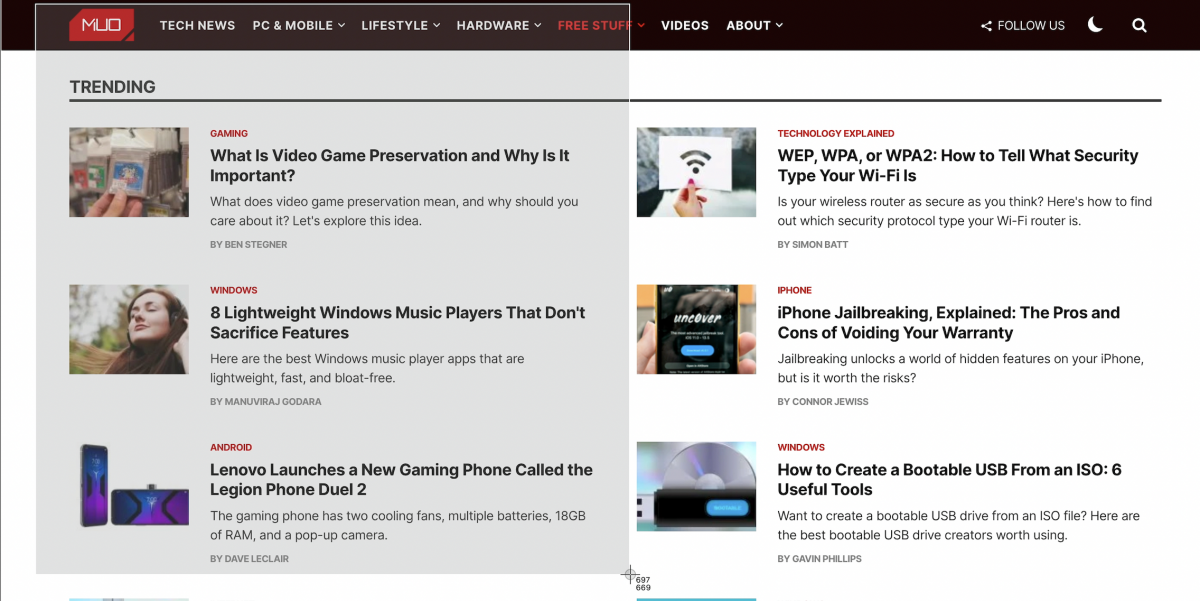
Halten Sie während der Auswahl die Umschalttaste gedrückt, wenn Sie Ihre Einstellungen auf die X- oder Y-Achse beschränken möchten. Halten Sie die Wahltaste gedrückt, um die Größe Ihrer Auswahl proportional von der Mitte aus zu ändern. Wenn Sie die Auswahl verschieben möchten, halten Sie stattdessen die Leertaste gedrückt.
Sie haben Ihre Meinung über den Screenshot geändert? Kein Problem. Drücken Sie die Escape- Taste, um die Aktion abzubrechen.
Wenn Sie mit der Auswahl zufrieden sind, lassen Sie die Maus los. Der Screenshot wird dann als PNG-Datei auf dem Desktop angezeigt. Wie oben müssen Sie die Verknüpfung ein wenig anpassen, wenn Sie das aufgenommene Bild in die Zwischenablage kopieren möchten, anstatt es zu speichern. Ändern Sie die Verknüpfung zu Strg + Befehlstaste + Umschalttaste + 4, um zu kopieren, was Sie erfassen.
Erfassen Sie ein Anwendungsfenster
Möchten Sie einen Screenshot des aktiven Fensters machen? Drücken Sie zuerst Cmd + Shift + 4 . Dann traf Raum, und Sie werden das Fadenkreuz wiederum in eine Kamera sehen.
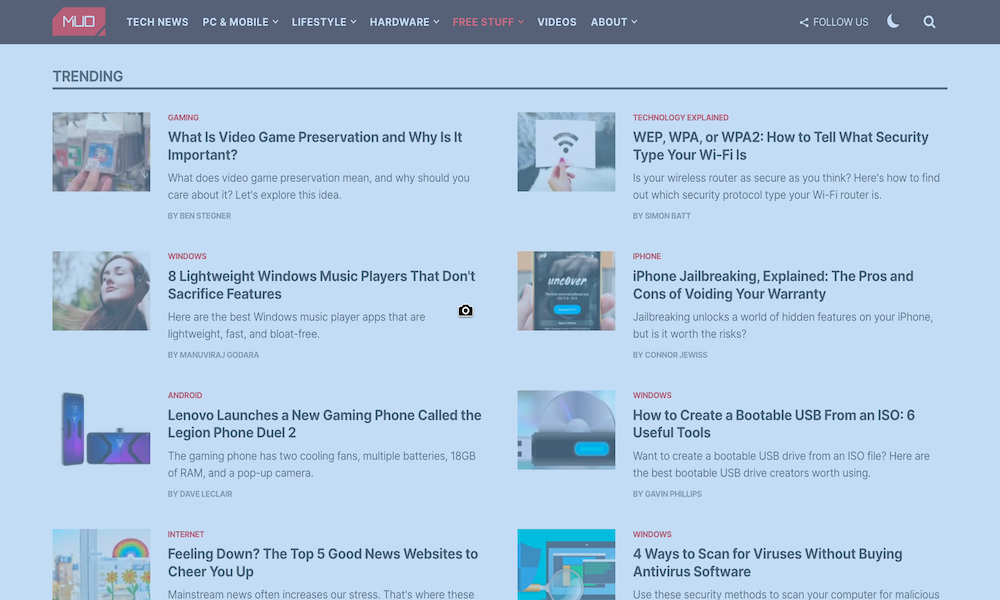
Das aktive Fenster wird hervorgehoben angezeigt. Wenn Sie auf die Kamera klicken, erhalten Sie einen Screenshot des App-Fensters. Vor dem Klicken können Sie auch festlegen, dass der Fokus der Kamera in ein anderes Fenster verschoben werden soll.
Wenn Sie einen zeitgesteuerten Screenshot erstellen möchten, müssen Sie das integrierte Screenshot-Dienstprogramm Ihres Mac öffnen. Wir werden dies im nächsten Abschnitt diskutieren.
So machen Sie einen Screenshot auf einem Mac mit der integrierten App
Sie können Ihren Mac mit dem Tool, das auf allen aktuellen Mac-Systemen vorinstalliert ist, per Bildschirmclip anzeigen. Um darauf zuzugreifen, öffnen Sie die Screenshot- App in Ihrem Dienstprogrammordner .
Sie können die App auch über die Tastenkombination Cmd + Umschalt + 5 aufrufen .
Wenn auf Ihrem Mac macOS High Sierra oder früher ausgeführt wird, suchen Sie im Ordner "Dienstprogramme" nach der Grab-App anstelle von "Screenshot".
Mit Screenshot hat Apple den gesamten Prozess der Bildschirmaufnahme vereinfacht. Die App ist nützlich, wenn Sie einen Point-and-Click-Ansatz gegenüber Tastaturkürzeln bevorzugen.
Die Symbolleiste von Screenshot verfügt über drei Schaltflächen, mit denen die Bildschirmaufnahme unter macOS schnell und problemlos durchgeführt werden kann: Gesamten Bildschirm erfassen, Ausgewähltes Fenster erfassen und Ausgewählten Teil erfassen . (Die App verfügt auch über einige Schaltflächen für die Bildschirmaufnahme.)
Klicken Sie für eine zeitgesteuerte Auswahl auf die Schaltfläche Optionen in der Symbolleiste. Sie finden die Timer-Optionen im angezeigten Menü.
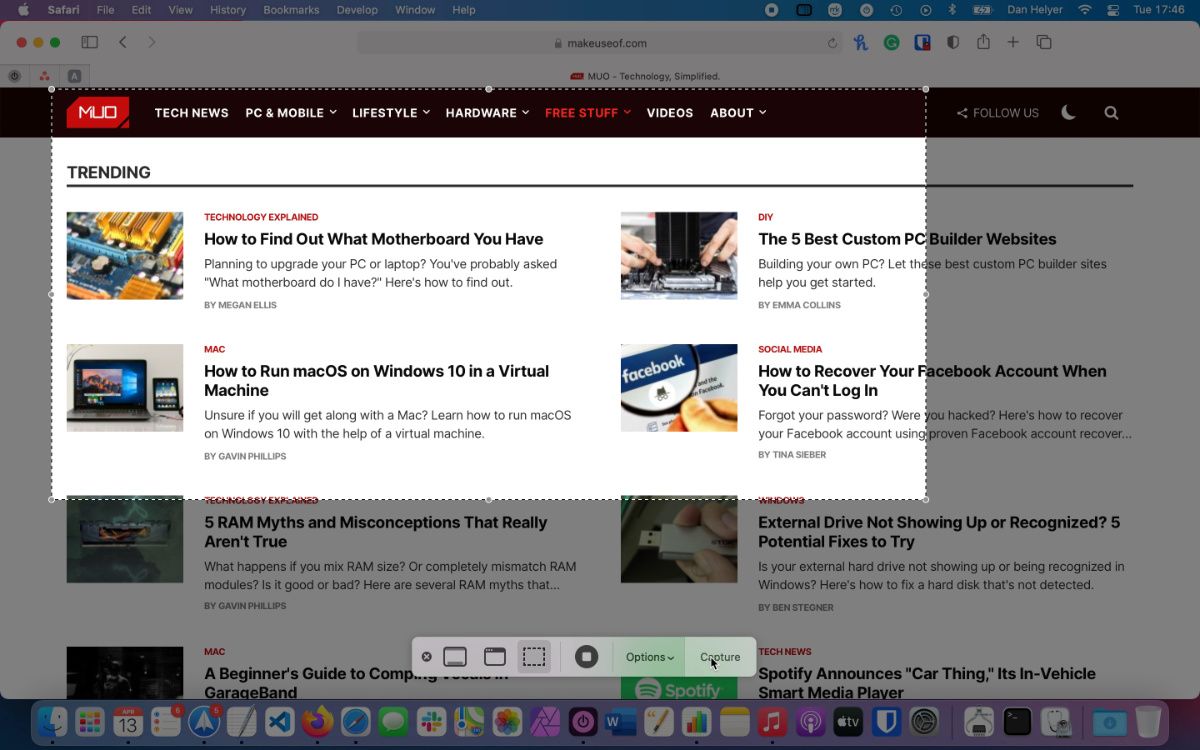
Nachdem Sie einen Screenshot mit einer der oben genannten Optionen erstellt haben, wird unten rechts auf dem Bildschirm eine kleine Vorschau der Miniaturansichten angezeigt. Klicken Sie darauf, um ein Vorschaufenster in voller Größe mit Werkzeugen zum Bearbeiten, Kommentieren und Löschen des Screenshots anzuzeigen. Hier können Sie Text, Skizzen, Formen und sogar Ihre Unterschrift hinzufügen.
Das Vorschaufenster in voller Größe enthält auch eine Option zum Öffnen des Screenshots mit anderen Mac-Apps wie Notizen, E-Mail und Erinnerungen.
Wenn Sie die Miniaturbildfunktion deaktivieren möchten, deaktivieren Sie das Element Floating Thumbnail anzeigen im Menü Optionen in der Screenshot-Symbolleiste.
Konfigurieren der Screen Grab-Einstellungen auf einem Mac
Wenn Sie Probleme haben, alle Ihre Mac-Screenshots zu finden , möchten Sie möglicherweise das Standard-Screenshot-Format ändern oder ändern, wo Screenshots auf Ihrem Mac gespeichert werden. In solchen Fällen müssen Sie einen Befehl über die Terminal-App ausführen.
Öffnen Sie dazu das Terminal im Ordner Utilities und geben Sie die folgenden Befehle ein.
Wir haben jedem Befehl einen zweiten Befehl hinzugefügt, der zum Zementieren der Änderungen erforderlich ist. Es lautet wie folgt:
killall SystemUIServerSo ändern Sie das Standard-Screenshot-Format
Sie können Screenshots in anderen Formaten wie JPG, BMP und PDF speichern. Dazu müssen Sie [Dateityp] im folgenden Befehl durch den entsprechenden dreistelligen Formatnamen ersetzen:
defaults write com.apple.screencapture type [file type] && killall SystemUIServerSo ändern Sie, wo Screenshots gespeichert werden
Unter macOS Mojave und können Sie den Standardzielordner direkt in der Screenshot-App ändern. Klicken Sie dazu in der Screenshot-Symbolleiste auf die Schaltfläche Optionen und wählen Sie im daraufhin angezeigten Menü im Abschnitt Speichern unter einen Ordner Ihrer Wahl aus.
Unter macOS High Sierra und früheren Versionen müssen Sie sich auf diesen Terminalbefehl verlassen:
defaults write com.apple.screencapture location [path] && killall SystemUIServerErsetzen Sie [Pfad] durch einen neuen Finder-Speicherort, der ungefähr so lautet:
/Users/[Username]/Pictures/ScreenshotsSie können entweder den Dateipfad in Terminal eingeben oder den entsprechenden Ordner per Drag & Drop in Terminal ziehen, um den Dateipfad einzufügen.
Alternativ können Sie den Dateipfad auch kopieren und dann in Terminal einfügen. Sie finden den Befehl Als Dateipfad kopieren im Steuerklick-Menü des Zielordners. Der Befehl wird jedoch nur angezeigt, wenn Sie beim Klicken bei gedrückter Ctrl- Taste die Wahltaste gedrückt halten.
So ändern Sie den Standarddateinamen für Screenshots
Wenn Sie den Standard – Präfix (Screen Shot) in Screenshot Namen mit einem anderen Stichwort ersetzen mögen, versuchen Sie diesen Befehl ein :
defaults write com.apple.screencapture name [file name] && killall SystemUIServerStellen Sie sicher, dass Sie [Dateiname] im Befehl vor der Ausführung durch das neue Präfix ersetzen.
Wenn Sie lieber nicht mit dem Terminal herumspielen möchten , installieren Sie ein Dienstprogramm, mit dem Sie die MacOS-Einstellungen ohne Terminalbefehle anpassen können .
So machen Sie einen Screenshot auf einem Mac mit Vorschau
Mit der Vorschau-App auf Ihrem Mac können Sie auch Screenshots machen.
Der Vorteil der Verwendung der Vorschau für Screenshots besteht darin, dass Sie bei jeder neuen Aufnahme ein anderes Dateiformat angeben und den Speicherort speichern können. Natürlich können Sie den Screenshot auch sofort in der Vorschau bearbeiten, bevor Sie ihn speichern.
Sie finden die Screenshot-Tools in der Vorschau unter Datei> Screenshot aufnehmen . Leider ist hier keine zeitgesteuerte Screenshot-Option verfügbar.
So machen Sie einen Screenshot auf einem Mac mit Apps von Drittanbietern
Möchten Sie erweiterte Funktionen, die nicht in den integrierten Bildschirmaufnahme-Tools Ihres Mac enthalten sind? Probieren Sie eine der drei folgenden Optionen von Drittanbietern aus.
1. Monosnap
Diese App befindet sich in der Menüleiste Ihres Mac und Sie können über eine Tastenkombination darauf zugreifen. Mit Monosnap können Sie Screenshots bearbeiten und Pfeile, Felder und Text hinzufügen. Sie können auch Elemente verwischen, bestimmte Bereiche hervorheben und Screenshots in die Cloud hochladen.
Herunterladen: Monosnap (kostenlos)
2. Skitch
Mit dieser App können Sie verschiedene Bildschirmelemente erfassen und bearbeiten oder mit Anmerkungen versehen, ohne eine andere App öffnen zu müssen. Skitch unterstützt auch zeitgesteuerte Screenshots.
Herunterladen: Skitch (kostenlos)
3. Bissig
Holen Sie sich Snappy, wenn Ihre Arbeit die gemeinsame Arbeit an Screenshots oder "Schnappschüssen" beinhaltet. Sie können Screenshots nicht nur wie gewohnt bearbeiten und mit Anmerkungen versehen, sondern auch problemlos freigeben. Die Freigabeoptionen umfassen eine Kennwortschutzfunktion und einen Selbstzerstörungs-Timer.
Download: Bissig (kostenlos)
Sie können Screenshots auch auf anderen Apple-Geräten erstellen
Jetzt wissen Sie, wie Sie schnell und effizient einen Screenshot auf Ihrem Mac erstellen können. Mit macOS erhalten Sie die Tools, mit denen Sie alles erfassen können, was Sie benötigen, unabhängig davon, ob Sie Screenshots auf einem MacBook Pro, iMac oder einem anderen macOS-Gerät erstellen müssen.

