So machen Sie ganzseitige Screenshots in Microsoft Edge
Das Erstellen eines Screenshots einer Webseite kann in vielen Situationen hilfreich sein. Wenn Sie einen ganzseitigen Screenshot erstellen, können Sie außerdem Rezepte, Anleitungen und Anleitungen zur Fehlerbehebung freigeben.
Mit Microsoft Edge können Sie ganzseitige Screenshots von Webseiten erstellen. Lesen Sie weiter, um herauszufinden, wie.
Machen Sie mit dem Web Capture Tool ganzseitige Screenshots
Sie können das Web-Capture-Tool des Microsoft Edge-Browsers verwenden, um Screenshots von Websites zu erstellen. Das Tool bietet die Wahl zwischen freier Auswahl oder Erfassung der gesamten Seite. Es ist eine gute Idee, Ihren Edge-Browser zu aktualisieren, wenn Sie dies in letzter Zeit noch nicht getan haben.
Öffnen Sie den Edge-Browser, gehen Sie zu Menü (…) > Hilfe und Feedback > Über Microsoft Edge und lassen Sie das neueste Update abrufen und installieren.
Danach können Sie mit dem Edge-Browser einen ganzseitigen Screenshot einer beliebigen Website erstellen. Hier erfahren Sie, wie es geht.
- Öffnen Sie die Webseite, die Sie erfassen möchten, und scrollen Sie bis zum Ende der Seite nach unten, um sicherzustellen, dass alle Bilder geladen sind.
- Klicken Sie oben rechts in der Ecke auf die Option Menü (…) > Web-Capture .
- Klicken Sie auf die Option Ganzseitig , um einen ganzseitigen Screenshot zu erstellen.
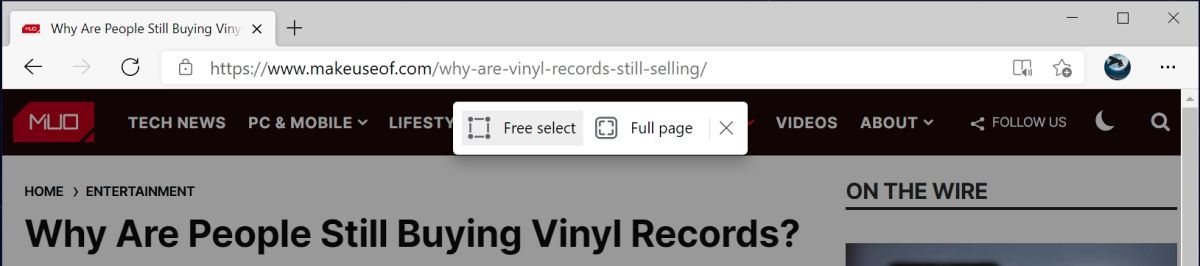
Sie können auch Strg + Umschalt + S drücken, um das Web-Capture-Tool schnell aufzurufen.
Dieses ganzseitige Screenshot-Fenster wird oben auf der Webseite gestapelt. Sie können nach Bedarf scrollen, um zu überprüfen, ob alle Bilder und Texte Teil des Screenshots sind.
Klicken Sie auf die Schaltfläche zum Speichern in Diskettenform, um das Ziel für den Screenshot auszuwählen. Standardmäßig werden alle Screenshots im JPEG-Format gespeichert, sodass Edge das Bild nicht in Seiten aufteilt, wie wenn Sie eine Webseite als PDF speichern.
Alternativ können Sie die Bilder kopieren und für Messaging-Apps, E-Mails, Dokumente usw. freigeben.
Pin Web Web Capture Tool-Schaltfläche in der Symbolleiste in Microsoft Edge
Es kann umständlich sein, bei jedem Start des Web-Capture-Tools eine weitere Tastenkombination im Auge zu behalten oder die Einstellungsseite von Edge zu öffnen.
Um Ihnen das Starten des Tools zu erleichtern, können Sie es an die Symbolleiste von Edge anheften, um es mit einem einzigen Klick zu öffnen.
Der Umschalter, mit dem die Web-Erfassung in der Symbolleiste angezeigt wird, ist in den Menüeinstellungen des Edge ausgeblendet. Gehen Sie in Microsoft Edge zu Menü (…) > Einstellungen > Darstellung und aktivieren Sie die Option Web-Capture anzeigen .
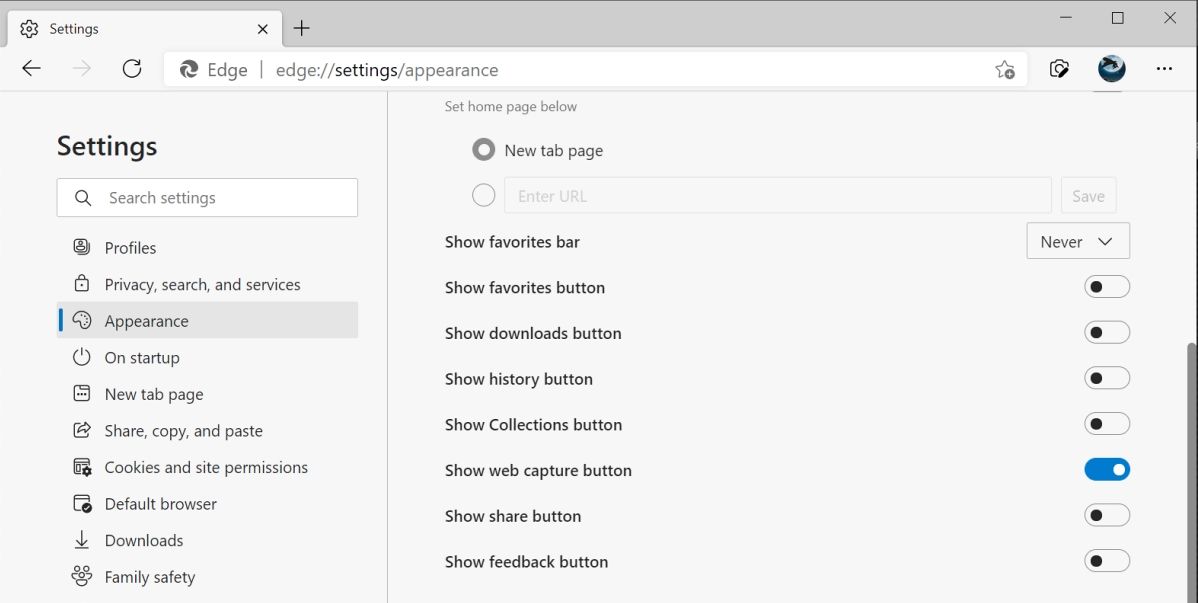
Sie finden die Schaltfläche für das Web-Capture-Tool in der Symbolleiste, in der sich die Erweiterungen befinden.
Kommentieren Sie die ganzseitigen Screenshots mit dem Web Capture Tool
Nach dem Erstellen eines Screenshots möchten Sie möglicherweise wichtige Texte oder Bereiche des Bildschirms mit Anmerkungen versehen. Web Capture bietet einen Stift, mit dem Sie auf den Screenshot schreiben können, und einen Radiergummi, um die Striche zu entfernen.
Klicken Sie auf den Abwärtspfeil neben der Schaltfläche Zeichnen , um eine Farbe auszuwählen, und passen Sie den Schieberegler an, um die Strichstärke zu ändern.
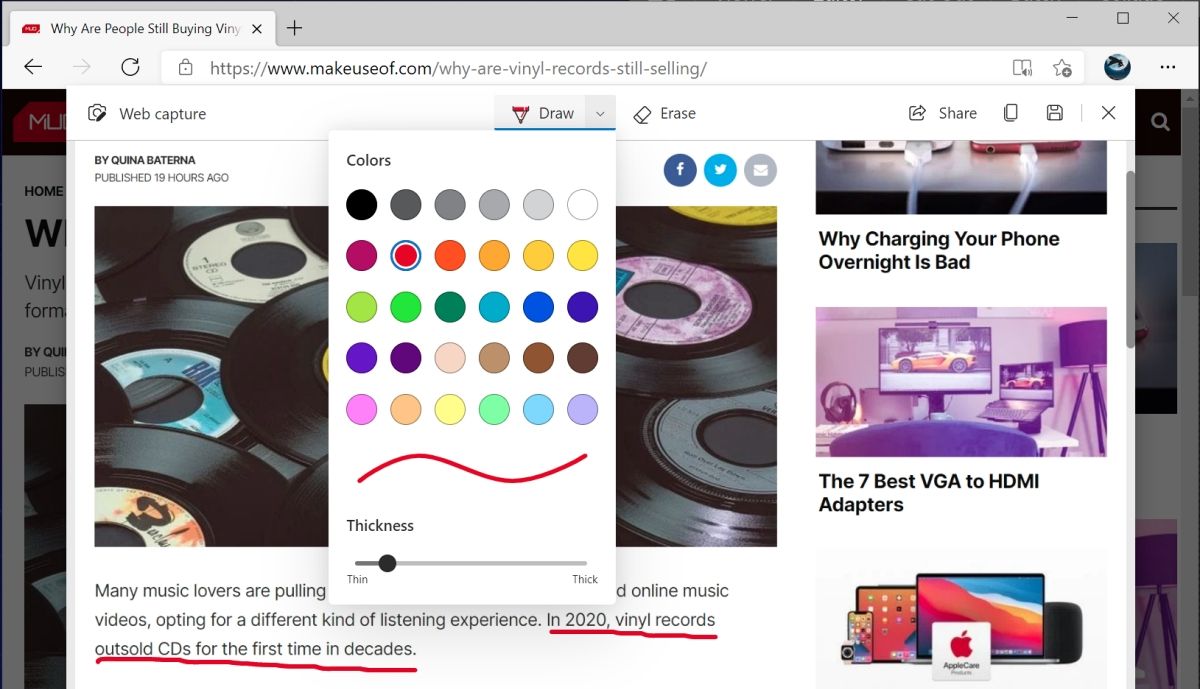
Die Option Löschen entfernt den gesamten Hub und keinen Teil. Weitere Informationen zum Bearbeiten des Screenshots finden Sie in unserem Handbuch zum Kommentieren von Bildern, Websites und PDFs .
Jetzt können Sie schnell ganzseitige Screenshots erstellen
Das Web Capture-Tool von Microsoft Edge ist gut genug, um ganzseitige Screenshots zu erstellen und diese schnell über E-Mail- oder Messaging-Apps freizugeben. Die JPEG-Screenshots sind einfach zu speichern und die Anmerkungsoptionen sind recht einfach.
Mit dem Web-Capture-Tool können Sie jedoch keine leeren Bereiche des Screenshots ändern oder zuschneiden. Außerdem ist die Option Notizen hinzufügen nur für die Option Freie Auswahl verfügbar.
Wenn Sie eine erweiterte Bearbeitung benötigen, können Sie Windows Screenshot-Apps und -Tools verwenden. Eine davon hilft Ihnen, den Screenshot auf eine bestimmte Größe zuzuschneiden, und Sie können den Text auf der Website hervorheben.
