So markieren Sie jede zweite Zeile in Excel
Die Lesbarkeit von Daten ist ein guter Weg, um Ihre Effizienz mit geringem Aufwand zu steigern. Wenn Sie mit vielen Daten in Excel arbeiten, kann das Hervorheben jeder zweiten Zeile das Auffinden eines Elements erleichtern. Diese Formatierung kann Ihren Tabellenkalkulationen auch ein professionelleres Erscheinungsbild verleihen.
Hier werden verschiedene Möglichkeiten zum Färben jeder zweiten Zeile in Excel beschrieben, um Ihnen den Einstieg zu erleichtern.
So ändern Sie die Farbe, indem Sie jede zweite Zeile auswählen
Die intuitivste Möglichkeit, die Farbe zu ändern, besteht darin, eine Zeile auszuwählen und die Zellen mit der Farbe Ihrer Wahl zu füllen.
Um eine Zeile auszuwählen, klicken Sie auf die Zeilennummer auf der linken Seite des Bildschirms. Sie können auch mehrere Zellen oder Zeilen auswählen, indem Sie die Strg- Taste gedrückt halten, während Sie sie auswählen.
Um die Farbe zu ändern, wechseln Sie zur Registerkarte Start und wählen Sie in der Gruppe Schriftart die Option Füllfarbe aus , die wie ein Farbeimer-Symbol aussieht.
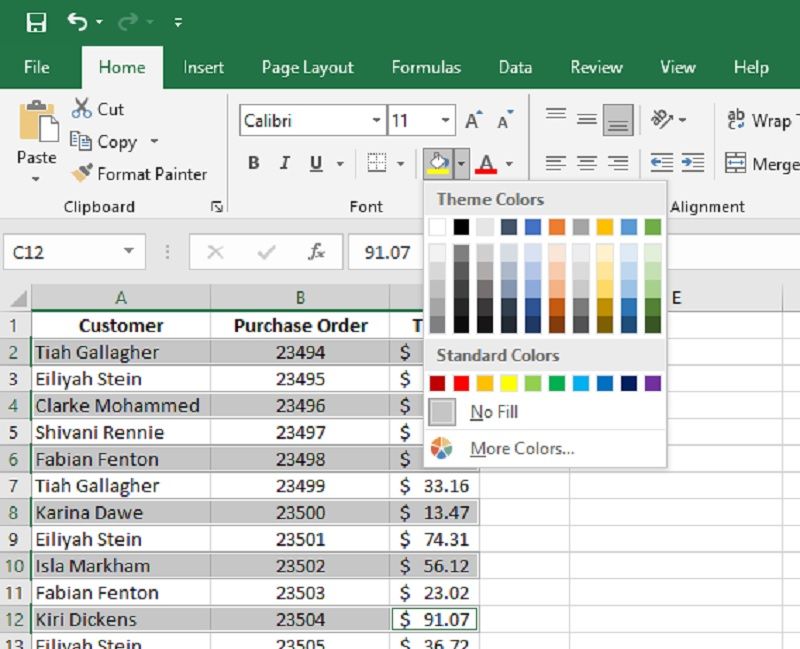
Durch Klicken auf das Dropdown-Menü neben dem Farbdosensymbol können Sie aus einer großen Auswahl an Farben auswählen. Mit der Option Weitere Farben können Sie sogar mehr Farben finden.
Dies ist eine einfache Möglichkeit, jede zweite Zeile in Excel einzufärben, weist jedoch einige Einschränkungen auf.
Bei der Arbeit mit einem großen Tisch kann dies zeitaufwändig sein. Die Farbe ist auch für diese Zellen fest codiert. Wenn Sie also die Position der Zellen durch Anwenden einer Sortierung oder eines Filters ändern, werden auch die Farben verschoben.
Stattdessen ist es besser, abwechselnde Farben in einer Excel-Tabelle zu erstellen.
So erstellen Sie abwechselnde Farben in einer Excel-Tabelle
Der beste Weg, um jede zweite Zeile in einer Tabelle einzufärben, ist die Verwendung der Tabellenfunktionen in Excel. Wenn Sie Ihre Einträge als Tabelle formatieren, können Sie integrierte Farbformatierungsvorlagen verwenden.
Um dies zu tun, wählen Sie die Option Format als Tabelle aus der Gruppe Stilarten der Registerkarte Start.

Tabellen haben viele verschiedene Formatierungsoptionen. Wenn Sie den besten Stil für Ihre Tabelle gefunden haben, klicken Sie darauf. Excel fordert Sie auf, die Zellen auszuwählen, auf die Sie die Formatierung anwenden möchten.
So einfach ist das!
Diese Methode hat gegenüber der vorherigen mehrere Vorteile. Wenn Sie die Daten in der Tabelle bearbeiten, ändert sich die Farbformatierung nicht. Es ist auch viel schneller, eine große Datenmenge einzufärben.
Tabellen haben auch einige zusätzliche Funktionen, die nützlich sein können. Sobald Sie Ihre Daten in eine Tabelle konvertiert haben, sollten Sie feststellen, dass in den Tabellenüberschriften einige Dropdown-Menüsymbole angezeigt werden. Über diese Menüs haben Sie schnellen Zugriff auf Such- und Sortierfunktionen.
Hinzufügen einer benutzerdefinierten Formatierung zu Ihrer Tabelle
Mit Excel-Tabellen stehen viele vorgefertigte Designs zur Auswahl, und Sie können auch Ihr eigenes benutzerdefiniertes Design erstellen.
Um einen benutzerdefinierten Stil zu erstellen, wählen Sie im Dropdown-Menü Als Tabelle formatieren die Option Neuer Tabellenstil . Ein Popup-Menü bietet weitere Optionen, mit denen Sie den Stil Ihres Tisches wirklich optimieren können:
- Fügen Sie der gesamten Tabelle eine Formatierung hinzu, um sie auf alle Zellen anzuwenden.
- Streifen bezieht sich auf die wechselnden Farben. Sie können den Spalten oder Zeilen hinzugefügt werden.
- Wenn eine Farbe in mehreren Zeilen angezeigt werden soll, bevor zur nächsten Farbe gewechselt wird, können Sie die Streifengröße erhöhen.
- Mit den erweiterten Stilfunktionen können Sie auch die erste oder letzte Zeile oder Spalte anpassen. Die erste Zeile wird als Kopfzeile bezeichnet , und die letzte Zeile ist die Gesamtzeile .
- Sie können der ersten oder letzten Zelle in der Kopf- oder Gesamtzeile eine spezielle Formatierung hinzufügen.
Diese erweiterten Funktionen bieten viel mehr Anpassungsmöglichkeiten. Die einzige Einschränkung besteht darin, dass der Hauptteil der Tabelle auf zwei abwechselnde Farben beschränkt ist.
So färben Sie jede zweite Zeile in Excel mit bedingter Formatierung
Das bedingte Formatieren erfordert etwas mehr Arbeit, bietet jedoch die größte Freiheit beim Erstellen benutzerdefinierter Stile, einschließlich drei oder mehr alternierender Farben.
Lassen Sie uns zunächst untersuchen, wie zwei abwechselnd schattierte Zeilen erstellt werden:
- Wählen Sie zunächst den Datenbereich aus, den Sie formatieren möchten.
- Klicken Sie auf Bedingte Formatierung in der Stile – Gruppe auf der Registerkarte Start.
- Wählen Sie Neue Regel … aus dem Dropdown-Menü. Dies öffnet ein Popup-Menü.
- Wählen Sie den Regeltyp aus , mit dem Sie eine Formel verwenden können.
- Geben Sie die Formel ein: = MOD (ROW (), 2) = 1
- Klicken Sie auf die Schaltfläche Formatieren … und wählen Sie die Formatierung für die ungeraden Zeilen.
- Wenn Sie fertig sind, klicken Sie auf OK , um das Formatierungsmenü zu verlassen, und klicken Sie erneut auf OK , um das Menü Regelformatierung zu schließen.

Jede zweite Zeile sollte jetzt die von Ihnen gewählte Formatierung haben. Um das Beste aus dieser Methode herauszuholen, wollen wir die Funktionsweise aufschlüsseln.
Das erste Gleichheitszeichen (=) zeigt an, dass wir eine Formel eingeben. Dies ähnelt der Eingabe von Formeln in Zellen in einer Tabelle. Die Regel erfordert eine Formel, mit der eine Zelle ausgewertet werden kann. Wenn unsere Formel true zurückgibt, wird die Formatierung angewendet.
Wir möchten, dass unsere Formel auf der Position der Zelle basiert. Um auf Informationen darüber zuzugreifen, wo sich die Zelle befindet, verwenden wir die Funktion ROW (). Es gibt die Zeilennummer der Zelle zurück. Jetzt können wir überprüfen, ob die Zellenzeile eine ungerade Zahl ist, und wenn ja, unsere Formatierung hinzufügen.
Es gibt keine Funktion, die uns sagen kann, ob eine Zahl ungerade oder gerade ist. Excel hat jedoch die Funktion MOD (). MOD steht für Modul. Erinnerst du dich, als du als Kind Teilung gelernt hast? Bevor Sie gelernt haben, wie man mit Dezimalstellen teilt, hätten Sie Reste verwendet. Der Modul ist der Wert des Restes einer Zahl nach der Division.
Um zu überprüfen, ob eine Zahl ungerade ist, können wir den Modul verwenden. Wenn eine durch zwei geteilte Zahl einen Rest von eins hat, muss sie ungerade sein. In unserer Formel ist der erste Parameter in MOD die Zahl, die wir überprüfen (die Zeilennummer), und der zweite Parameter ist die Zahl, die wir durch (zwei) teilen.
Der letzte Teil der Formel erstellt die Bedingung. Wenn MOD (ROW (), 2) gleich eins ist, wenden wir die Formatierung an. Dies scheint im Vergleich zum vorherigen Beispiel viel Arbeit zu sein, bietet Ihnen jedoch mehr Optionen als die Tabellenformatierung. Sie können beispielsweise nicht nur zwischen zwei Farben wechseln.
Erstellen einer Tabelle mit mehreren abwechselnden Farben in Excel
Bei der Regelformatierung können wir so viele abwechselnde Farben verwenden, wie wir möchten. Der einzige Trick besteht darin, die Reihenfolge im Auge zu behalten. Modul kann dabei helfen. Es kann uns mehr sagen, als ob eine Zahl ungerade oder gerade ist. Zum Beispiel möchten wir vielleicht drei abwechselnde Farben.
Wir könnten die Formel = MOD (ROW (), 3) = 0 verwenden , um jede durch drei teilbare Zeile auszuwählen. Wenn wir die Formel = MOD (ROW (), 3) = 1 verwenden , wird die nächste Zeile ausgewählt. Und = MOD (ROW (), 3) = 2 würde die Zeile danach auswählen.
Mit dieser Methode können wir so viele farbige abwechselnde Zeilen haben, wie wir möchten.
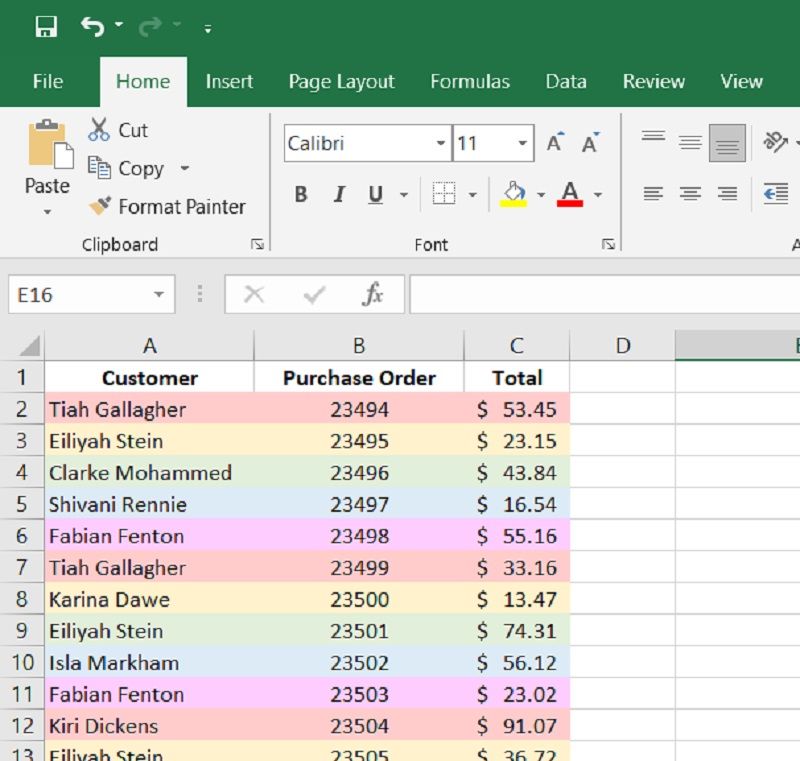
Formatierung kann die Lesbarkeit verbessern
Bei all den verschiedenen verfügbaren Formatierungsoptionen kann es verlockend sein, ein bisschen verrückt nach Farben zu werden. Aber denken Sie daran, weniger ist manchmal mehr. Das gilt definitiv für die Formatierung.
Konzentrieren Sie sich auf das Hinzufügen von Funktionen, die die Lesbarkeit verbessern. Überlegen Sie, welche Arten von Informationen Sie am häufigsten scannen müssen. Sobald Sie wissen, welche Informationen Sie hervorheben müssen, können Sie die beste Methode zum Formatieren Ihrer Daten ermitteln.
