So markieren Sie Mausklicks unter Windows 10
Ein Cursor ist eines der grundlegenden Werkzeuge, die wir verwenden, um mit einem Desktop-Betriebssystem zu interagieren. Innerhalb einer bestimmten App bevorzugen Benutzer möglicherweise Tastaturkürzel, aber selbst dann wechseln sie von Zeit zu Zeit zur Maus. Mausklicks als Aktion werden nicht auf offensichtliche Weise visuell dargestellt. Während einer Präsentation oder eines App-Tutorials oder einer Demo kann es schwer zu erkennen sein, wann ein Benutzer geklickt hat.

Markieren Sie Mausklicks unter Windows 10
Einige Bildschirmaufzeichnungstools verfügen über eine integrierte Mausmarkierungsfunktion, während andere die Maus überhaupt nicht erfassen. Es hängt wirklich von dem Aufnahmetool ab, das Sie verwenden. Leider heben kostenlose Tools zur Bildschirmaufnahme die Maus selten hervor, weshalb es am besten ist, ein spezielles Tool dafür zu verwenden.
PowerToys: Mausklicks hervorheben
PowerToys ist ein von Microsoft entwickeltes Dienstprogramm, das im Grunde eine Sammlung vieler verschiedener, aber nützlicher Tools ist. PowerToys verfügt über ein grundlegendes Key-Remapper-Tool , einen Farbwähler und ein Dienstprogramm zum Hervorheben von Mausklicks.
- Laden Sie die neueste Version von PowerToys von Github herunter und installieren Sie sie.
- Öffnen Sie PowerToys und gehen Sie zu den Einstellungen.
- Wählen Sie die Registerkarte Maus-Dienstprogramme aus.
- Schalten Sie den Schalter „Maus-Highlighter aktivieren“ ein.
- Wenn Sie mit der linken Maustaste klicken, wird die Maus mit einem gelben Kreis hervorgehoben.
- Wenn Sie mit der rechten Maustaste klicken, wird die Maus mit einem blauen Kreis hervorgehoben.
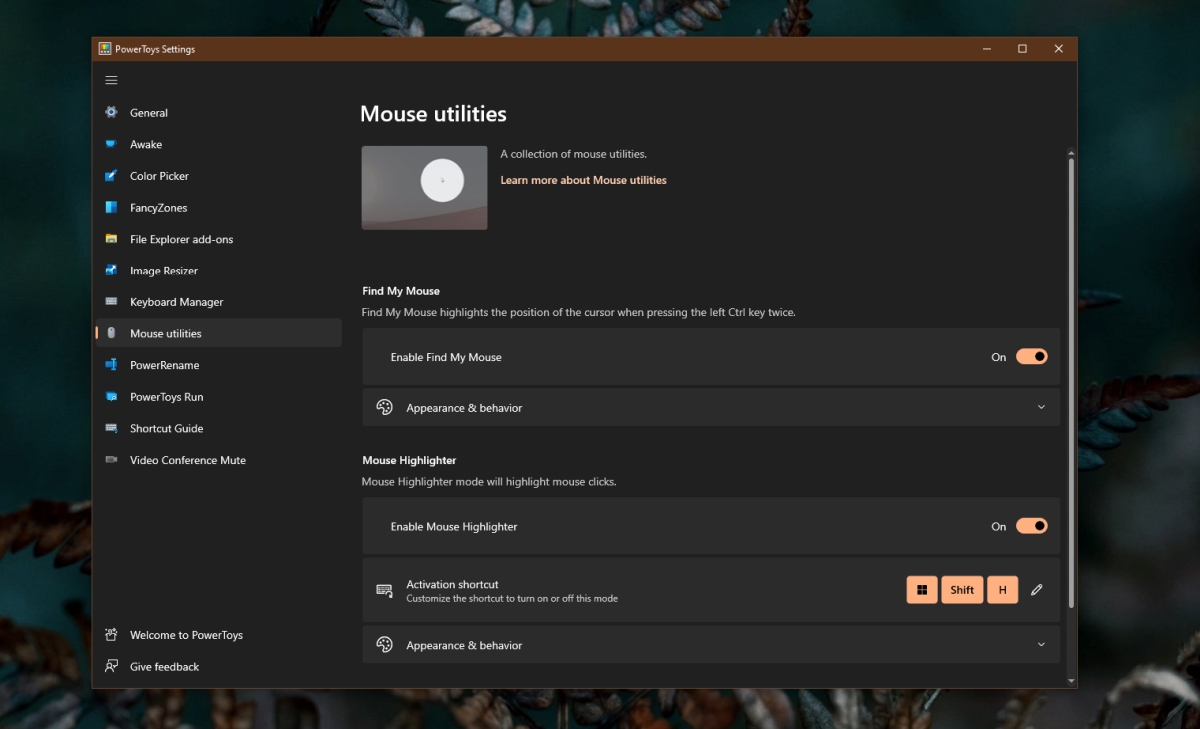
Um die Hervorhebung um den Cursor beim Klicken anzupassen;
- Erweitern Sie Aussehen und Verhalten.
- Wählen Sie eine Farbe für den Links- und Rechtsklick aus.
- Ändern Sie die Deckkraft der Farbe.
- Um die Größe der Hervorhebung zu ändern, ändern Sie ihren Radius.
- Mit der Fade-Verzögerung können Sie wählen, wie lange die Hervorhebung sichtbar bleibt.
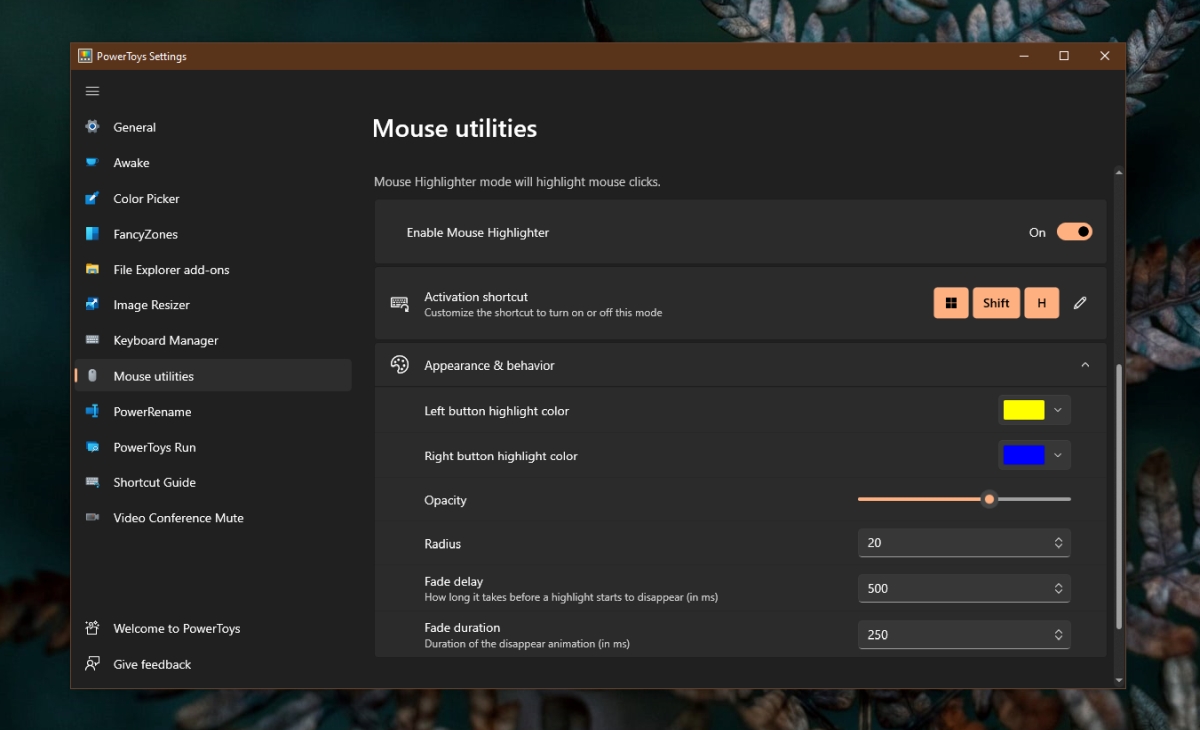
Mauszeiger markieren
Wenn Sie während einer Bildschirmaufnahme oder Präsentation auch die Maus hervorheben möchten, können Sie dies über die nativen Windows 10-Einstellungen tun.
- Öffnen Sie die App Einstellungen mit der Tastenkombination Win+I.
- Gehen Sie zu Erleichterter Zugriff.
- Wählen Sie die Registerkarte Mauszeiger aus.
- Klicken Sie auf die Option Zeigerfarbe ändern.
- Wählen Sie eine Farbe aus, die auf dem Desktop besser zu sehen ist.
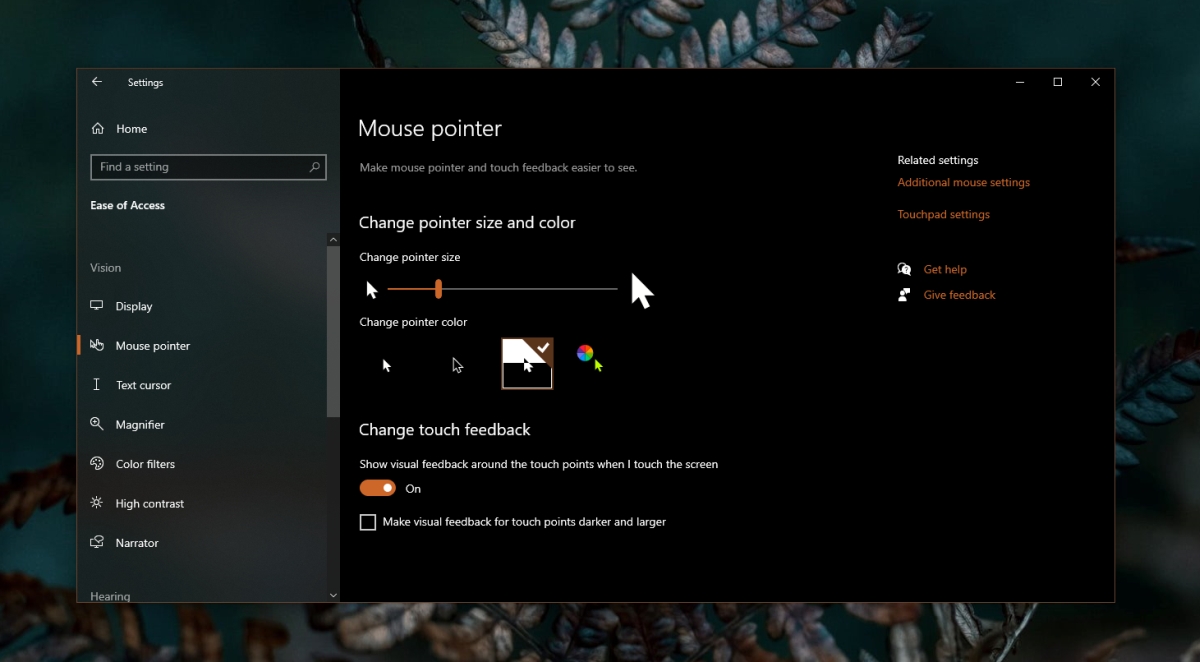
Abschluss
Wenn Ihr Bildschirmaufnahme-Tool eine ähnliche Funktion hat, Ihnen aber nicht gefällt, wie es funktioniert oder welche Hervorhebung es hinzufügt, stellen Sie sicher, dass Sie es deaktivieren, bevor Sie mit der Aufnahme beginnen. Die beiden Apps funktionieren möglicherweise nicht gut, wenn beide versuchen, den Cursor oder Mausklicks hervorzuheben. Sie sollten auch überprüfen, ob Ihr Bildschirmaufzeichnungstool die Cursor-Highlights erfassen kann. In einigen seltenen Fällen kann eine Bildschirmaufnahme-App dies nicht tun und es gibt wenig, was man tun kann, außer ein anderes, besseres Tool zu bekommen. Sie können OBS immer mit PowerToys verwenden, um die Arbeit zu erledigen.
Der Beitrag Wie man Mausklicks unter Windows 10 hervorhebt, erschien zuerst auf AddictiveTips .
