So maximieren Sie ein Fenster über mehrere Monitore
Was ist, wenn Sie Ihren aktuellen Monitor klein und stickig finden, aber kein Fan von Ultrawide-Displays sind? Nun, das hört sich so an, als müssten Sie vier Monitore besorgen und sie in einem 2×2-Raster anordnen! Sie gehen also los, besorgen die Monitore und die Halterung, die Sie benötigen, und richten sie an Ihrer Workstation ein.
Ihr Computer sagt Ihnen, dass Sie vier separate und einzigartige Displays haben… aber Sie möchten sie stattdessen zu einem riesigen Bildschirm kombinieren. Hier sind einige Möglichkeiten, Ihre verschiedenen Bildschirme zu einem riesigen Display zu kombinieren.
1. Kombinieren von Displays mit dem Intel HD Graphics Control Panel
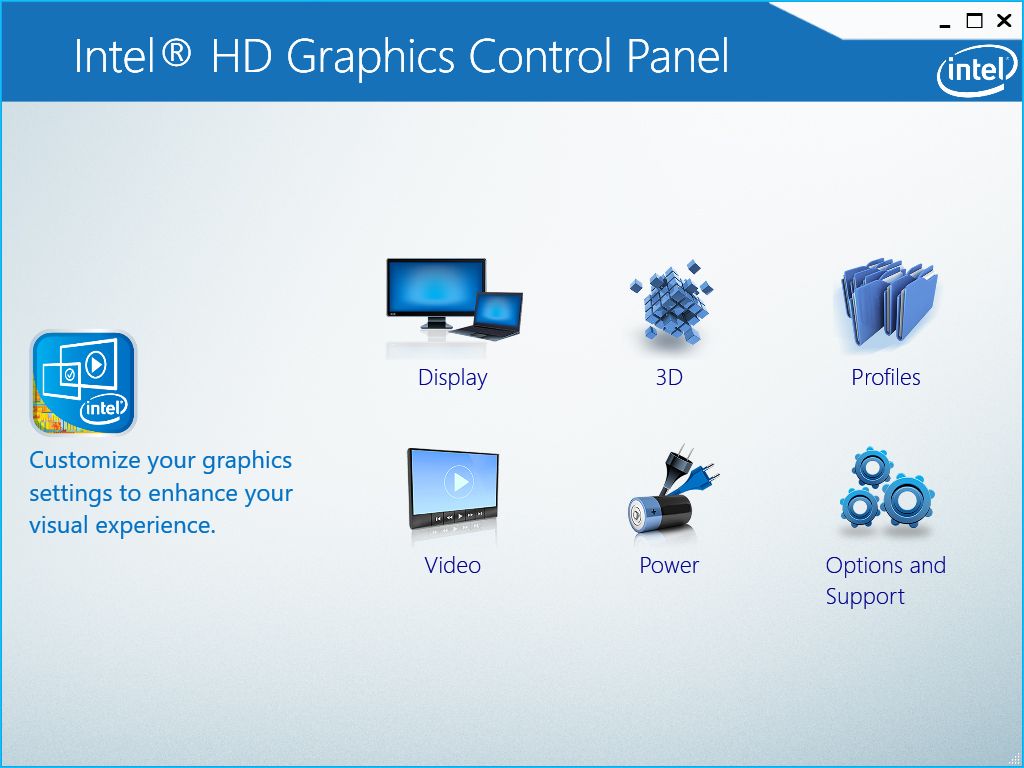
Diese Option ist für Computer mit einem Intel-Prozessor mit integrierter Grafik vorgesehen. Wenn Sie einen haben, können Sie Ihre Monitore über das Intel HD Graphics Control Panel kombinieren.
Besuchen Sie das Bedienfeld , indem Sie einen rechten Mausklick auf dem Desktop und dann Grafikeigenschaften auswählen. Wenn sich das Bedienfeld öffnet, wählen Sie Anzeige , dann Mehrere Anzeigen .
Wählen Sie unter Anzeigemodus, klicken Sie auf Collage. Wählen Sie im erscheinenden Untermenü die Option Aktivieren aus . Sobald Sie fertig sind, sollten Zahlen auf Ihrem Bildschirm erscheinen. Sie sind dazu da, Ihnen bei der Anordnung Ihrer Anzeigen in der App zu helfen.
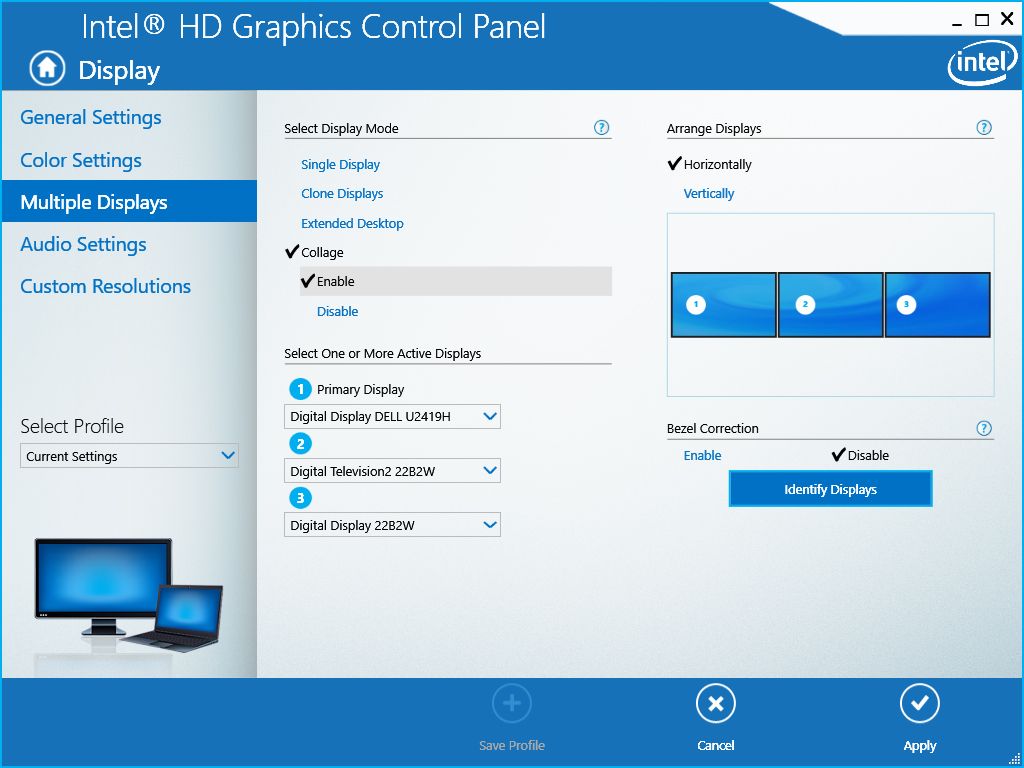
Um Ihre Monitore richtig anzuordnen, müssen Sie das richtige Setup wählen. Im Abschnitt Anzeigen anordnen können Sie zwischen Horizontal oder Vertikal wählen. Stellen Sie sicher, dass Sie die richtige Konfiguration auswählen, um Verwirrung zu vermeiden.
Nachdem Sie die richtige Monitoranordnung ausgewählt haben, gehen Sie zu Select One oder More Active Displays . Wählen Sie unter jeder Nummer im Dropdown-Menü den richtigen Monitor aus, der sich unter der Nummer befindet. Wenn sich also 1 primäres Display ganz links befindet, stellen Sie sicher, dass der Monitor ganz links dort zugewiesen ist.

Machen Sie sich keine Sorgen, wenn Ihre Monitore die gleichen Marken oder Namen haben. Immer wenn Sie eine Auswahl treffen, erscheint eine Zahl auf Ihrem Bildschirm, um sicherzustellen, dass Sie die richtige Wahl treffen.
Wenn Sie mit Ihren Einstellungen zufrieden sind, klicken Sie auf Übernehmen . Ihr Bildschirm kann für einen Moment ausfallen, aber keine Panik; warten Sie, bis die Einstellungen übernommen wurden.
Wenn Ihr Bildschirm zurückkehrt, werden Sie vom Bedienfeld aufgefordert, die Einstellungen beizubehalten. Wählen Sie Ja, wenn Sie damit zufrieden sind. Wenn Sie jedoch zur ursprünglichen Ansicht zurückkehren möchten, wählen Sie Nein .

Wenn Ihre Monitorblenden weniger beeindruckende Ansichten ermöglichen, gehen Sie zu Blendenkorrektur . Wählen Sie Aktivieren aus , und Sie sollten Muster auf Ihrem Bildschirm sehen. Sie können dann die Blendenwerte anpassen, um einen Teil Ihres Desktop-Bereichs auszublenden. Dies gewährleistet ein nahtloses und immersives Seherlebnis.
2. Kombinieren von Displays mit AMD Radeon-Einstellungen
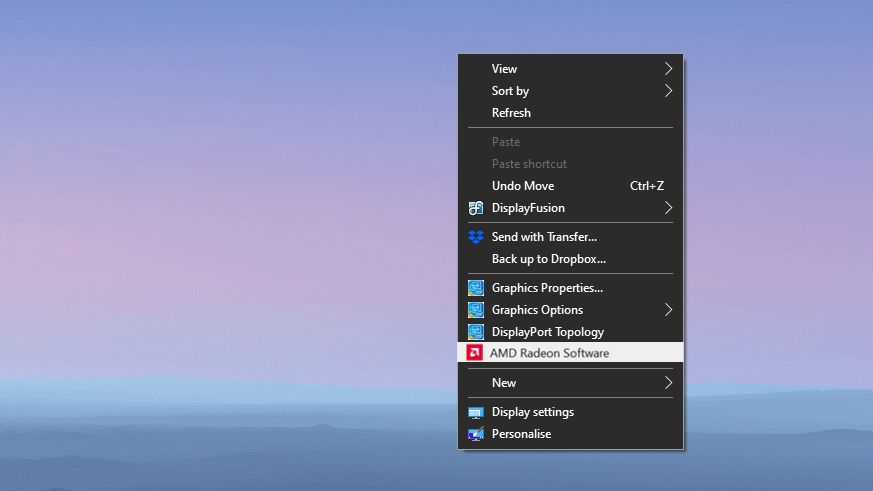
Wenn Ihr Computer über einen AMD-Chip verfügt oder eine separate AMD-Grafikkarte verwendet, können Sie Eyefinity verwenden, um den Desktop zu überspannen.
Klicken Sie mit der rechten Maustaste auf Ihren Desktop und wählen Sie dann AMD Radeon Software aus . Sobald das Einstellungsfenster erscheint, wählen Sie Einstellungen (Zahnradsymbol) im oberen rechten Bereich. Wählen Sie im Untermenü Anzeige .
Suchen Sie im Untermenü Anzeige nach dem Abschnitt Eyefinity . Sie sollten ein AMD Eyefinity- Element sehen. Klicken Sie daneben auf die Schaltfläche Quick Setup . AMD erstellt dann eine neue Anordnung basierend auf Ihrer Anzeigeanordnung in Windows.
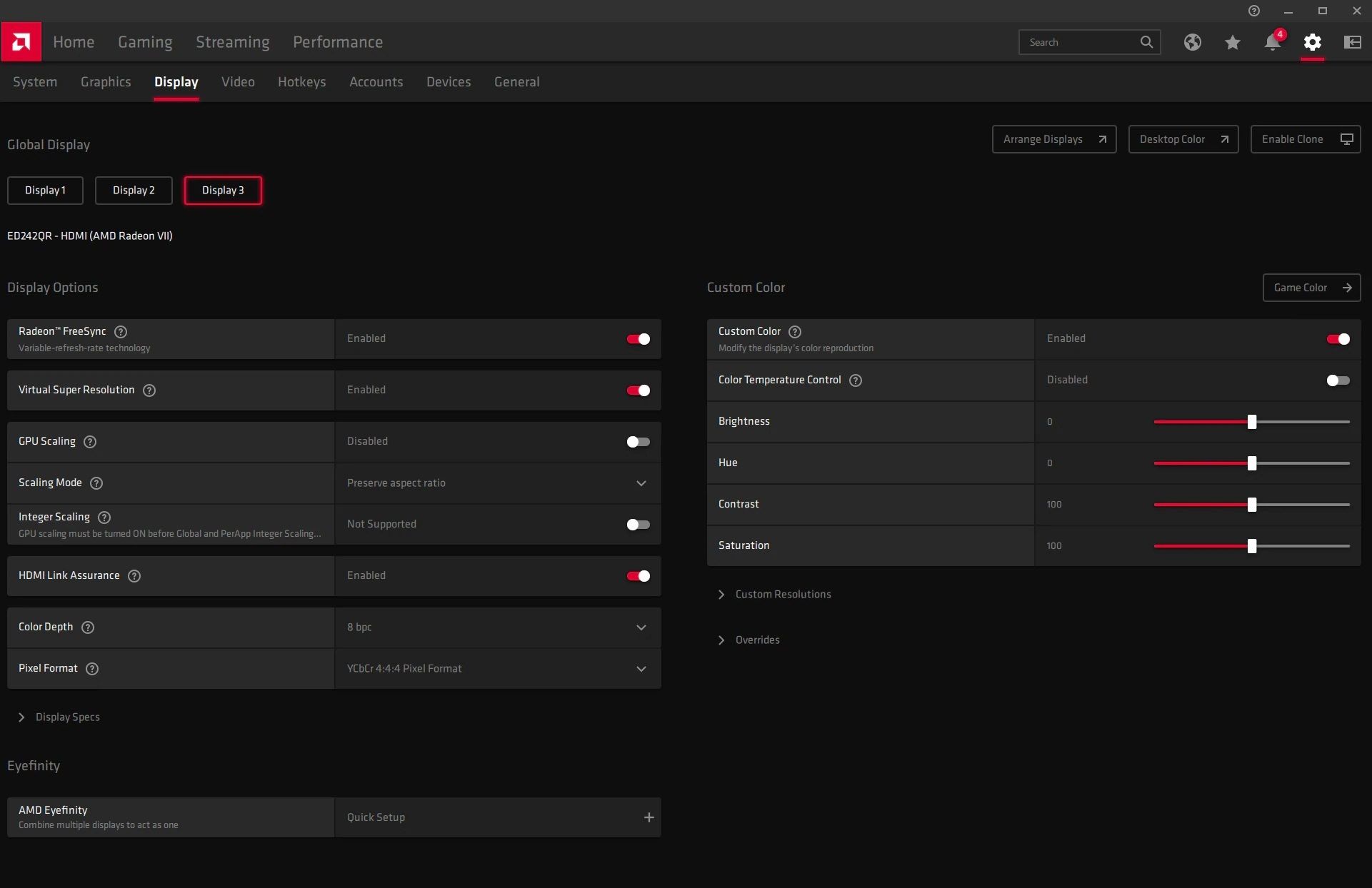
Wenn die Anzeigeanordnung nicht korrekt ist, können Sie es , indem Sie auf Display – Anordnung ändern und die Auswahl Rearrange Displays. Eines Ihrer Displays wird blau, wenn Sie dies tun.
Klicken Sie auf das entsprechende Kästchen, um die Position des blauen Bildschirms im Verhältnis zu Ihren anderen Monitoren zu bestätigen. Fahren Sie damit fort, bis Sie die Platzierung aller Ihrer Displays bestätigt haben.
Um Ihre bevorzugte primäre Anzeige einzustellen, kehren Sie zum Untermenü Anzeige zurück . Gehen Sie darunter zu Globale Anzeige und wählen Sie dann den Monitor aus, den Sie als primären Monitor festlegen möchten.
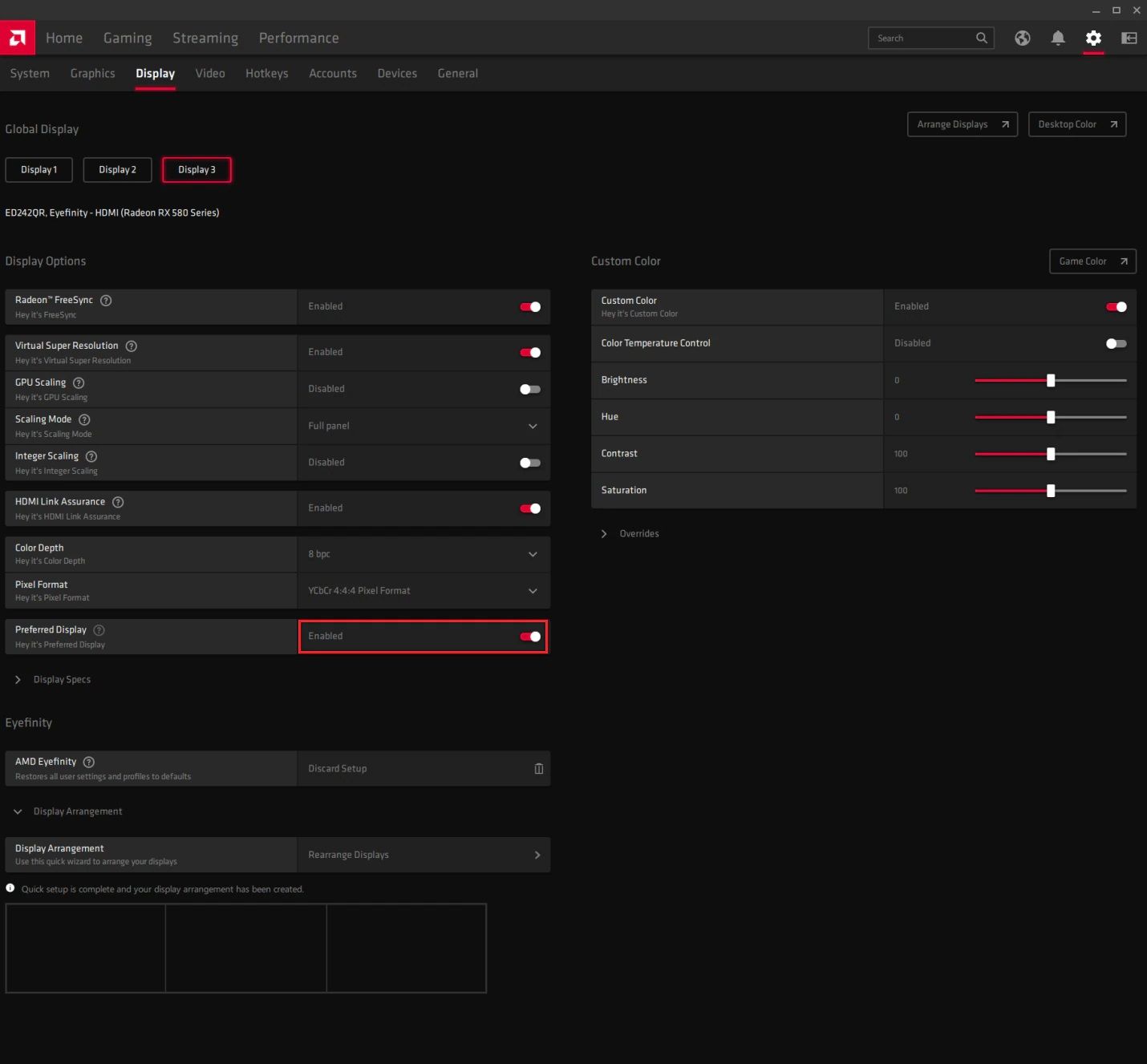
Scrollen Sie mit Ihrem bevorzugten Bildschirm auf dem Bildschirm nach unten, bis Sie Bevorzugte Anzeige finden . Klicken Sie darauf und stellen Sie sicher, dass es aktiviert ist .
Sobald dies erledigt ist, fungiert Ihr Multi-Monitor-Setup als ein einzelnes Display.
3. Kombinieren von Displays mit der NVIDIA-Systemsteuerung
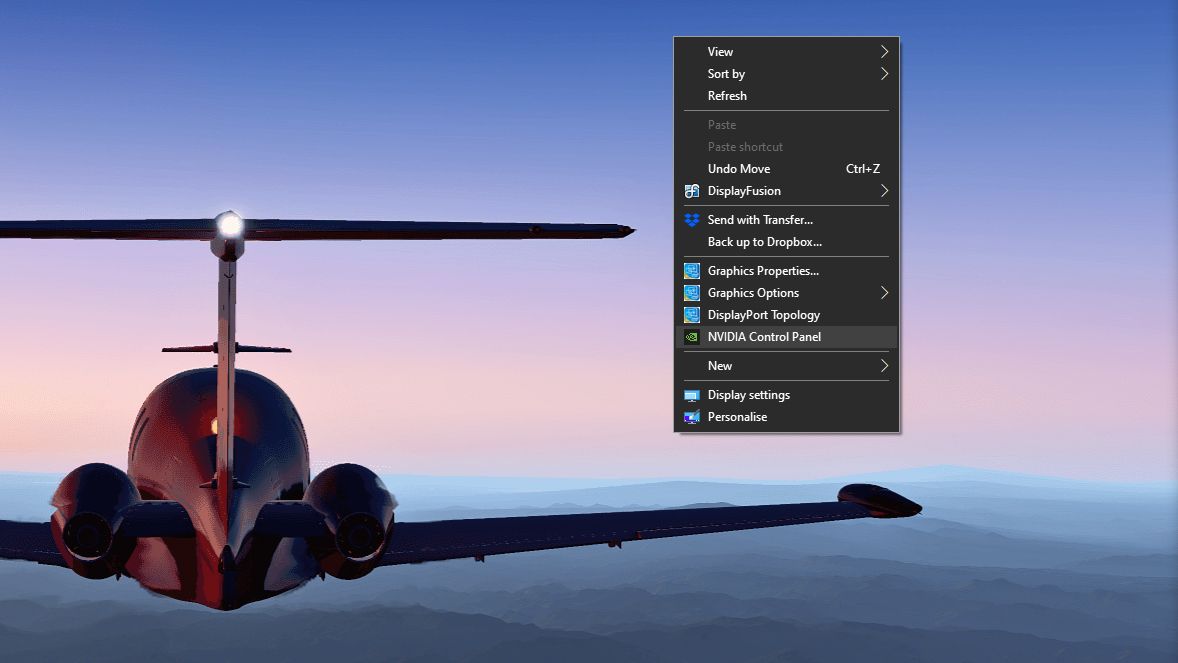
NVIDIA-Grafikkarten verfügen über eine "Surround"-Funktion zum Konvertieren Ihres Multi-Monitor-Setups. Auf diese Weise können Sie einen einzelnen Desktop über mehrere Displays ausdehnen.
Sie können auf die NVIDIA-Einstellungen zugreifen, indem Sie mit der rechten Maustaste auf Ihren Desktop klicken und NVIDIA Control Panel auswählen. Klicken Sie im linken Navigationsbereich unter dem übergeordneten 3D-Einstellungen auf Surround konfigurieren .
Auf dem Hauptbildschirm sollten dann Optionen für Surround angezeigt werden. Setzen Sie ein Häkchen bei den Span-Anzeigen mit dem Kontrollkästchen Surround und wählen Sie dann Konfigurieren . Ein NVIDIA Setup Surround- Fenster sollte sich öffnen.
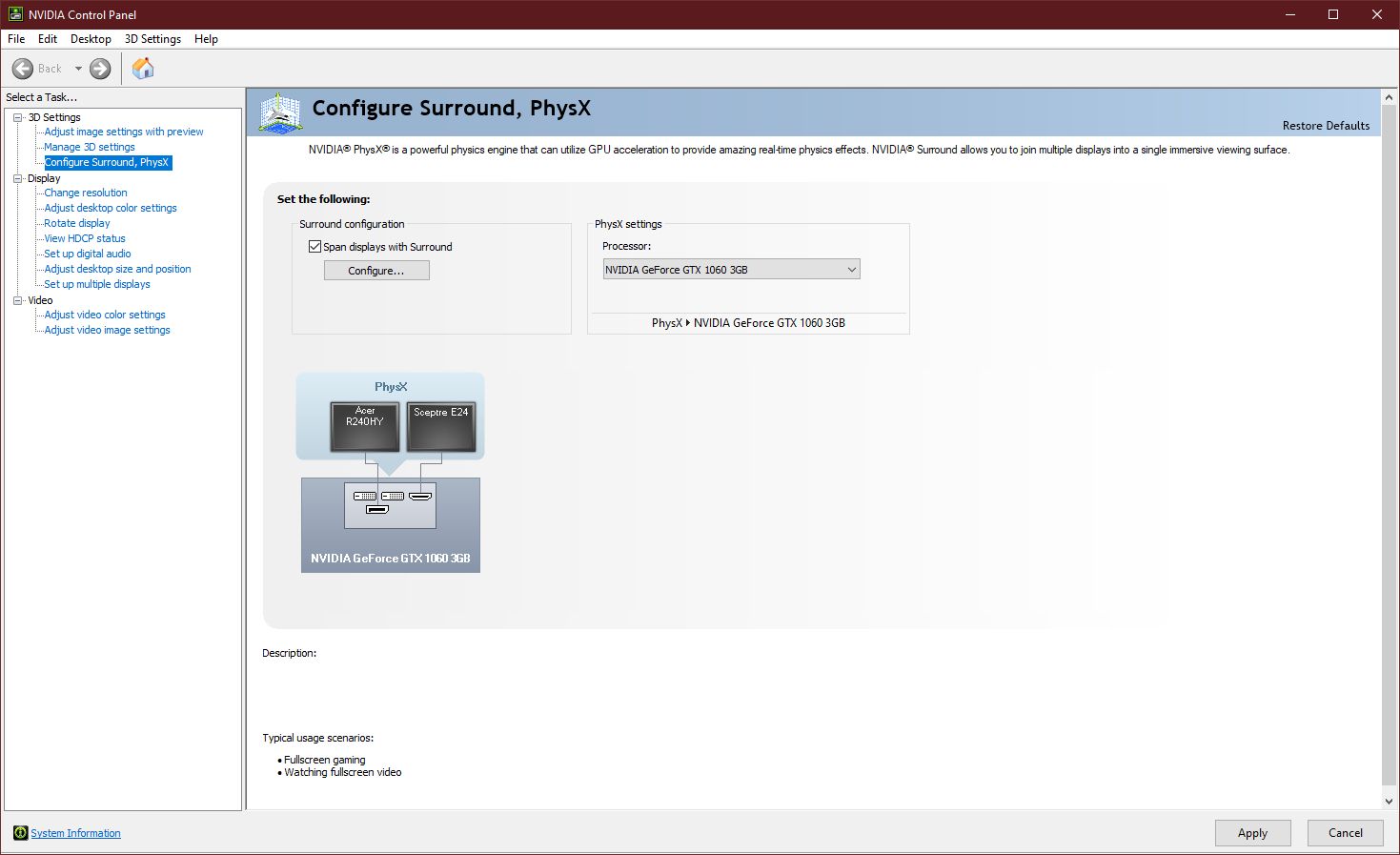
Konfigurieren Sie im neuen Fenster Ihre Anzeigen nach Bedarf. Das Dropdown-Menü Topologie zeigt Ihnen Ihre möglichen Monitor-Layouts. Wählen Sie unter Anzeigen die Bildschirme aus, die Sie als Teil Ihres Desktops verwenden möchten.
Ordnen Sie die Monitore im Anzeigerasterbereich so an, dass sie ihrer physischen Anordnung entsprechen. Sie können hier auch die Ausrichtung jedes Monitors festlegen.
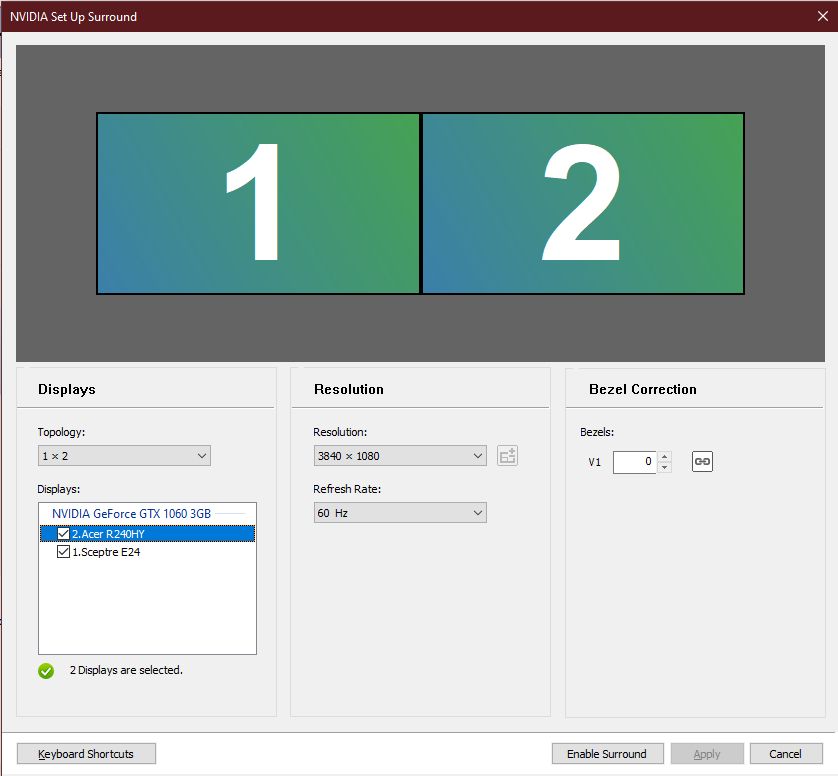
Stellen Sie die Auflösung und Bildwiederholfrequenz Ihres gesamten Bildschirms im Abschnitt "Auflösung" ein . Passen Sie im Abschnitt Blendenkorrektur die Monitorabstände für eine nahtlose Ansicht an.
Wenn Sie die Surround-Funktion nur für bestimmte Zwecke aktivieren möchten, z. B. für ein Spiel, wählen Sie Tastaturkürzel . Auf diese Weise können Sie Surround schnell aktivieren und deaktivieren. Sie können auch Hotkeys für andere Funktionen wie das Einblenden der Blende festlegen.
4. Kombinieren von Displays mit Dual-Monitor-Tools
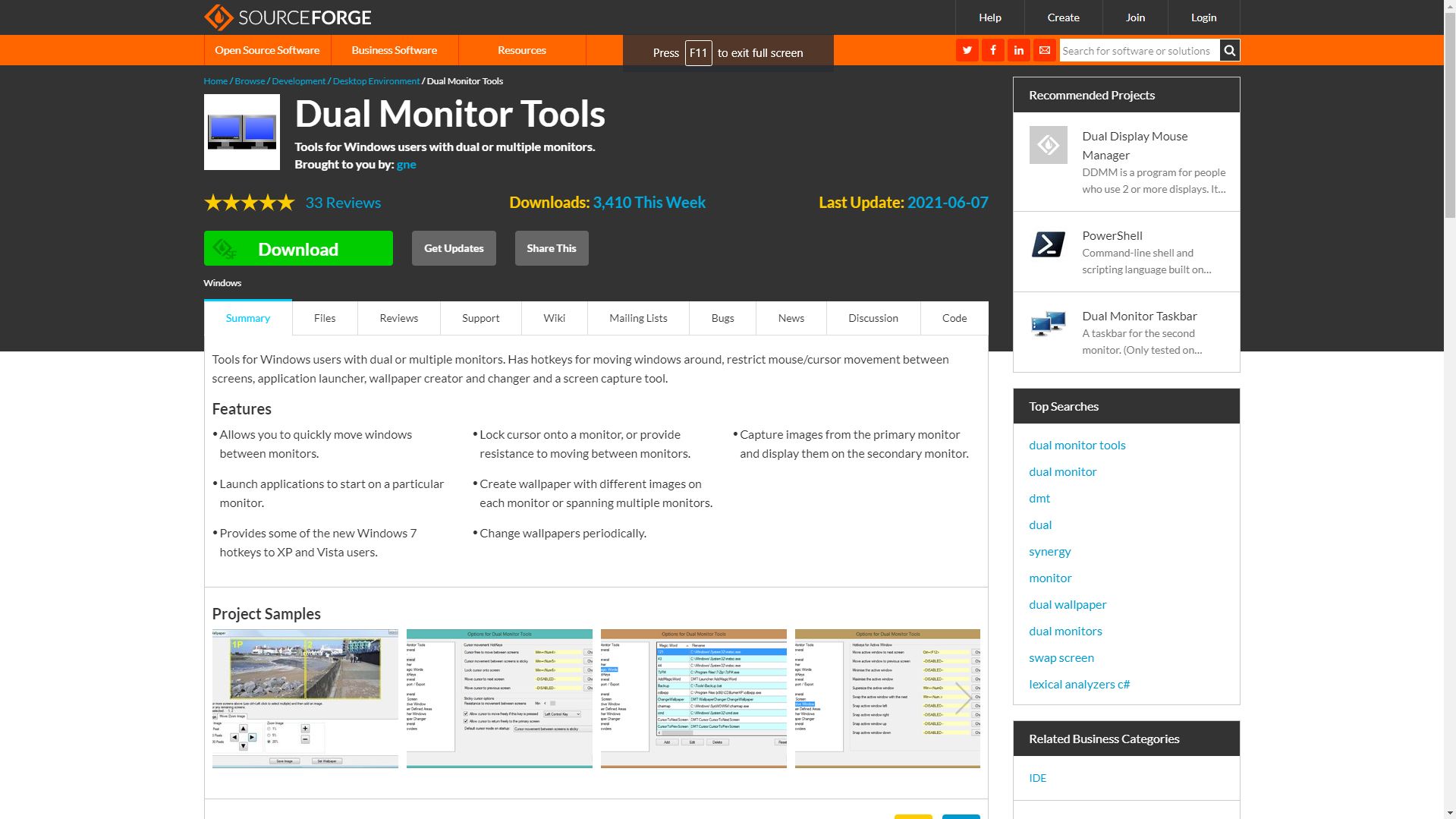
Wenn Sie die oben genannten Treiber nicht auf Ihrem Computer haben oder nicht ständig ein einziges Breitdisplay haben möchten, können Sie stattdessen die Dual-Monitor-Tools verwenden.
Es ist eine leichte Open-Source-Software, mit der Sie eine App auf jedem Bildschirm maximieren können. Es ist auch mit zusätzlichen Funktionen wie Wallpaper Changer, Snap und Launcher ausgestattet.
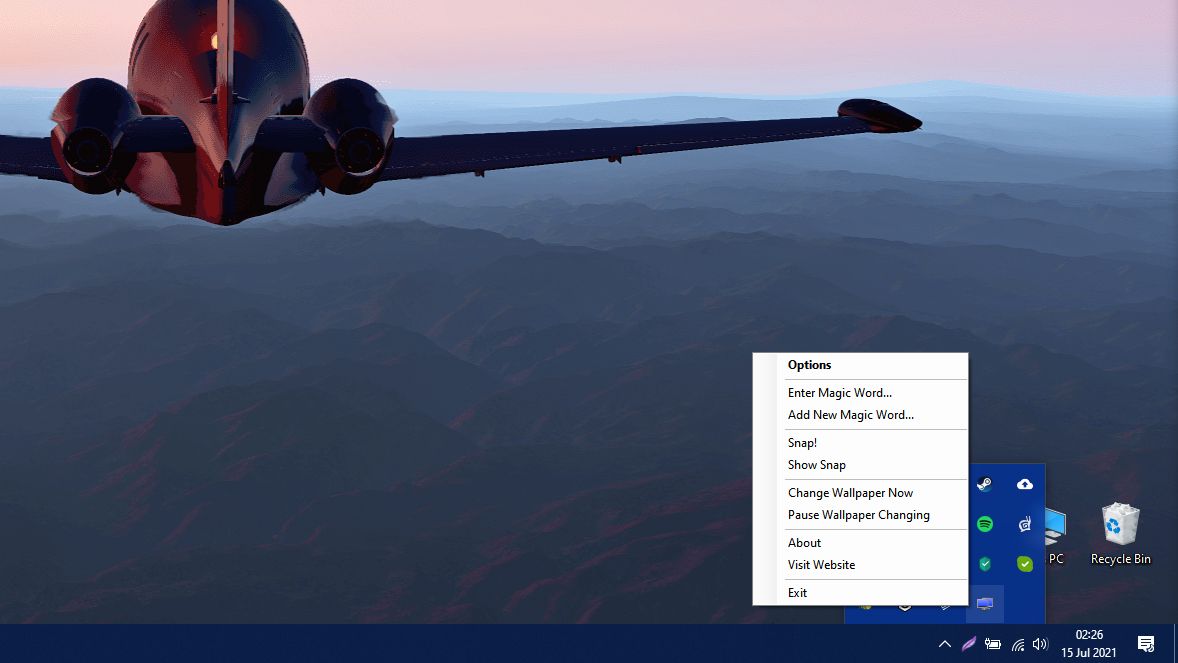
Laden Sie Dual Monitor Tools herunter und installieren Sie sie, und greifen Sie dann über Ihren Benachrichtigungsbereich in der Windows-Taskleiste auf die App zu. Klicken Sie mit der rechten Maustaste auf das Dual-Monitor-Tools-Logo und wählen Sie Optionen .
Das Fenster Optionen für Dual-Monitor-Tools wird angezeigt. Wählen Sie im Navigationsbereich Active Window unter dem übergeordneten Swap Screen aus .
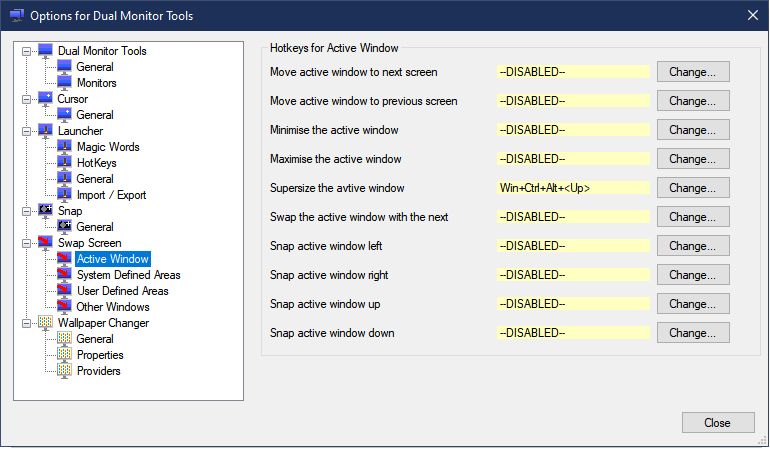
Auf dem Hauptfenster sollten Sie Hotkeys für aktives Fenster sehen . Suchen Sie nach Supersize the avtive (sic) window , und wählen Sie dann Ändern .
Ein Fenster zum Ändern der Hotkeys wird angezeigt . Setzen Sie ein Häkchen bei Enable this Hotkey . Sie müssen dann die Hotkeys mit Häkchen versehen und den Schlüssel aus dem Dropdown-Menü auswählen, um Ihre App zu vergrößern . Wenn Sie fertig sind, drücken Sie OK .
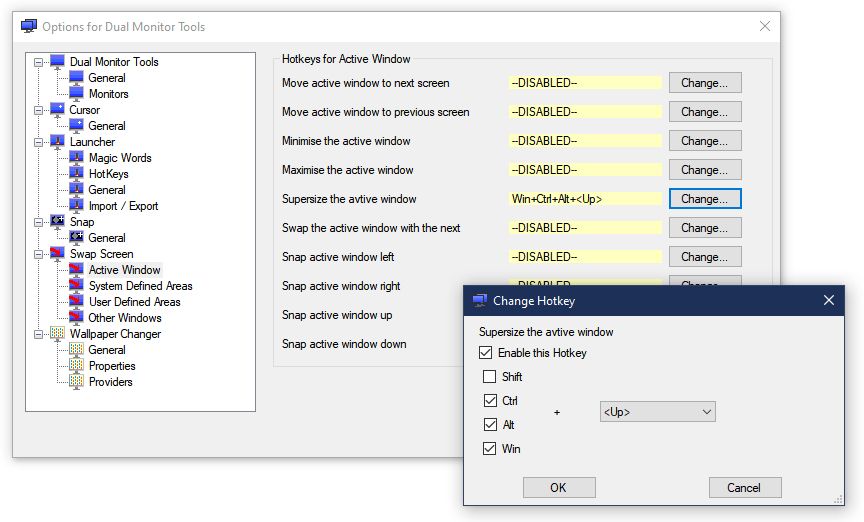
Sie können dann Schließen wählen, um den Optionsbildschirm zu verlassen. Um Ihre aktuelle App auf allen Ihren Bildschirmen zu maximieren, müssen Sie nur noch Ihre voreingestellte Verknüpfung drücken. Ihr aktuelles Programm erstreckt sich dann über Ihre Bildschirme.
Download : Dual-Monitor-Tools (kostenlos)
Maximieren Sie Ihren Bildschirm

Die meisten Multi-Monitor-Setups sind auf Produktivität ausgelegt. Aber wenn Sie es auch zum Spielen genießen können, warum nicht? Jetzt können Sie beim Spielen alle Ihre Bildschirme verwenden. Denn wer hart arbeitet, sollte auch hart spielen.
Nun, da Ihr PC sortiert ist, wie sieht es mit Ihrem Laptop aus? Es hat möglicherweise nicht die gleiche Kapazität für mehrere Monitore wie ein Computer, aber Sie können dennoch weitere Bildschirme hinzufügen, um Ihr Spiel- oder Produktivitätserlebnis zu verbessern.
