So mounten Sie eine Festplatte unter Linux über die Befehlszeile
Wenn Sie das Terminal häufiger verwenden möchten, können Sie einfach lernen, wie Sie eine Festplatte manuell bereitstellen und auf einem Linux-System wieder aushängen. Wenn Sie sich jemals in einer Situation befinden, die Sie vom herkömmlichen Desktop abhält, kann das Wissen darüber, wie dies zu tun ist, viel Zeit und Forschungsaufwand sparen.
Glücklicherweise machen moderne Linux-Distributionen diesen Prozess viel einfacher und intuitiver als zuvor.
Was ist Montage?
In den meisten Fällen bezieht sich das Mounten auf den Vorgang, mit dem Ihr Computer auf Dateien zugreifen kann, die auf verschiedenen Geräten wie USB-Laufwerken oder Festplatten gespeichert sind. Jedes Laufwerk verfügt über ein eigenes Dateisystem oder Systeme, die in das Ökosystem Ihres PCs integriert werden müssen. Die meisten Linux-Distributionen werden häufig gemountet, da sie aus mehreren Dateisystemen in Form von "Partitionen" bestehen.
Normalerweise übernehmen moderne Linux-Desktops den Montageprozess automatisch. Es ist jedoch gut zu wissen, wie man es manuell macht, wenn alles andere fehlschlägt oder wenn Sie nur mit einem Terminal feststecken und einige Daten sichern müssen .
Überprüfen Sie Ihre verfügbaren Partitionen
Nachdem Sie Ihre Festplatte oder USB angeschlossen haben, können Sie Ihre Geräte und ihre separaten Dateisysteme mit diesem Befehl anzeigen:
lsblk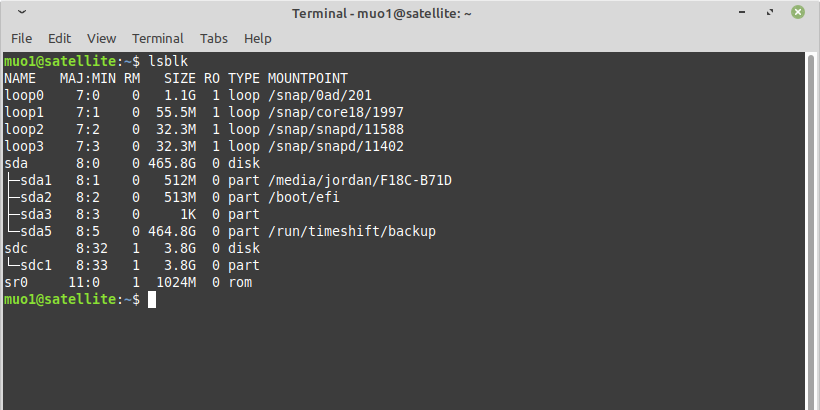
Wie oben zu sehen ist, folgt jedes physische Gerät einer Namenskonvention von sd (x) , wobei das erste sda , das zweite sdb , das dritte sdc usw. genannt wird. Der SD- Name steht für SCSI-Gerät . Wenn Sie einen älteren Computer verwenden, werden diese möglicherweise stattdessen mit hd (x) benannt .
Diese einzelnen Geräte sind weiter in verschiedene Partitionen unterteilt: sda1, sda2, sda3 usw. Einfach ausgedrückt, sie repräsentieren, wie Ihre Festplatte aufgeteilt ist. Es sind diese spezifischen Partitionen, die wir mounten werden, und nicht die Geräte selbst – da dort die eigentlichen Daten gespeichert sind.
Normalerweise können Sie Ihre Linux-Box anhand ihrer mehreren Partitionen identifizieren. Dies dient dazu, wichtige und unwichtige Systemdateien wie Ihre Swap-Partition getrennt zu halten. Eine andere Möglichkeit, dies festzustellen, besteht darin, unter dem Mountpoint- Eintrag nachzuschauen . Die Einträge, die Teil Ihrer Linux-Box sind, werden bereits gemountet.
So mounten Sie eine Festplatte unter Linux
Tatsächlich gibt es zwei verschiedene Befehlszeilenschnittstellen, mit denen Sie Geräte unter Linux mounten können: Udisks und mount / umount . Wir empfehlen Udisks in fast allen Situationen, aber da jeder Anwendungsfall anders ist, werden wir auch die Mount-Methode skizzieren.
Montage mit Udisks
Udisks sind eine wichtige Software, die in vielen Linux-Distributionen verwendet wird. Es ist für die Verwaltung von Speichergeräten wie USB-Flash-Speicher und Festplatten verantwortlich. Es enthält ein Befehlszeilentool namens udisksctl . Unter diesem Tool folgen alle Partitionierungsbefehle diesem Grundmuster:
udisksctl [command] [options] [location]Einfach, nicht wahr? Verwenden Sie diesen Befehl, um die gewünschte Partition bereitzustellen , und ersetzen Sie sdb1 durch den Namen Ihrer Partition:
udisksctl mount -b /dev/sdb1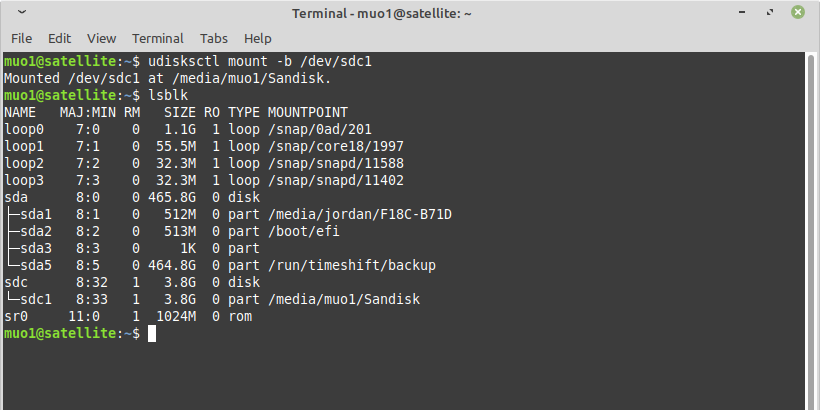
Das Flag -b zeigt einfach an, dass die Partition, die Sie mounten, von einem Gerät stammt.
Sie können auch virtuelle Geräte, z. B. Disk-Images, mit Udisks mounten:
udisksctl loop-setup -r -f example.isoWenn Ihr Image den Bereitstellungsvorgang nicht alleine abschließt , identifizieren Sie den Schleifennamen mit lsblk und geben Sie diesen Befehl ein, wobei Sie loop0 durch Ihren Schleifennamen ersetzen.
udisksctl mount -b /dev/loop0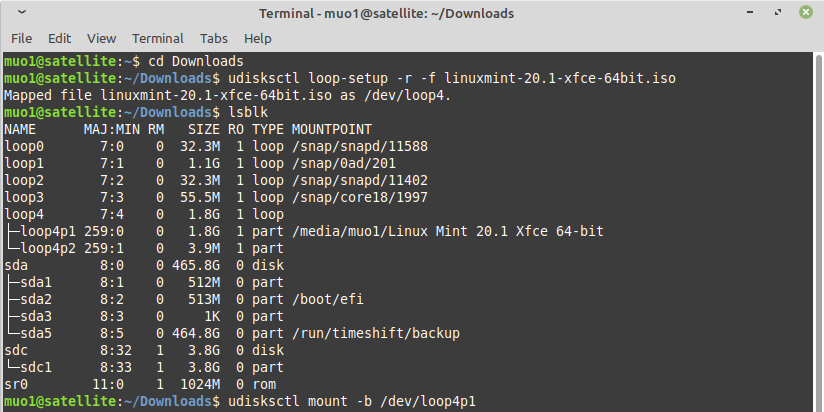
Da wir kein physisches Festplattenlaufwerk bereitstellen, wird es als Schleife und nicht als SD (x) bezeichnet .
Mit dem ersten Befehl können Sie Ihr Disk-Image als virtuelles (oder Schleifen- ) Gerät erkennen. Das Flag -r , das für schreibgeschützt steht , ist optional, stellt jedoch doppelt sicher, dass die Dateien, die Sie bereitstellen, nicht versehentlich überschrieben werden. Danach können wir wie gewohnt fortfahren und das jetzt verfügbare Disk-Image bereitstellen.
Wenn Sie Ihre gemounteten Partitionen erneut mit dem Befehl lsblk überprüfen, werden Sie einige Änderungen feststellen.
Beachten Sie, dass andere Geräte als Ihre Linux-Box jetzt auch bestimmte Einhängepunkte haben. Dies bedeutet, dass Sie jetzt auf die Dateien zugreifen können, indem Sie die Verzeichnisse an den angegebenen Speicherorten ändern.
Aushängen mit Udisks
Sobald Sie mit Ihrem gemounteten Laufwerk fertig sind, müssen Sie es sicher von Ihrer Linux-Box entfernen, um Datenverlust zu vermeiden. Sie können dies tun, indem Sie das fremde Dateisystem aushängen und dann ausschalten und es von Ihrem eigenen entkoppeln.
Zum Aufheben der Bereitstellung können Sie den vorherigen Befehl wiederverwenden, aber das Bereitstellen durch das Aufheben der Bereitstellung ersetzen:
udisksctl unmount -b /dev/sdb1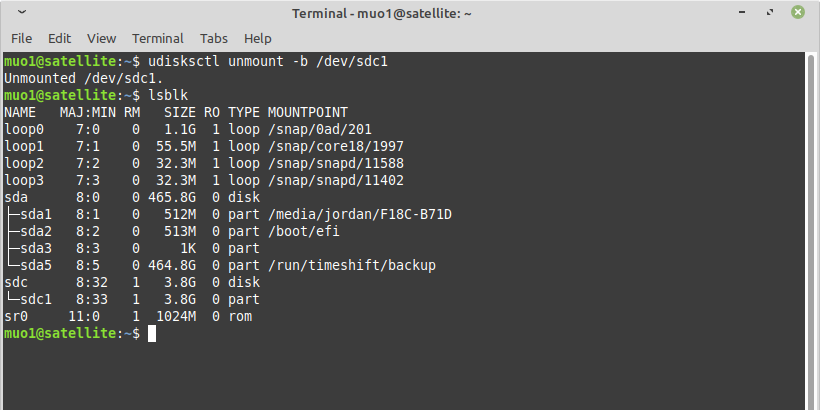
Vergessen Sie nicht, den Namen am Ende mit dem Namen Ihres Geräts zu ändern, und beachten Sie, dass virtuelle Geräte, wie z. B. Disk-Images, anders benannt sind als Festplatten und USBs.
Wenn Sie Ihre Geräte mit lsblk überprüfen , werden Sie feststellen, dass Ihre Festplatte auch nach dem Aushängen noch vorhanden ist. Um es vollständig und sicher zu entfernen, müssen Sie einen anderen Befehl eingeben, der es ausschaltet:
udisksctl power-off -b /dev/sdb1Beachten Sie, dass Sie die Partitionen Ihres Linux-PCs niemals ausschalten sollten, da sie Teil Ihres Systems sind. Gleiches gilt für Disk-Images, da diese überhaupt nicht mit Strom versorgt werden. Stattdessen benötigen Sie einen anderen Befehl, um sie aus Ihrer Geräteliste zu entfernen:
udisksctl loop-delete -b /dev/loop0Montage Mit Halterung
Zum größten Teil sollten Udisks die Arbeit für Sie erledigen. Es ist jedoch gut zu wissen, wie man es alternativ macht, falls das erste keine Option ist.
Die andere Option ist der Befehl mount . Der Hauptunterschied zwischen Udisks und Mount besteht darin, dass Sie bei Mount angeben müssen, wo Sie Ihre Partitionen mounten möchten. Außerdem können Sie Ihr Gerät nicht mehr ausschalten, wenn Sie mit dem Befehl mount fertig sind.
Sie benötigen außerdem Administratorrechte (daher sudo am Anfang der folgenden Befehle). Da Sudo-Berechtigungen sehr leistungsfähig sind, empfehlen wir in den meisten Fällen die Udisks-Methode, um zu verhindern, dass Ihr System versehentlich beschädigt wird.
Wenn Sie den Befehl mount verwenden möchten, können Sie dies folgendermaßen tun:
sudo mount /dev/sdb1 /mntDer letzte Teil, / mnt , gibt an, wo Sie die gemountete Festplatte in Ihrem PC platzieren möchten. Traditionell ist dies unter Linux das Verzeichnis / mnt . Für mehrere Geräte können Sie sie in Unterordnern unter / mnt bereitstellen . Stellen Sie einfach sicher, dass Sie diese Ordner zuerst mit mkdir erstellen.
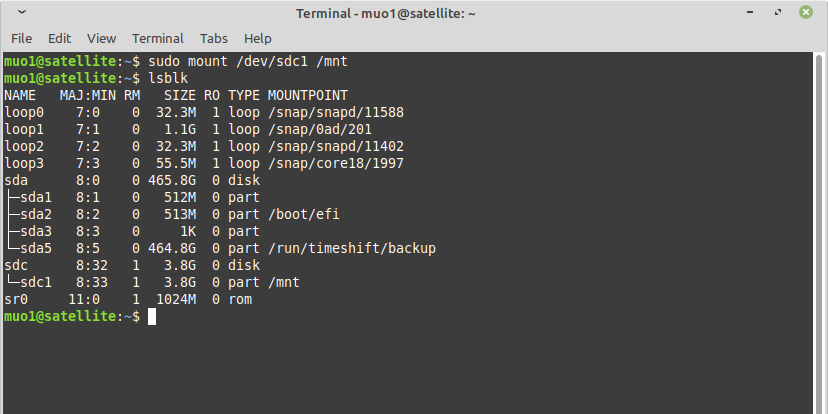
Wie Udisks unterstützt auch das Mount- Tool Disk-Images. Sich zu merken, wie es funktioniert, kann allerdings etwas umständlicher sein. Im Gegensatz zu Udisks müssen Sie beim Mounten von Disk-Images mit mount nur einen einzigen Befehl eingeben:
sudo mount example.iso /mnt -t iso9660 -o loopWenn der Inhalt Ihres Disk-Images nicht richtig angezeigt wird , ersetzen Sie iso9660 durch udf . Diese Option gibt das Format des Disk-Images an.
Aushängen mit umount
Es mag seltsam, aber der Befehl unmount eine Partition nicht „aushängen“, aber umount. Im Gegensatz zur Montage müssen Sie die Position Ihres Einhängepunkts nicht angeben. Sie benötigen nur den Gerätenamen.
sudo umount /dev/sdb1Beachten Sie, dass , wenn Sie mit einem physischen Gerät arbeiten, Sie immer noch die udisks Power-Off – Befehl verwenden müssen (oben erläuterte) , um sicherzustellen , werden keine Daten in Trennung verloren.
Benennen Sie für Disk-Images einfach das Loop-Gerät:
sudo umount /dev/loop0Vergessen Sie auch hier nicht, loop0 durch Ihren Gerätenamen zu ersetzen.
Hilfe beim Einbinden von Festplatten
Das Ein- und Aushängen von Laufwerken kann kompliziert werden, wenn Sie es nicht gewohnt sind. Wenn Sie die einzelnen Schritte für diesen Dienstprogramme merken müssen, vergessen Sie nicht , können Sie immer die Hilfe Befehl eingeben sofortige Führung zu bekommen.
udisksctl help mount helpZum Glück für Linux-Benutzer gibt es zusätzlich zu unseren Handbüchern viele Möglichkeiten, Hilfe für jeden Befehl zu erhalten.
