So mounten und extrahieren Sie ISO-Dateien unter Windows
Wenn Sie die Daten von einem Datenträger (z. B. einem Windows-Installationsdatenträger) benötigen, aber keine physische CD kaufen möchten, können Sie stattdessen die ISO-Datei verwenden. Eine ISO-Datei ist ein "Bauplan" einer Diskette, dh sie enthält alle Daten, die Sie beim Kauf der physischen CD finden würden. Hersteller verwenden ISO-Dateien, um Treiber, Software oder Betriebssysteme an Endbenutzer zu verteilen.
Während Sie eine ISO auf einer CD formatieren können, wird Microsoft Windows 10 mit einem integrierten Tool geliefert, mit dem Sie ISO-Dateien im Betriebssystem selbst bereitstellen können. Das bedeutet, dass Sie keine Festplatte kaufen müssen, wenn Sie die ISO ausführen möchten. In diesem Artikel zeigen wir, wie Sie ISO-Images mithilfe von PowerShell-Befehlen zusammen mit einigen Tools von Drittanbietern unter Windows bereitstellen.
1. So verwenden Sie den Datei-Explorer zum Mounten von ISO-Images
Wenn Sie Windows 10 oder 11 verwenden, benötigen Sie keine Software von Drittanbietern, um ISO-Images bereitzustellen. Sie können im Datei-Explorer alles tun, was Sie brauchen, ohne zusätzliche Tools oder Downloads. Hier ist wie:
- Öffnen Sie den Datei-Explorer und navigieren Sie zu dem Ordner, in dem sich Ihr ISO-Image befindet.
- Doppelklicken Sie auf die ISO-Datei , um sie zu mounten.
- Nach dem Mounten wird es unter Windows als neues Laufwerk unter Dieser PC angezeigt. Windows behandelt die ISO-Datei jetzt wie eine CD, verwenden Sie sie also wie eine normale Diskette.
- Genau wie bei einer CD können Sie mit der rechten Maustaste auf das Laufwerk klicken und Auswerfen auswählen, um die ISO-Datei auszuhängen, wenn Sie fertig sind. Nachdem Sie die Datei ausgeworfen haben, sehen Sie das Image nicht auf dem Laufwerk, bis Sie es wieder mounten.
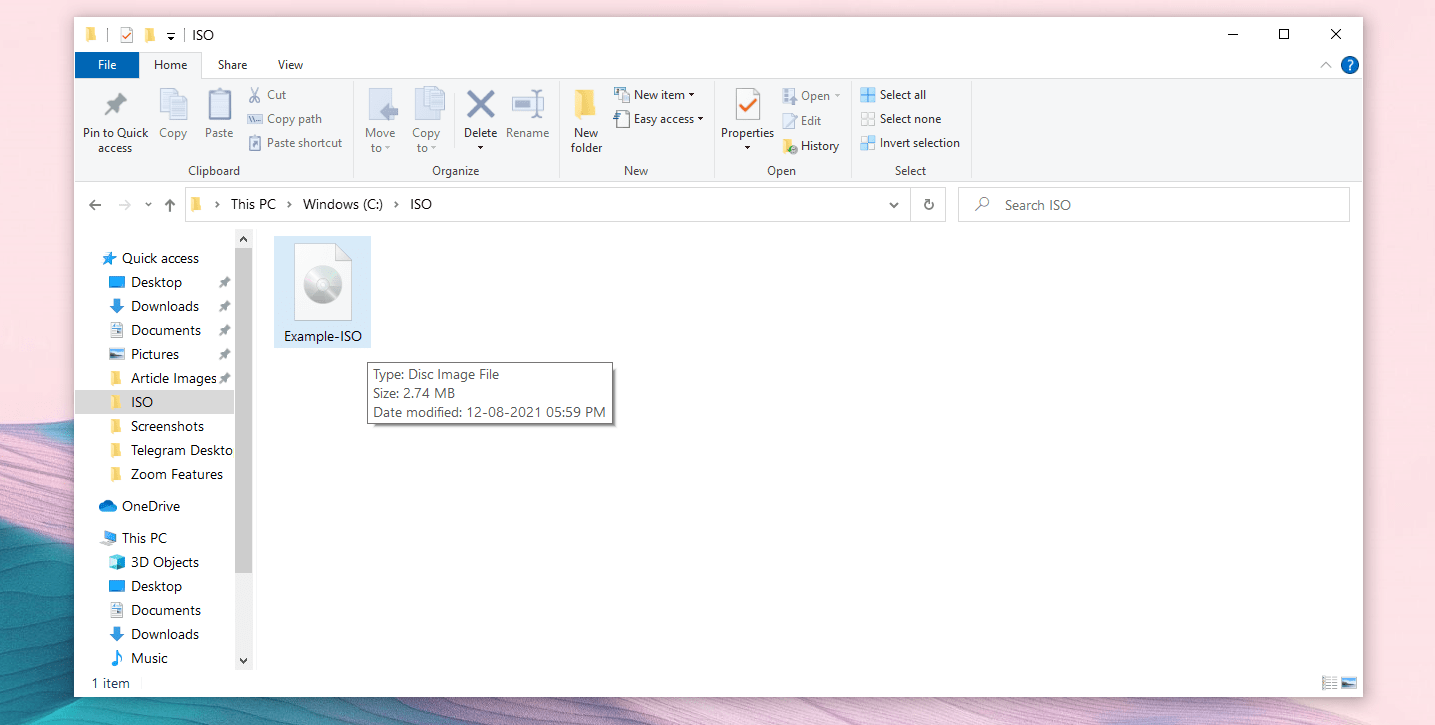
So mounten Sie ISO-Images über das Kontextmenü
Alternativ können Sie diese Methode auch verwenden, um ISO-Images im Datei-Explorer bereitzustellen. Gehen Sie dazu wie folgt vor:
- Öffnen Sie den Datei-Explorer und navigieren Sie zu dem Ordner, in dem sich Ihr ISO-Image befindet.
- Klicken Sie mit der rechten Maustaste auf die Datei und wählen Sie im Kontextmenü die Option Mount .
- Nach dem Mounten wird es unter Windows als neues Laufwerk unter Dieser PC angezeigt.
- Sie können mit der rechten Maustaste auf das Laufwerk klicken und Auswerfen auswählen, um die ISO-Datei auszuhängen.
- Sobald Sie fertig sind, sehen Sie das Image nicht auf dem Laufwerk, bis Sie es wieder mounten.
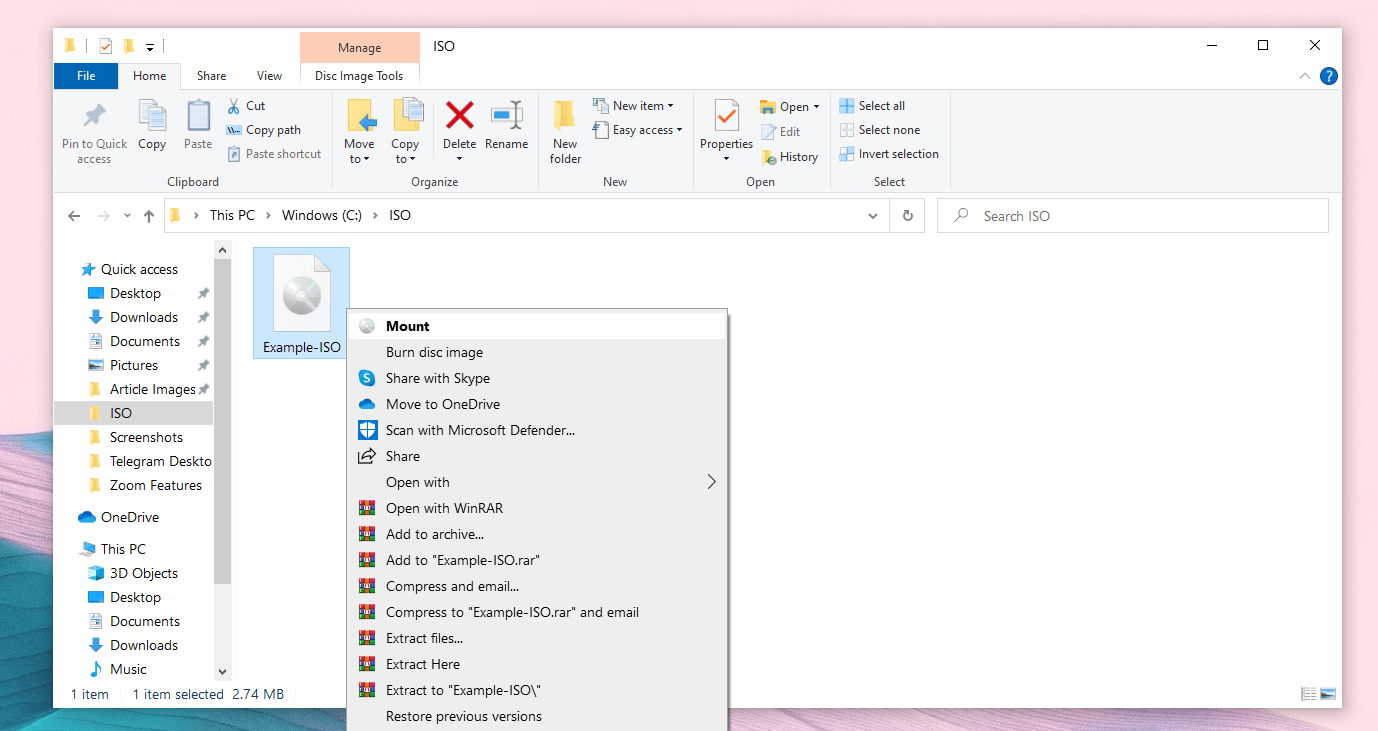
So mounten Sie ISO-Dateien über das Ribbon-Menü
Sie können die gleiche Aufgabe auch über das Menüband ausführen. Um eine ISO-Datei im Datei-Explorer über das Menüband einzuhängen, gehen Sie folgendermaßen vor:
- Öffnen Sie den Datei-Explorer und navigieren Sie zu dem Ordner, in dem sich Ihr ISO-Image befindet.
- Klicken Sie auf die ISO-Datei , um sie auszuwählen.
- Wählen Sie im Menüband des Datei-Explorers die Option Verwalten aus .
- Klicken Sie darunter auf die Mount- Option.
- Nach dem Mounten wird es unter Windows als neues Laufwerk unter Dieser PC angezeigt.
- Sie können mit der rechten Maustaste auf das Laufwerk klicken und Auswerfen auswählen, um die ISO-Datei auszuhängen. Nach Abschluss des Vorgangs sehen Sie das Image nicht auf dem Laufwerk, bis Sie es wieder mounten.
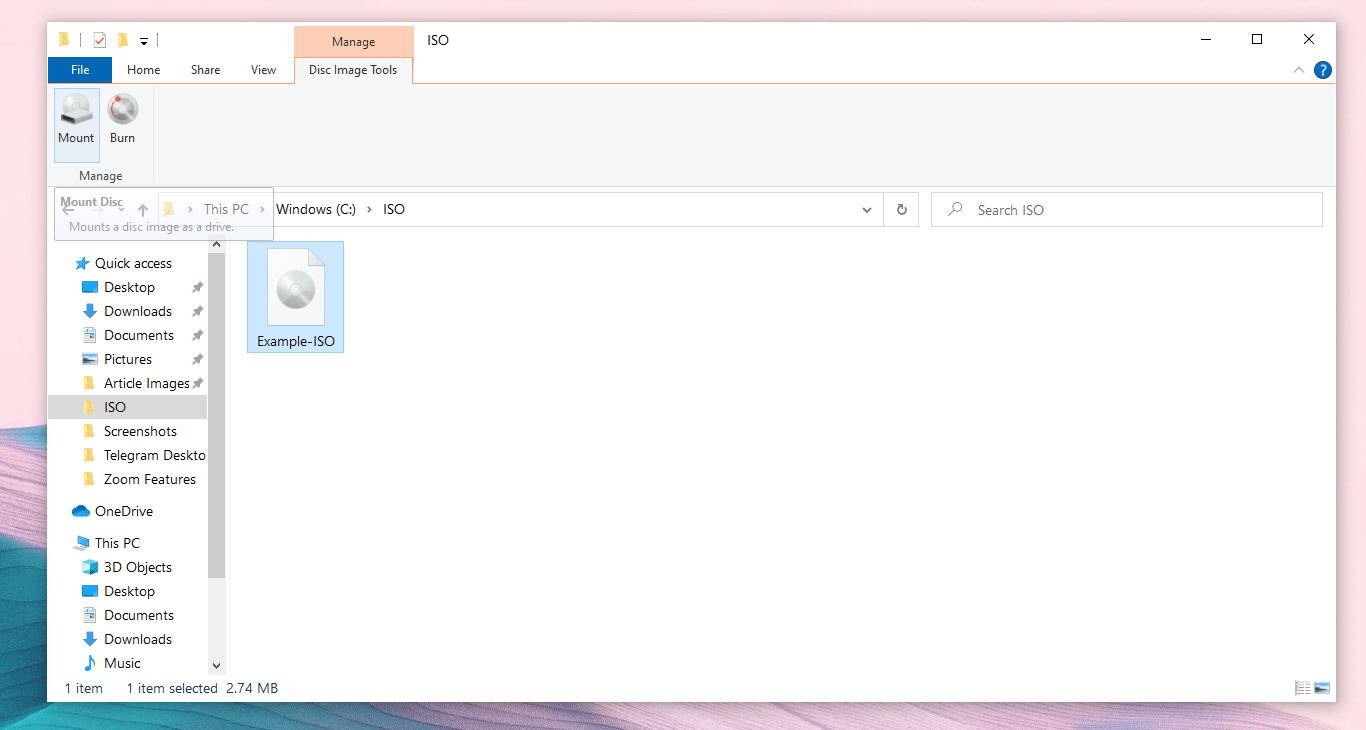
2. So verwenden Sie Drittanbieter-Software zum Mounten von ISO-Disk-Image-Dateien
Wenn Sie Windows 7 oder niedrigere Versionen ausführen, steht Ihnen Windows Disk Image Burner nicht zur Verfügung. Sie können jedoch immer noch Software von Drittanbietern verwenden, um ISO-Dateien unter Windows 7 oder niedriger bereitzustellen. Einige beliebte ISO-Montagewerkzeuge, die Sie verwenden können, sind:
In diesem Handbuch verwenden wir WinRAR, um zu demonstrieren, wie ISO-Images bereitgestellt werden.
So extrahieren Sie ISO-Dateien mit WinRAR
Um ISO-Dateien mit WinRAR zu extrahieren, führen Sie die folgenden Schritte aus:
- Laden Sie WinRAR herunter und installieren Sie es auf Ihrem Computer.
- Navigieren Sie im Datei-Explorer zum Speicherort der ISO-Datei.
- Klicken Sie mit der rechten Maustaste auf die ISO-Datei und wählen Sie Extrahieren nach "[DATEINAME]" .
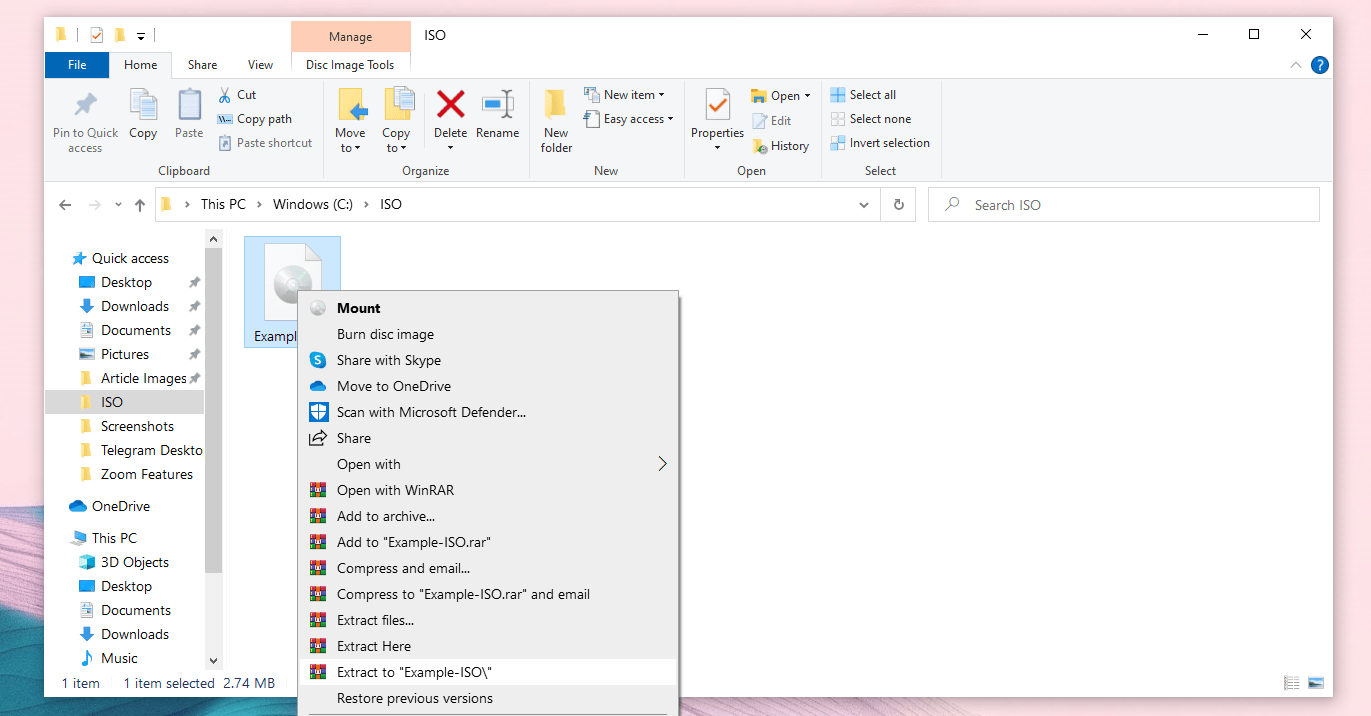
Dadurch wird der Inhalt des ISO-Images in den ISO-Dateiordner extrahiert. Das Disk-Image wird nicht gemountet, aber Sie können den Inhalt des Disk-Images an einen beliebigen Ort extrahieren, ohne es zu mounten.
ISO-Dateien mühelos unter Windows mounten
Das Mounten von ISO-Dateien unter Windows 10 oder höher ist im Vergleich zu früheren Versionen relativ einfach. Dies liegt daran, dass Windows 10 mit einem nativen Tool im Datei-Explorer geliefert wird.
Sie können eine der oben genannten Methoden zum Mounten von ISO-Images auswählen, wenn Sie Windows 10 ausführen. Obwohl die Prozesse unterschiedlich sind, enden sie am Ende gleich.
