So nehmen Sie Audio von Websites auf Ihrem Mac auf
Das Aufzeichnen von Audio von einer Website auf einem Mac ist schwierig, da normalerweise keine Download-Option verfügbar ist. Sie können das interne Mikrofon und die Lautsprecher Ihres Mac verwenden, aber sie neigen auch dazu, die Geräusche um Sie herum zu erfassen.
Stattdessen empfehlen wir Ihnen, einen virtuellen Audiotreiber zusammen mit einer nativen Audioaufzeichnungs-App wie QuickTime Player zu verwenden. Wir zeigen Ihnen unten, wie Sie Audio von jedem Browser auf Ihrem Mac aufnehmen können.
Richten Sie zuerst den BlackHole Audio-Treiber für Ihren Mac ein
Bevor wir mit den nativen Apps Audio von Websites aufnehmen können, müssen Sie zunächst einen virtuellen Audiotreiber installieren.
Mit einem virtuellen Audiotreiber wie BlackHole können Sie den Sound von Internetbrowsern und anderen Apps auf Ihrem Mac aufnehmen. Es wird eine virtuelle Verbindung zwischen der Audioausgangsüberschrift zu Ihren Lautsprechern und dem Audioeingang Ihres Mac hergestellt. Auf diese Weise können Sie das Audio von einem Browser direkt in eine Aufnahme-App auf Ihrem Mac leiten.
Sobald Sie sich auf der BlackHole- Website registriert haben , erhalten Sie eine E-Mail mit einem Download-Link, der Ihre Zwei-App-Option angibt : eine Zwei-Kanal- oder eine 16-Kanal-Version. Wählen Sie die Installation des Zweikanalpakets, da dies ausreicht.
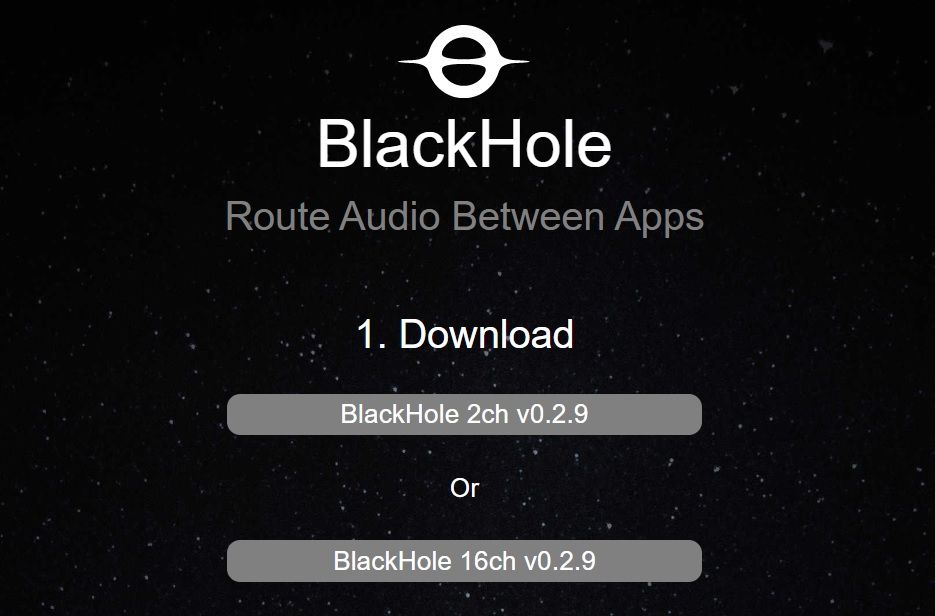
Nach der Installation müssen Sie möglicherweise Ihren Mac neu starten.
Nach dem Neustart Ihres Mac können Sie den BlackHole-Audiotreiber als Audioeingabe und -ausgabe auswählen, wann immer Sie Audio von einer Website aufnehmen möchten.
So geht's:
- Klicken Sie auf das Apple- Symbol in der oberen linken Ecke der Menüleiste und wählen Sie Systemeinstellungen .
- Klicken Sie auf Sound .
- Klicken Sie auf die Registerkarte Ausgabe und wählen Sie BlackHole aus der angezeigten Liste aus.
- Klicken Sie abschließend auf die Registerkarte Eingabe und wählen Sie BlackHole .
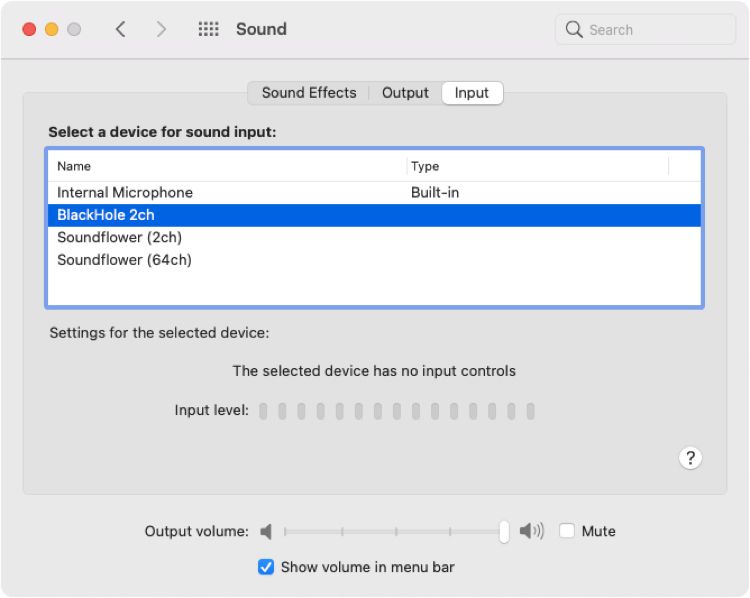
Da es sich um einen virtuellen Audiotreiber handelt, müssen Sie sich keine Sorgen machen, dass externer Sound aufgenommen wird. Während der BlackHole-Audiotreiber normalerweise einwandfrei funktioniert, sollten Sie diese Macken beachten:
- Jedes Mal, wenn Sie Audio aufnehmen möchten, müssen Sie den BlackHole-Audiotreiber als Audioeingang und -ausgang auswählen.
- Während der Aufnahme hören Sie kein Audio.
Das Umschalten auf den BlackHole-Audiotreiber ist mühsam. Erstellen Sie zur Vereinfachung einen Automator-Workflow oder schreiben Sie ein AppleScript und automatisieren Sie den Vorgang mit einer Tastenkombination.
Verwenden Sie nach der Installation von BlackHole eine dieser beiden Apps, um Audio von Webbrowsern auf Ihrem Mac aufzunehmen
1. QuickTime Player
QuickTime Player spielt nicht nur Mediendateien auf Ihrem Mac ab, sondern kann auch Audio-, Video- und sogar den Bildschirm Ihres Mac aufzeichnen. Für die Audioaufnahme stehen Ihnen die grundlegenden Optionen zur Verfügung: eine Aufnahmetaste, ein Lautstärkeregler und ein Dateigrößenzähler.
Um mit QuickTime Player Audio von Websites aufzunehmen, müssen Sie den BlackHole-Audiotreiber auswählen, um Audio zuerst vom Eingang zum Ausgang zu leiten.
Führen Sie dann die folgenden Schritte aus, um mit dem QuickTime Player Audio von einer Website in einem beliebigen Browser aufzunehmen:
- Öffnen Sie den QuickTime Player .
- Klicken Sie in der Menüleiste auf Datei und wählen Sie Neue Audioaufnahme .
- Drücken Sie die Aufnahmetaste , wenn Sie bereit sind, Audio von einem Browser aufzunehmen.
- Klicken Sie auf die Schaltfläche Stopp , wenn Sie fertig sind.
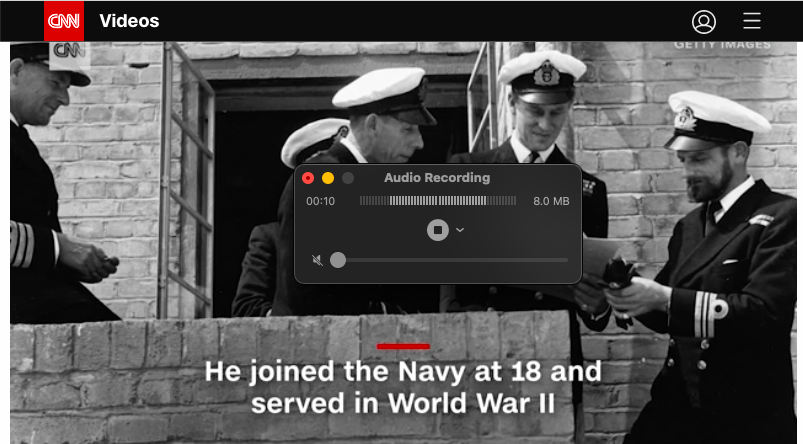
Sie können einen Timer und einen Dateigrößenzähler für die Aufnahme in QuickTime Player sehen.
Nachdem Sie die Aufnahme beendet haben, können Sie sie auch in QuickTime Player in der Vorschau anzeigen. Wenn Sie die Aufnahme zuschneiden möchten, gehen Sie zu Bearbeiten> Zuschneiden oder drücken Sie Cmd + T. Ziehen Sie dann die gelben Griffe auf der Trimmleiste, um den Teil hervorzuheben, den Sie behalten möchten.

Mit QuickTime Player können Sie Audio so lange aufnehmen, wie Sie möchten. Und Sie können den endgültigen Clip auf Ihrem Mac oder auf einem externen Laufwerk speichern.
2. Sprachnotizen
Voice Memos ist die beste native Mac-App zum Aufzeichnen, Abspielen und Verwalten von Audiodateien an einem einzigen Ort. Es ist für alle Macs verfügbar, auf denen macOS Mojave und höher ausgeführt wird.
Bevor Sie beginnen, wählen Sie den Blackhole-Audiotreiber als Toneingang und -ausgang aus, wie oben gezeigt. Führen Sie dann die folgenden Schritte aus, um mit der Sprachnotiz-App Audio aufzunehmen:
- Öffnen Sie Sprachnotizen.
- Drücken Sie die Aufnahmetaste , wenn die App die Audioaufnahme des Browsers starten soll.
- Klicken Sie auf die Schaltfläche Fertig , wenn Sie die Aufnahme beenden möchten.
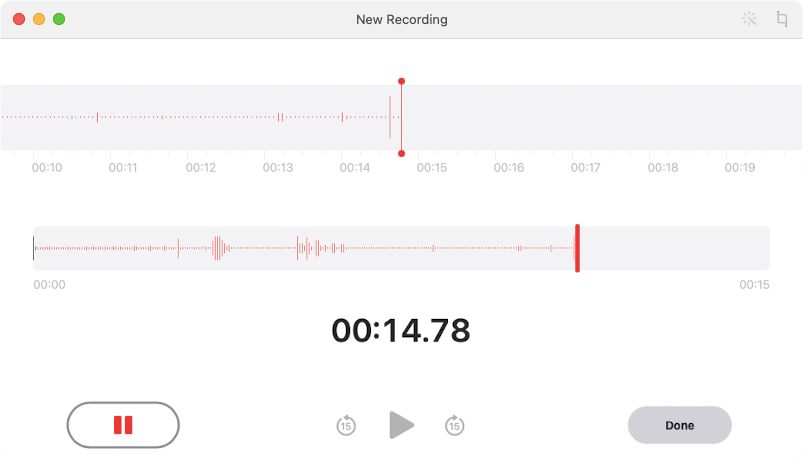
Wenn Sie einen Audioclip aufgenommen haben, klicken Sie auf die Aufnahme, um ihm einen beliebigen Namen zu geben.
Mit der Sprachnotiz-App können Sie die Aufnahme auch anhalten und fortsetzen, wann immer Sie möchten. Um die Audiodatei zu bearbeiten, klicken Sie auf die Schaltfläche Bearbeiten in der oberen rechten Ecke des App-Fensters, um die Bearbeitungsoptionen zu starten. Auf diese Weise können Sie den Anfang oder das Ende der Aufnahme kürzen.
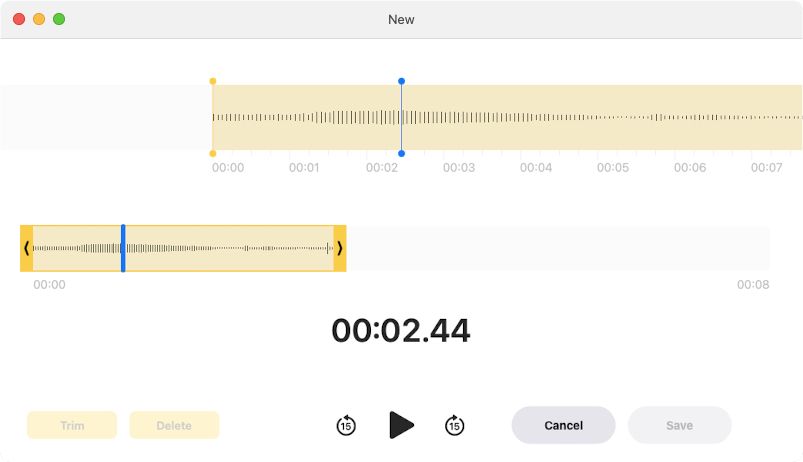
Sie können auch die Schaltfläche Verbessern in der oberen rechten Ecke verwenden, um Hintergrundgeräusche zu unterdrücken, die in der Aufnahme erfasst wurden.
Die Sprachnotiz-App begrenzt die Aufnahmezeit unbegrenzt und speichert das aufgenommene Audio in der App. Danach können Sie diese Aufnahmen mit anderen Apps teilen.
Wenn Sie auf die aufgezeichneten Dateien auf Ihrem Mac zugreifen und diese verschieben möchten, müssen Sie den Finder starten und Umschalt + Befehlstaste + G drücken, um das Fenster Gehe zu Ordner zu öffnen. Geben Sie dann den folgenden Ordnerpfad ein:
~/Library/Application Support/com.apple.voicememos/RecordingsSobald der Finder den Ordner "Aufnahmen" öffnet, werden Ihre Aufnahmen in Datumsreihenfolge angeordnet.
Nehmen Sie ganz einfach Audio von Browsern auf Ihrem Mac auf
Jetzt wissen Sie, wie Sie mit dem QuickTime Player oder der Sprachnotiz-App auf Ihrem Mac Audio von Websites aufnehmen können. Sie können beide Apps testen, bevor Sie Audio aufnehmen.
Mit beiden Apps können Sie Audio von Browsern aufnehmen und bearbeiten. Die Option "Verbessern" in der Sprachnotiz-App ist nützlich, um Hintergrundgeräusche zu bereinigen. In der Zwischenzeit bietet Ihnen QuickTime Player die Flexibilität, Ihre Clips direkt auf einem externen Laufwerk zu speichern.
Da die Bearbeitungsfunktion in beiden Apps ziemlich einfach ist, sollten Sie sich die besten Audio-Editoren für macOS ansehen, um mehr Optionen zu erhalten.
