So nehmen Sie ein Bild mit einer Chromebook-Webcam auf
Für Aufnahmen und Videokonferenzen kann sich eine Webcam als nützlich erweisen. Die gute Nachricht ist, dass fast alle modernen Chromebooks eine eingebaute Kamera haben, genau wie herkömmliche Laptops.
Um die Lernkurve für die Verwendung der Kamera auf Ihrem Chromebook zu verkürzen, enthält Chrome OS eine Kamera-App, die der auf Ihrem Smartphone ähnelt. Diese App bietet eine vertraute Erfahrung, die das Erlernen von Chromebook-Anfängern erleichtert.
Schauen wir uns also an, wie Sie ein Bild auf einem Chromebook aufnehmen können, während Sie die Kamera-App und externe Webcams erkunden.
So nehmen Sie ein Bild auf einem Chromebook auf
In diesem Tutorial konzentrieren sich die Schritte auf die Verwendung der Einrichtung ohne Berührung. Sie können jedoch auch Ihren Touchscreen verwenden, um mitzuverfolgen.
Hier ist eine Schritt-für-Schritt-Anleitung zur Verwendung der Webcam zum Aufnehmen von Fotos auf einem Chromebook:
- Klicken Sie auf das Launcher- Symbol in der unteren linken Ecke Ihres Bildschirms. Es erscheint normalerweise als Kreis innerhalb der Kreise.
- Klicken Sie dann auf das Caret- Symbol ( ^ ), um zur Kamera in der App-Schublade zu gelangen. Alternativ können Sie die Suchleiste verwenden, um es zu finden.
- Nachdem Sie die Kamera- App gefunden haben, können Sie sie starten.
- Um ein Bild aufzunehmen, müssen Sie nur auf die Webcam fokussieren und auf die Schaltfläche Foto aufnehmen klicken, die sich auf der rechten Seite des Fensters befindet.
Auffinden der mit der Kamera-App aufgenommenen Fotos
Die Fotos, die Sie mit der Kamera-App aufnehmen, werden automatisch im Kameraordner gespeichert. Sie können auf diesen Ordner zugreifen, indem Sie:
- Klicken auf das Dateien- Symbol im Anwendungsmenü
- Gehen Sie zu Meine Dateien > Kamera
Alternativ können Sie eine Galerie-App aus dem Google Play Store herunterladen, um einfach auf Ihre Bilder zuzugreifen, ohne sie manuell suchen zu müssen. Gallery Go ist eine der vielen Optionen, die Sie haben.
Verwenden einer externen Webcam auf einem Chromebook
Die meisten modernen externen USB-Webcams sind Plug-and-Play. Gleiches gilt auch für Chromebooks. Sobald Sie die Webcam angeschlossen haben, nimmt Ihr System sie automatisch auf und Sie können sie mit der Kamera-App verwenden.
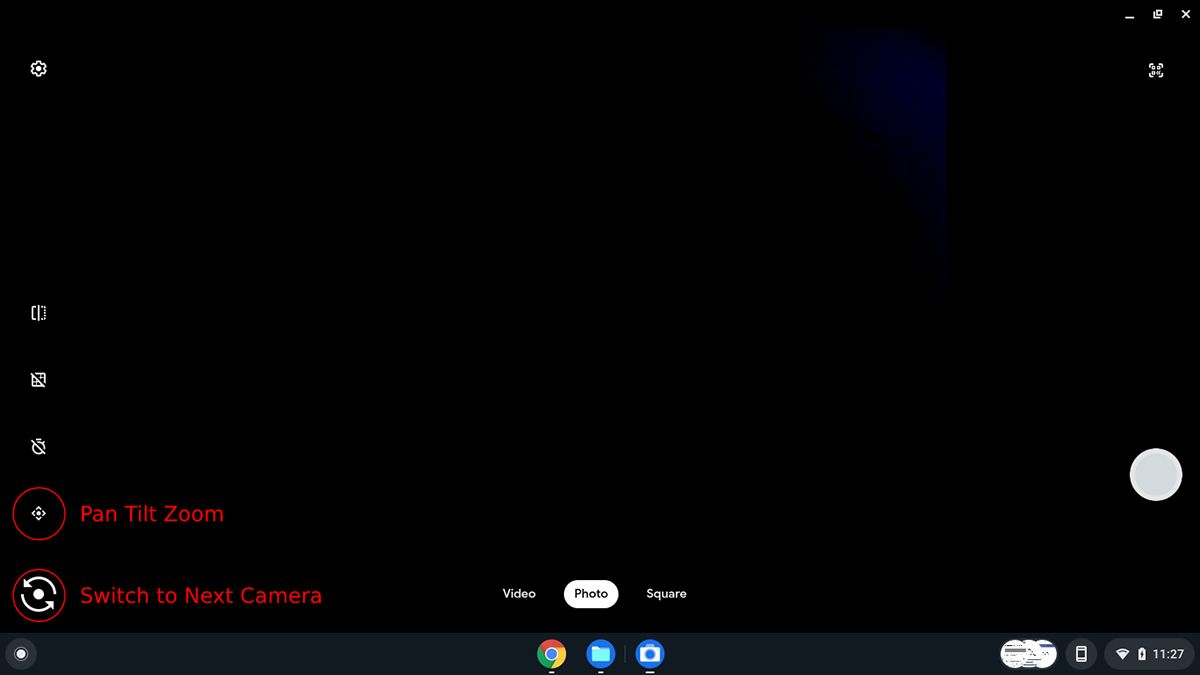
In der Kamera-App wird eine neue Schaltfläche Zur nächsten Kamera wechseln angezeigt. Sobald Sie darauf klicken, wird von Ihrer integrierten Webcam auf die externe umgeschaltet. Abhängig von den Fähigkeiten Ihrer externen Webcam bietet die App zusätzliche Optionen wie Schwenken, Neigen und Zoomen.
Welche Funktionen bietet die App?
Hier ist ein Screenshot, der die verschiedenen Optionen in der Kamera-App hervorhebt.
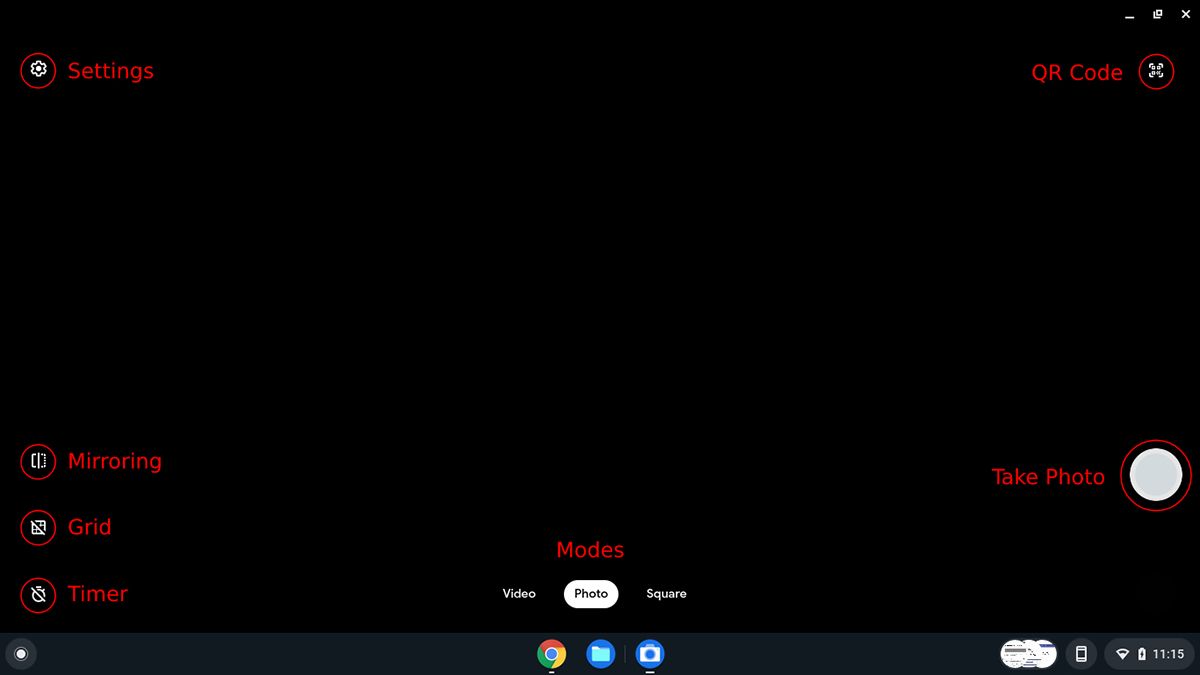
1. Einstellungen
Im Einstellungsmenü können Sie das Raster, die Kameraauflösung und den Timer nach Ihren Wünschen einstellen. Es hat auch die Möglichkeit, Feedback zur App zu senden und die Hilfeseite anzuzeigen.
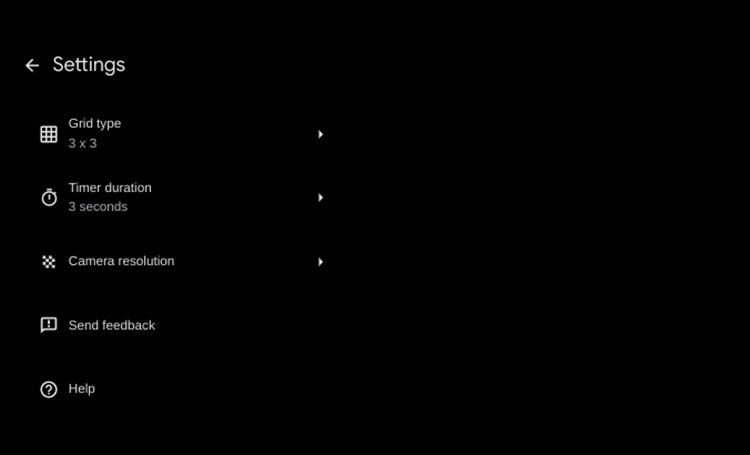
2. Spiegelung
Mit dieser Schaltfläche wird das Bild horizontal gespiegelt, um ein Spiegelbild zu erzeugen.
3. Gitter
Mit dieser Schaltfläche können Sie das Raster ein- und ausschalten. Im Einstellungsmenü können Sie Ihren bevorzugten Rastertyp auswählen.
4. Timer
Wenn der Timer eingeschaltet ist, verzögert er die Zeit, die zum Aufnehmen eines Fotos benötigt wird, um entweder drei oder 10 Sekunden, je nachdem, welche Option Sie in den Einstellungen ausgewählt haben.
5. Modi
Sie können Ihre Kamera in drei Modi verwenden: Video , Foto und Quadrat .
6. QR-Code
Diese Schaltfläche erzeugt ein fokussiertes Quadrat auf dem Bildschirm, in dem Sie einen QR-Code platzieren können, um ihn zu scannen.
7. Machen Sie ein Foto
Dies ist der Auslöser zum Aufnehmen von Fotos.
Wenn Sie mehr Optionen wünschen, können Sie zu Google Play gehen und sich die verfügbaren Kamera-Apps ansehen. Wenn Sie ein Android-Nutzer sind, können Sie dieselben Apps auf Ihr Chromebook herunterladen, die Sie auf Ihrem Telefon verwenden.
Wo steht das Kameraerlebnis des Chromebooks?
Nachdem Sie nun wissen, wie Sie mit Ihrem Chromebook ein Bild aufnehmen, werden Sie zustimmen, dass Chrome OS die Webcam optimal nutzt. Wenn Sie es mit erweiterten Apps von Google Play koppeln, kann es Ihnen ein großartiges Kameraerlebnis bieten, wenn nicht sogar das beste.
Genießen Sie also die Kamerafunktion Ihres Chromebooks und nehmen Sie alle benötigten Fotos auf.
