So nehmen Sie Ihre Tastatur auf GarageBand für Mac auf
GarageBand ist eine großartige, kostenlose digitale Audio-Workstation, die überraschend viele Funktionen bietet. Wenn Sie Ihre Tastatur aufnehmen möchten, können Sie dies in GarageBand auf verschiedene Arten tun, mit unterschiedlichem Grad an Benutzerfreundlichkeit und Anpassbarkeit.
Egal, ob Sie völlig neu in diesem Bereich sind oder nach verschiedenen Möglichkeiten suchen, Ihre Tastatur in GarageBand aufzunehmen, wir erklären Ihnen einige verschiedene Methoden und zeigen Ihnen dann, wie Sie die Aufnahme erhalten.
Drei Möglichkeiten, wie Sie Ihre Tastatur auf GarageBand aufnehmen können

Es gibt drei Möglichkeiten, wie Sie Ihr Keyboard auf GarageBand aufnehmen können: Sie können den Ton über die Lautsprecher über ein Mikrofon aufnehmen, Sie können über ein Audio-Interface mit einem Line-Ausgang aufnehmen oder Sie können Ihr Keyboard als MIDI-Controller verwenden und direkt aufnehmen in Ihren Mac.
Wo sich die Ausgänge auf Ihrer Tastatur befinden, variiert von Modell zu Modell. Aber keine Sorge, schauen Sie einfach auf die Vorder-, Rückseite oder manchmal auf die Unterseite Ihrer Tastatur, um die verschiedenen unten abgebildeten Ausgänge zu sehen.
Obwohl dies etwas detailliert sein könnte, ist es am besten, wenn Sie wissen, welche Methode für Sie die richtige ist. Wenn Sie die einzelnen Methoden verstehen, können Sie den bevorstehenden Leitfaden sehr schnell und einfach befolgen.
Aufnehmen Ihrer Tastatur mit einem Mikrofon
Sie können Ihre Tastatur einfach mit einem Mikrofon aufnehmen, um das Audio über die Lautsprecher Ihrer Tastatur aufzunehmen.
Sie benötigen keine Kenntnisse über die verschiedenen Ausgänge Ihrer Tastatur, und das Einrichten ist relativ einfach: Positionieren Sie Ihr Mikrofon einfach in der Nähe der Lautsprecher Ihrer Tastatur und nehmen Sie auf.
Obwohl dies nach einer offensichtlichen und einfachen Option klingt, ist es möglicherweise nicht die beste. Da Sie nicht die echten Vibrationen eines Klaviers oder andere Klänge aufnehmen, sondern nur Replikationen über Ihren Lautsprecher, klingt Ihre Audioqualität nicht umwerfend, egal welches Mikrofon Sie haben.
Aufnehmen Ihrer Tastatur über einen Zeilenausgang
Eine andere Möglichkeit, Ihre Tastatur aufzunehmen, ist die Verwendung einer Zeilenausgabe. Dazu benötigen Sie einige Dinge.
Überprüfen Sie zunächst, ob Ihre Tastatur eine Zeilenausgabe ermöglicht. Normalerweise sollten auf der Rückseite Ihrer Tastatur einige Anschlüsse mit der Bezeichnung " Ausgang" (R, L / Mono) angezeigt werden:

Sie können den Kopfhöreranschluss Ihrer Tastatur auch als Zeilenausgabe verwenden. Die Position Ihres Kopfhöreranschlusses kann variieren: Er kann sich entweder auf der Vorder-, Rückseite oder Unterseite Ihrer Tastatur befinden. Suchen Sie nach einem Anschluss (oder Anschlüssen) mit der Bezeichnung Kopfhörer oder dem folgenden Kopfhörersymbol:

Sie benötigen außerdem ein Audio-Interface und entweder ein 1/4-Zoll-Kabel oder ein 1/8 bis 1/4-Zoll-Kabel, je nachdem, an welchen Ausgang Sie eine Verbindung herstellen möchten.
Wenn Sie mit Audio-Interfaces noch nicht vertraut sind , bietet die Scarlett-Reihe von Focusrite eine Vielzahl hochwertiger und tragbarer Interfaces, die einen Line-Ausgang unterstützen.
Aufnahme mit Ihrem Keyboard als MIDI-Controller
Die dritte Möglichkeit, Ihr Keyboard auf GarageBand aufzunehmen, besteht darin, es als MIDI-Controller zu verwenden.
Dies bedeutet, dass Ihr Audio nicht aufgezeichnet wird. Stattdessen wird alles andere, wie z. B. welche Taste Sie drücken, die Stärke, mit der Sie es drücken, wie lange, wenn Sie ein Pedal verwenden usw. Alle diese Informationen erzeugen dann einen Klang mit einem virtuellen Instrument (auch als a bezeichnet) VST- oder AU-Instrument).
Dies ist der beste Weg, um sicherzustellen, dass Ihre Klangqualität professionell ist und Ihr Track leicht bearbeitet oder optimiert werden kann. Sie könnten jedoch das "natürliche" Gefühl Ihres Spiels verlieren, da jeder Klang digital wiedergegeben wird.
Um Ihr Keyboard als MIDI-Controller zu verwenden, können Sie es direkt an Ihren Mac anschließen. Überprüfen Sie einfach zuerst, ob Ihre Tastatur über einen USB-Ausgang vom Typ B verfügt, normalerweise unter USB (Computer) . Wenn dies der Fall ist, können Sie entweder ein USB-B-zu-USB-A-Kabel oder ein USB-B-zu-USB-C-Kabel verwenden, je nachdem, über welche Eingänge Ihr Mac verfügt.

Wenn Ihre Tastatur dies nicht hat, machen Sie sich keine Sorgen. Sie können Ihr Keyboard auch als MIDI-Controller über den 5-poligen MIDI-Ausgang anschließen, der folgendermaßen aussehen sollte:

Anstelle eines USB-B-Kabels verwenden Sie stattdessen ein 5-poliges MIDI-zu-USB- Kabel, um Ihr Keyboard an Ihren Mac anzuschließen.
Aufnehmen Ihrer Tastatur auf GarageBand

Kommen wir jetzt dazu. Obwohl im vorherigen Abschnitt viel zu beachten war, ist die gute Nachricht, dass Sie diesen Prozess sehr schnell und einfach verfolgen können.
Je nachdem, welche der drei Methoden Sie anwenden, befolgen Sie deutlich unterschiedliche Anweisungen:
- Wenn Sie mit einem Mikrofon aufnehmen, befolgen Sie Abschnitt A.
- Wenn Sie mit einem Zeilenausgang aufnehmen, befolgen Sie Abschnitt B.
- Wenn Sie mit Ihrem Keyboard als MIDI-Controller aufnehmen, befolgen Sie Abschnitt C.
Schritt 1: Einrichten Ihrer Ausrüstung
A : Stellen Sie sicher, dass Ihr Mikrofon einige Zentimeter von Ihrem Lautsprecher entfernt und an Ihren Mac (wenn Sie ein USB-Mikrofon verwenden) oder Ihr Audio-Interface (wenn Sie ein XLR-Mikrofon verwenden) angeschlossen ist, an das Sie dann eine Verbindung herstellen Ihr Mac. Schließen Sie einen Kopfhörer an Ihr Audio-Interface an.
B : Stellen Sie sicher, dass ein Ende Ihres Kabels mit dem Kopfhöreranschluss Ihrer Tastatur oder Ihrem Ausgangs-L / Mono- Anschluss verbunden ist und das andere Ende mit Ihrem Audio-Interface verbunden ist, das Sie dann mit Ihrem Mac verbinden. Schließen Sie einen Kopfhörer an Ihr Audio-Interface an.
C : Verbinden Sie ein Ende Ihres Kabels entweder mit dem USB-B-Anschluss Ihres Keyboards oder den MIDI IN / MIDI OUT- Anschlüssen und das andere Ende mit Ihrem Mac. Stellen Sie sicher, dass die Lautstärke Ihres Tastaturlautsprechers ausgeschaltet ist. Schließen Sie einen Kopfhörer an Ihren Mac an.
Schritt 2: Erstellen Sie Ihr neues Projekt
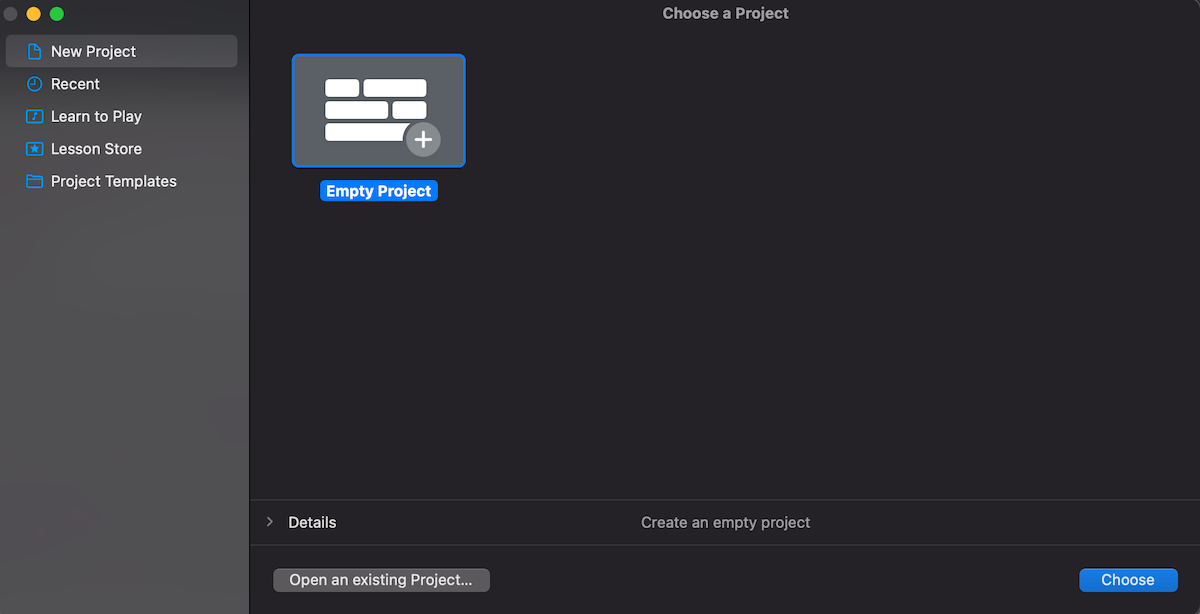
A, B, C : Öffnen Sie GarageBand und wählen Sie Projekt oder Datei leeren . Wenn GarageBand ein vorheriges Projekt öffnet, anstatt diese Seite anzuzeigen, gehen Sie oben links auf Ihrem Bildschirm und wählen Sie unter Datei die Option Neu .
Schritt 3: Überprüfen Sie Ihre Einstellungen
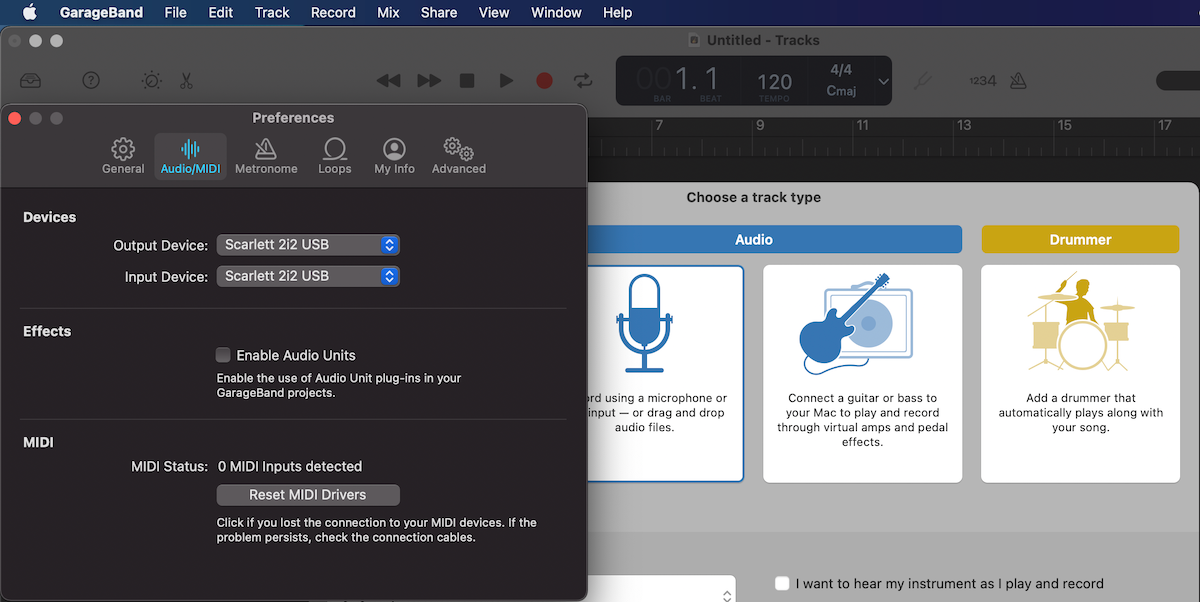
A, B, C : Wählen Sie oben links auf Ihrem Bildschirm unter GarageBand Einstellungen und dann Audio oder Audio / MIDI aus .
A, B : Wählen Sie in den Popup-Menüs Eingabegerät und Ausgabegerät Ihr Audio-Interface aus. Einstellungen schließen .
C : Wählen Sie im Popup-Menü Ausgabegerät Ihre Kopfhörer aus. Einstellungen schließen .
Schritt 4: Wählen Sie Ihren Track

A, B : Wählen Sie unter Spurtyp auswählen die Spur mit dem Mikrofonsymbol aus.
C : Wählen Sie unter Titel auswählen die Option Software Instrument aus .
Schritt 5: Einrichten und Aufzeichnen Ihrer Tastatur
A, B : Nachdem Sie Ihren Track erstellt haben, wählen Sie ihn aus und stellen Sie unten, wo Track und Master stehen, sicher, dass Track ausgewählt ist. Sie sollten in der Lage sein, ein Dropdown-Feld neben der Eingabe zu sehen und von dort aus den Eingang für Ihr Mikrofon auszuwählen.
Sie können den generischen Namen Ihrer Spur umbenennen, indem Sie die Spur auswählen und auf den Titel doppelklicken und den EQ sowohl manuell als auch über die Soundbibliothek auf der linken Seite anpassen.
Um Ihren Titel während der Aufnahme anzuhören, aktivieren Sie unter Eingabe das Symbol neben Überwachung .
C : Wenn Sie direkt an Ihren Mac angeschlossen sind, wird Ihr MIDI-Eingang automatisch ausgewählt. Wenn Sie auf Ihrem Keyboard spielen, sollten Sie den Ton über Ihre Kopfhörer hören.
Sie können den generischen Namen Ihrer Spur umbenennen, indem Sie die Spur auswählen und auf den Titel doppelklicken. Sie können das virtuelle Instrument, das Sie über Ihr Keyboard spielen, über die Soundbibliothek auf der linken Seite anpassen und den EQ Ihres virtuellen Instruments anpassen unten rechts.
A, B, C : Jetzt können Sie aufnehmen! Klicken Sie einfach auf das Aufzeichnungssymbol oder drücken Sie R. Und vergessen Sie nicht, Ihr Projekt mit Cmd + S zu speichern.
Machen Sie Ihre Tastatur zu einem Teil eines größeren Projekts
Obwohl es nach viel zu klingen klingt, werden Sie, sobald Sie den Dreh raus haben, nonstop mit Ihrer Tastatur aufnehmen. Je besser Sie sich damit vertraut machen, desto mehr können Sie Ihr Keyboard in die gleichzeitige Aufnahme mehrerer Live-Tracks auf GarageBand integrieren .
Jetzt, da Sie wissen, wie Sie Ihr Keyboard auf GarageBand aufnehmen, können Sie es als Teil eines größeren Projekts verwenden, sowohl solo als auch als Teil eines Ensembles.
