So nehmen Sie mit integrierten Apps schnell Audio auf Ihrem Mac auf
Ein Mac kann eine ausgezeichnete Maschine für kreatives Arbeiten sein. Egal, ob Sie Podcasts aufnehmen oder eine kurze Erklärung für eine Präsentation erstellen möchten, Ihr Mac kann damit umgehen. Es gibt verschiedene integrierte Apps, mit denen Sie gestochen scharfe Audiodateien auf Ihrem Mac aufnehmen können, die wir heute behandeln werden.
Benötigen Sie ein externes Mikrofon?
Alle Macs verfügen über ein internes Mikrofon, das für grundlegende Aufgaben wie FaceTime-Videoanrufe oder Zoom-Meetings perfekt funktioniert.
Wenn Sie jedoch professionell klingende Audiodaten aufnehmen möchten, etwa für einen Podcast oder ein Voice-Over, ist es ratsam, ein externes Mikrofon zu verwenden. Ein externes Mikrofon kann heutzutage nur 50 US-Dollar kosten. Stellen Sie jedoch sicher, dass Sie Ihre Recherche durchführen, um eine auszuwählen, die Ihren spezifischen Aufnahmeanforderungen entspricht. Mikrofone, die zum Aufnehmen von Musik, Instrumenten, Gesang, Podcasts und Voice-Overs entwickelt wurden, können sich sowohl in Qualität als auch im Preis stark unterscheiden.
Aufnahmen von USB-Mikrofonen klingen im Allgemeinen besser als andere Mikrofone, es sei denn, Sie haben ein dediziertes Audio-Interface. Der Grund dafür ist, dass die Umwandlung von analogem Audio zu digitalem Audio durch das USB-Mikrofon selbst erfolgt, was zu einer verfeinerten und besseren Klangqualität führt.
Es gibt mehrere Apps, die Sie auf Ihrem Mac verwenden können, um schnell Audio aufzunehmen. Wir haben einige dieser Apps unten behandelt.
Gehen Sie zu Systemeinstellungen > Ton > Eingang , um Ihr internes oder externes Mikrofon auszuwählen.
Aufnehmen von Audio mit Sprachnotizen
Sprachmemos ist die primäre Schnittstelle zum Aufzeichnen von Audio auf Ihrem Mac. Es funktioniert ähnlich wie die Sprachnotizen-App auf Ihrem iPhone oder iPad. Um es zu benutzen:
- Gehen Sie auf Ihrem Mac zu Finder > Anwendungen .
- Öffnen Sie Sprachnotizen .
- Wenn Sie die App zum ersten Mal öffnen, können Sie auswählen, ob Sie Sprachnotizen für iCloud aktivieren möchten, um Ihre Aufnahmen auf Ihrem Gerät zu synchronisieren.
- Wenn Sie fertig sind, drücken Sie die rote Taste , um die Aufnahme zu starten.
- Sie können Ihre Aufnahme pausieren, wenn Sie etwas überarbeiten oder für später wiederholen müssen.
- Wenn Sie fertig sind, klicken Sie auf die Pause-Schaltfläche, gefolgt von Fertig . Damit wird die Aufnahme beendet.
- Doppelklicken Sie auf den Aufnahmenamen, um ihn nach Ihren Wünschen umzubenennen.
Das ist es! Sie können die Aufnahme später bearbeiten oder zuschneiden. Mit der Option Bearbeiten können Sie einen bestimmten Teil des Audios durch eine neue Aufnahme ersetzen, was ideal ist, wenn Sie einen kleinen Fehler gemacht haben und ihn ändern möchten. Mit der Trim- Option können Sie, wie der Name schon sagt, das Audio am Anfang oder am Ende zuschneiden. Beide Optionen können gefunden werden, indem Sie bei gedrückter Strg-Taste auf die aufgenommene Audiodatei klicken.
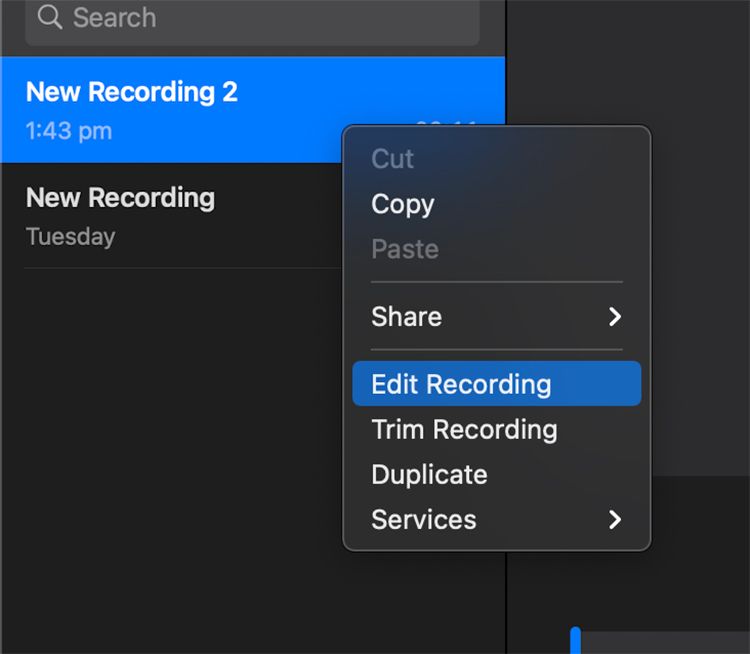
Sie können auch zwischen der Aufnahme komprimierter oder verlustfreier Audiodaten in Sprachnotizen wählen. Öffnen Sie dazu die Sprachnotiz-Einstellungen aus der Menüleiste und treffen Sie Ihre Wahl.
Aufnehmen von Audio mit QuickTime
Die zweite Option zum Aufnehmen von Audio auf Ihrem Mac ist die Verwendung von QuickTime Player. QuickTime Player ist Apples Standard-App für die Videowiedergabe, kann aber auch leicht zum Aufnehmen von schnellem Audio verwendet werden.
Hier ist eine Schritt-für-Schritt-Anleitung zum Aufnehmen von Audio mit QuickTime auf einem Mac:
- Öffnen Sie QuickTime Player aus dem Anwendungsordner .
- Öffnen Sie Datei in der Menüleiste und wählen Sie Neue Audioaufnahme .
- Wählen Sie Ihre Dateiqualität und das gewünschte Mikrofon, indem Sie auf den Abwärtspfeil neben der roten Aufnahmetaste klicken.
- Drücken Sie die rote Aufnahmetaste , um Ihre Aufnahme zu starten.
- Wenn Sie fertig sind, drücken Sie dieselbe Taste, um das Audio zu beenden und zu speichern.
Ein Vorteil von QuickTime Player besteht darin, dass Sie Ihr gewünschtes Mikrofon innerhalb der App auswählen können, anstatt das standardmäßige Mikrofon des Systems wie Sprachnotizen zu verwenden. Es bietet jedoch nicht die Möglichkeit, das Audio wie bei Sprachnotizen zu bearbeiten, was eine wichtige Funktion sein kann.
Aufnehmen von Audio mit Software von Drittanbietern
Neben dieser standardmäßig integrierten Software gibt es mehrere Optionen von Drittanbietern, um Ihr Audio aufzunehmen. Ein Beispiel ist Audacity, das erweiterte Tools zum Aufnehmen und Bearbeiten von Audio kostenlos bietet. Sie können auch GarageBand verwenden, das eine gewisse Lernkurve hat, aber nach der Beherrschung sehr nützlich sein kann.
