So nutzen Sie die Overdrive-Einstellung Ihres Monitors (und warum sollten Sie das tun)
Overdrive! Das hört sich cool an und ist es auch, aber Sie haben es möglicherweise nicht in den Einstellungen Ihres Monitors aktiviert, weil nicht ganz klar ist, was es bewirkt. Das sollten Sie aber tun, denn es kann tatsächlich die Darstellung schneller Bewegungen auf Ihrem Bildschirm verbessern, Geisterbilder beseitigen und die Klarheit in Wettkampfspielen verbessern. Übertreiben Sie es einfach nicht, sonst verschlimmern Sie das Problem.
So aktivieren Sie den Overdrive Ihres Monitors.
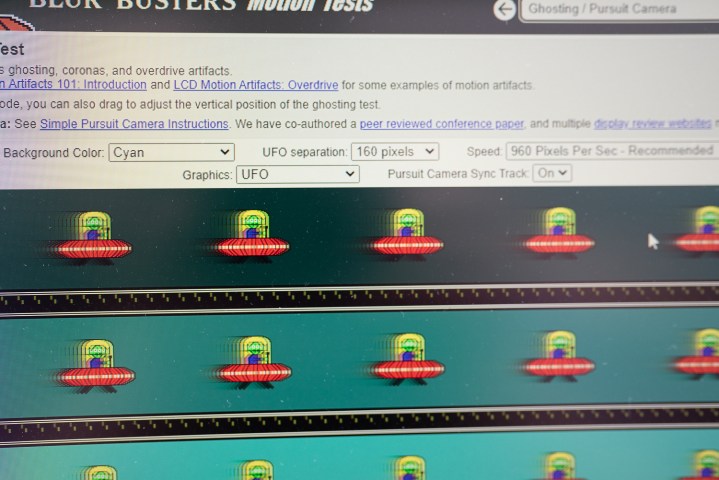
Was ist Monitor-Overdrive?
Monitor-Overdrive oder Reaktionszeit-Overdrive ist eine Methode zur Erhöhung der Reaktionszeit Ihres Monitors, sodass dieser schneller von einem Pixelstatus in einen anderen übergeht. Typischerweise wird dies in Grau zu Grau bzw. Grau zu einem anderen Grauton gemessen und in Millisekunden (ms) angegeben. Es muss schnell genug sein, damit der Monitor das Bild nicht aktualisiert, bevor es fertig ist.
So aktualisiert beispielsweise ein 60-Hz-Monitor das Bild 60 Mal pro Sekunde, also etwa alle 16,67 ms. Die Reaktionszeit dieses Monitors muss weniger als 16,67 ms betragen, um Geisterbilder zu vermeiden. Höhere Bildwiederholraten erfordern mehr von einem Monitor. Ein 144-Hz-Display benötigt eine Reaktionszeit von weniger als 7 ms, und von da an wird es nur noch schwieriger.
Langsame Reaktionszeiten können bei Zeitraffer zu „Geisterbildern“ führen, wenn die Pixel ihre Anzeige nicht schnell genug ändern können, sodass das Bild hinter ihnen zu verschwinden scheint oder Geisterbilder über den Bildschirm laufen. Durch die Verbesserung Ihrer Reaktionszeit durch die Verwendung von Overdrive können Sie dieses Problem beseitigen und dafür sorgen, dass die Bilder auf dem Bildschirm schärfer erscheinen.

So aktivieren Sie die Monitorübersteuerung
Um die Übersteuerung Ihres Monitors zu aktivieren, können Sie einfach die Bildschirmanzeige verwenden. Dies ist jedoch eine Einstellung, die Ihr Monitor haben muss, damit Sie ihn verwenden können, und das ist keine Garantie. Nicht jedes Display verfügt über diese Einstellung. Wenn Sie die Einstellung also nicht finden können, ist sie möglicherweise nicht verfügbar. Überprüfen Sie dies noch einmal auf der Website Ihres Monitorherstellers oder im Handbuch.
Schritt 1: Drücken Sie die Taste auf Ihrem Monitor, um die Bildschirmanzeige (OSD) aufzurufen. Normalerweise befindet es sich an der Seite oder Rückseite Ihres Monitors, in der Regel gibt es jedoch Markierungen für die Position, an der es sich befindet. Sie können auch im Handbuch nachsehen, wenn es besonders schwer zu finden ist.
Schritt 2: Sehen Sie sich die Einstellungen an, bis Sie eine Overdrive- oder Reaktionszeit -Einstellung finden, die Sie anpassen können. Dies kann sich in einem Spielmenü befinden.
Wenn die Overdrive-Einstellung ausgegraut ist oder Sie sie aus irgendeinem Grund nicht anpassen können, versuchen Sie, die Modi Freesync, G-Sync oder VRR auszuschalten, da Sie bei einigen Monitoren die Overdrive-Einstellungen nicht ändern können, obwohl eine Synchronisierungstechnologie vorhanden ist verwendet werden.
Schritt 3: Wenn es sich um einen Ein- oder Ausschalter handelt, versuchen Sie, ihn einzuschalten, spielen Sie dann ein Spiel oder schauen Sie sich eine rasante Fernsehsendung oder ein Sportereignis an und sehen Sie, wie der Monitor aussieht. Wenn es gut aussieht, lassen Sie es eingeschaltet und genießen Sie Ihren neuen Overdrive-Monitor.
Wenn Sie jedoch über eine Reihe von Overdrive-Einstellungen oder -Optionen verfügen, müssen Sie mit der ersten Einstellung beginnen, mit der geringsten Overdrive-Einstellung, und dann einige Tests durchführen, um zu sehen, wie sie aussieht und sich anfühlt. Der beste ist der Ghosting-Test von TestUFO.com. . Ändern Sie die Overdrive-Einstellungen und sehen Sie dann, wie die kleinen Außerirdischen aussehen, wenn sie sich über den Bildschirm bewegen.
Wenn Sie den Overdrive erhöhen, sollten Sie eine Verringerung etwaiger Geisterbilder feststellen. Beachten Sie jedoch, dass Sie zu weit gehen und zu einem Überschwingen führen können, bei dem die Pixel vor dem Objekt zu leuchten scheinen.
Schritt 4: Wenn Sie während des Spiels Freesync, G-Sync oder eine andere Form von Adaptive Sync verwenden, bei dem sich die Bildwiederholfrequenz Ihres Monitors dynamisch anpasst, müssen Sie zusätzlich berücksichtigen, dass Sie Ihre Overdrive-Einstellung möglicherweise manuell basierend auf dem Frame anpassen müssen Rate, mit der Sie spielen. Wenn Sie ein Spiel am Ende mit einer niedrigen Bildrate spielen, weil es besonders anspruchsvoll ist, Ihr Overdrive jedoch beispielsweise für die Bildwiederholfrequenz des Monitors von 240 Hz konfiguriert ist, kann es zu Überschwingungsproblemen kommen.
Bei einigen AMD-Modellen gibt es eine erweiterte Version namens Adaptive Overdrive, während einige G-Sync-Modelle über Variable Overdrive verfügen. Diese passen die Overdrive-Einstellung dynamisch und ohne Eingaben basierend auf der Bildrate an.
Wünschen Sie sich, dass Ihr Monitor über Overdrive verfügt, oder wünschen Sie sich einfach etwas mit einer allgemein besseren Reaktionszeit? Hier sind einige der besten Gaming-Monitore, die Sie 2024 kaufen können.
