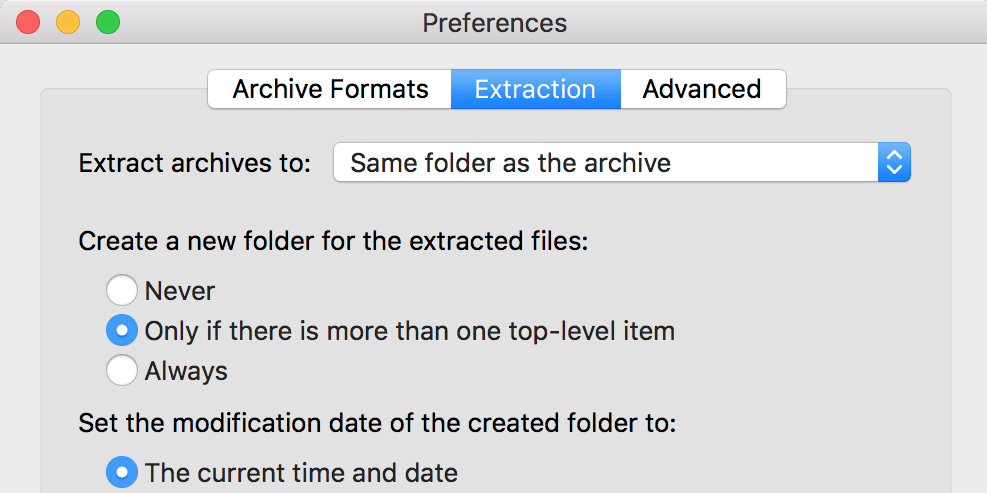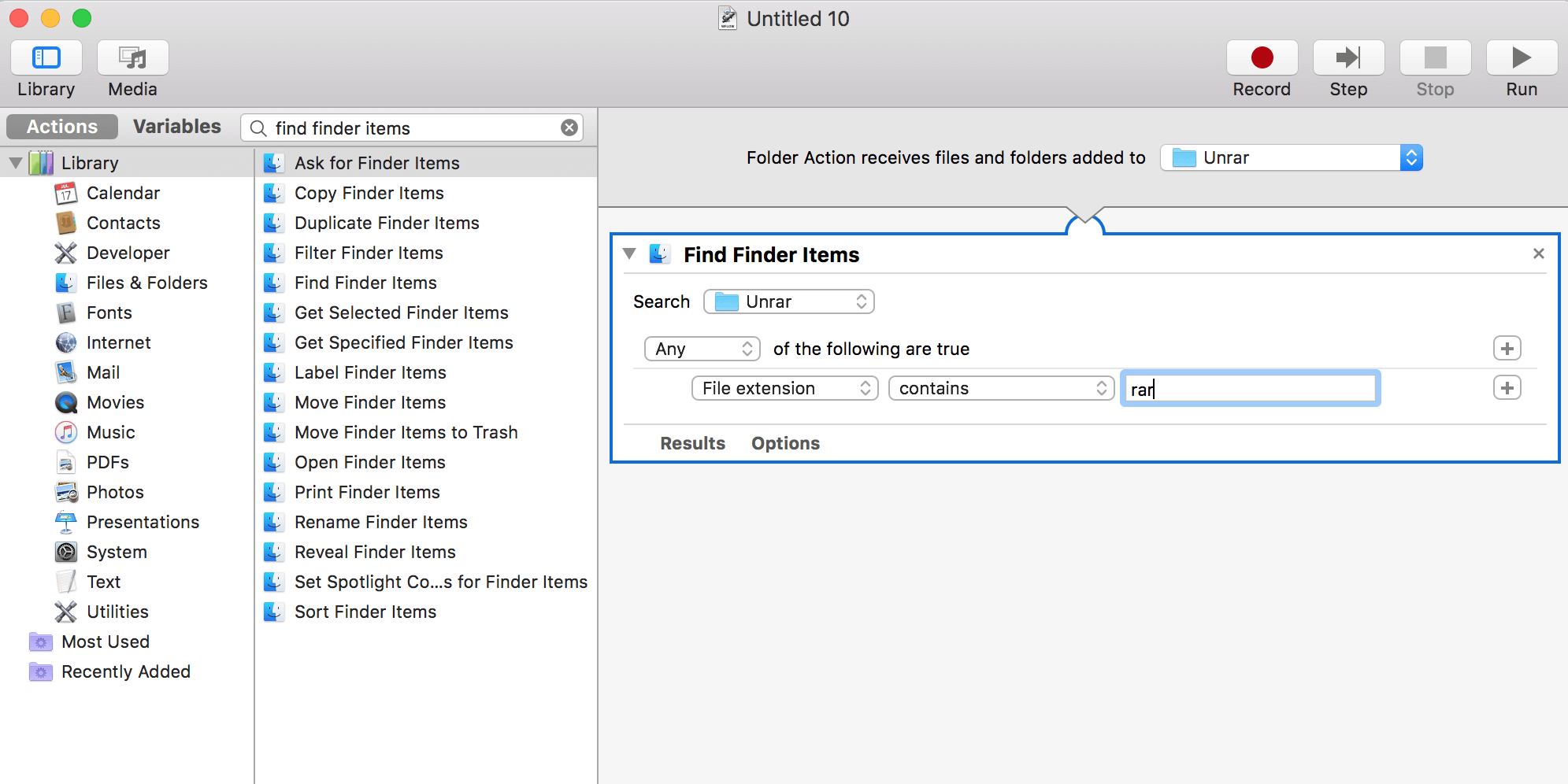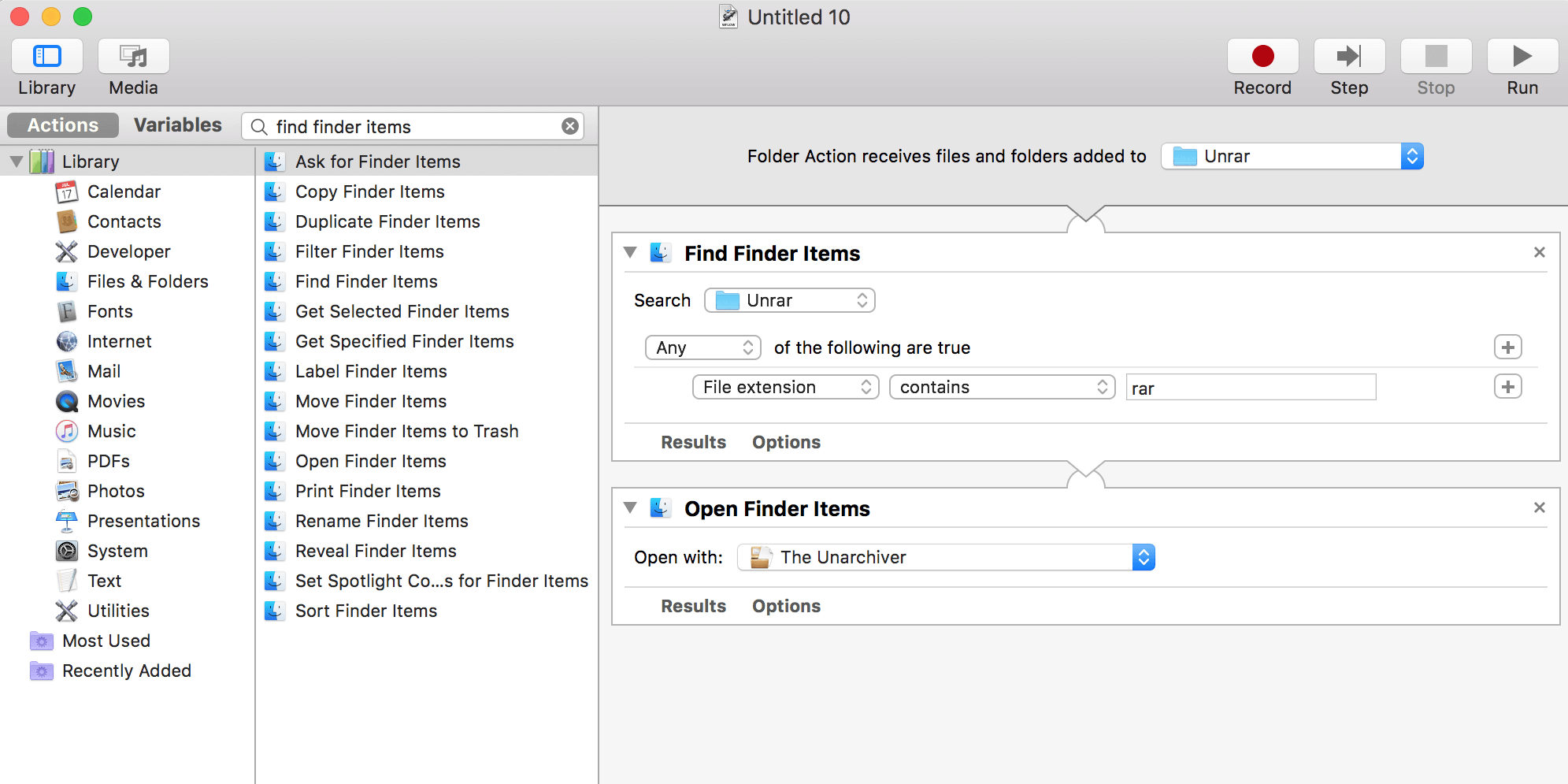So öffnen und extrahieren Sie RAR-Dateien auf dem Mac
Sie haben gerade eine Datei heruntergeladen und sie ist als RAR-Archiv eingetroffen. Sie haben noch nie ein solches Format gesehen und, wie auch immer, Sie können es einfach nicht aufbrechen, um auf die Goodies zuzugreifen, die auf Sie warten.
In dieser Kurzübersicht erfahren Sie alles, was Sie wissen müssen, was RAR-Dateien sind, warum sie existieren und wie Sie RAR-Dateiinhalte auf einem Mac öffnen und extrahieren.
Was ist eine RAR-Datei?
Wenn Sie dies bereits wissen oder es Ihnen einfach egal ist, können Sie mit dem nächsten Abschnitt fortfahren, um die tatsächlichen Anweisungen zu erhalten.
Eine RAR-Datei ähnelt einer ZIP-Datei. Beide sind "Archiv" -Dateiformate, mit denen viele einzelne Dateien in einer einzigen Datei komprimiert werden können . Auf diese Weise müssen Sie nur eine Datei zum Herunterladen bereitstellen (oder eine Datei an eine E-Mail anhängen), und Empfänger müssen nur eine Datei anstelle vieler separater Dateien herunterladen.
RAR steht für R oshal AR chive, benannt nach dem russischen Softwareentwickler, der das Format erstellt hat. Das RAR-Format wurde erstellt, um einige der Fehler im ZIP-Format zu beheben. Es bietet mehrere Vorteile: kleinere Dateigrößen, die Möglichkeit, einen RAR in mehrere Blöcke aufzuteilen, und die Fehlerbehebung.
Trotzdem haben wir seit den Tagen von ZIP und RAR einen langen Weg zurückgelegt und haben jetzt bessere Möglichkeiten, Dateien zu komprimieren, zu verschlüsseln und zu übertragen. Das 7-Zip-Format ist eine beliebte Option, aber weit vom Standard entfernt. Daher ist es immer noch wichtig zu wissen, wie mit RAR-Dateien umgegangen wird.
So öffnen und extrahieren Sie RAR-Dateien auf einem Mac
Das RAR-Format ist proprietär, daher ist es nicht verwunderlich, dass Mac-Systeme nicht über ein integriertes Dienstprogramm für die Handhabung verfügen. Die Lösung ist jedoch so einfach wie die Installation eines kostenlosen Tools von Drittanbietern, mit dem RAR-Dateien geöffnet werden können.
Hier sind fünf RAR-Extraktionsoptionen, aus denen Sie auswählen können.
1. Öffnen Sie RAR-Dateien mit Keka

Keka ist ein Komprimierungs- und Extraktionstool, das sowohl im Mac App Store als auch als eigenständige Installation verfügbar ist. Nach der Installation müssen Sie lediglich auf eine RAR-Datei doppelklicken, um sie zu extrahieren, oder mit der rechten Maustaste auf eine Datei klicken und Öffnen auswählen.
Der Nachteil bei der Verwendung von Keka besteht zumindest für einige Benutzer darin, dass Sie den Inhalt einer RAR-Datei nicht untersuchen können, ohne sie zuvor zu extrahieren. Möglicherweise benötigen Sie diese Funktionalität nie. In diesem Fall ist dies ein großartiges Werkzeug für den Job. Wenn Sie jedoch die Möglichkeit haben möchten, einen Blick auf den Inhalt eines Archivs zu werfen und nur die Dateien abzurufen, die Sie benötigen, ist Keka nicht die richtige App für Sie.
Beachten Sie, dass Keka eigene komprimierte Archive erstellen kann, das RAR-Format jedoch nicht unterstützt. Sie sind auf die Formate ZIP, 7-Zip, TAR, GZIP und BZIP2 beschränkt.
Herunterladen: Keka (kostenlos)
2. Verwenden Sie unRAR auf dem Mac Terminal
Um eine RAR-Datei mit dem Terminal zu extrahieren, müssen Sie Homebrew installieren , ein All-in-One-Tool zum Installieren anderer Tools.
Mit Homebrew können Sie beispielsweise ein RAR-Extraktionswerkzeug mit einem Befehl installieren:
brew install unrarSie müssen dies in das Terminal eingeben, auf das Sie zugreifen können, indem Sie Spotlight öffnen (über die Tastenkombination Cmd + Leertaste), "terminal" eingeben und Terminal.app starten.
Wenn Sie die Meldung erhalten, dass UnRAR aus dem Quellcode erstellt werden muss, z. B.:

Sie müssen zuerst die Xcode-Befehlszeilentools mit diesem Befehl installieren:
xcode-select --installSobald UnRAR installiert ist, können Sie jede RAR-Datei extrahieren, indem Sie zu dieser Datei im Terminal navigieren und diesen Befehl eingeben:
unrar x example_file.rarSie wissen nicht, wie Sie in der Befehlszeile navigieren sollen? Schauen Sie sich zuerst unsere Anleitung für Anfänger zur Verwendung des Mac-Terminals an .
3. Verwenden Sie den Unarchiver, um RAR-Dateien zu extrahieren

Der Unarchiver ist ein kostenloser RAR-Extraktor für macOS. Sie können damit jedes Ihrer RAR-Archive mit einem einzigen Klick öffnen. Wie bei Keka können Sie mit diesem Tool nicht anzeigen, was sich in Ihren RAR-Dateien befindet, bevor Sie sie extrahieren.
Andernfalls verfügt das Tool über viele anpassbare Optionen, sodass Ihre Archive nach Ihren Wünschen extrahiert werden.
Eine seiner praktischen Funktionen ist, dass es nicht-lateinische Zeichen für Ihre Archivdateinamen unterstützt. Auf diese Weise können Sie RAR-Dateien extrahieren, deren Namen Fremdzeichen enthalten.
Der Unarchiver unterstützt auch viele andere Archivformate, darunter ZIP, 7Z, GZIP, CAB und andere.
Download : Der Unarchiver (kostenlos)
4. Versuchen Sie, mit dem Unarchiver With Automator RAR-Dateien zu entpacken
Wenn Sie regelmäßig RAR-Dateien extrahieren, fühlen sich die oben genannten Tools für die Aufgabe möglicherweise ineffizient an. Glücklicherweise können Sie Automator verwenden, um die RAR-Extraktionsaufgabe zu automatisieren.
Der Unarchiver erstellt in Zusammenarbeit mit Automator eine Ordneraktion, mit der alle Dateien in Ihren RAR-Archiven automatisch dekomprimiert werden.
Nachdem Sie diese Aktion in Automator erstellt haben, müssen Sie lediglich Ihre RAR-Archive in den angegebenen Ordner legen, um sie alle zu extrahieren. So erstellen Sie die Aktion:
- Erstellen Sie einen neuen Ordner auf Ihrem Desktop und nennen Sie ihn Unrar .
- Öffnen Sie den Unarchiver , klicken Sie auf die Registerkarte " Extraktion" und wählen Sie im Dropdown-Menü " Archive extrahieren nach" den gleichen Ordner wie das Archiv aus.

- Aktivieren Verschieben Sie das Archiv in den Papierkorb, damit Ihr Archiv nach dem Extrahieren gelöscht wird.
- Starten Sie Automator , klicken Sie auf Datei> Neu , wählen Sie Ordneraktion aus und klicken Sie auf Auswählen.
- Klicken Sie oben auf das Dropdown-Menü, wählen Sie Andere und dann Ihren Unrar- Ordner.
- Ziehen Sie die Aktion " Finder-Elemente suchen" in den Workflow auf der rechten Seite.
- Wählen Sie in der neu hinzugefügten Aktion Ihren Unrar- Ordner aus der Dropdown-Liste Suchen und dann Beliebig aus der folgenden Dropdown-Liste aus. Wählen Sie als Nächstes die Dateierweiterung gefolgt von enthält und geben Sie rar in das Feld ein.

- Ziehen Sie eine andere Aktion mit dem Namen Open Finder Items in den rechten Bereich.
- Wählen Sie den Unarchiver aus dem Dropdown-Menü Öffnen mit .

- Drücken Sie Cmd + S , geben Sie einen Namen für Ihren Workflow ein und klicken Sie auf Speichern . Schließen Sie dann Automator.
- Kopieren Sie alle RAR-Archive, die Sie entpacken möchten, in den Unrar- Ordner auf Ihrem Desktop. Ihr Archiv wird sofort extrahiert, wobei alle Dateien im selben Unrar- Ordner abgelegt werden .
5. Versuchen Sie es mit einem Online-RAR-Extraktor
Ein Online-RAR-Extraktor kann nützlich sein, wenn Sie nur ein oder mehrere Archive extrahieren möchten. Mit einem Online-Tool müssen Sie nichts auf Ihrem Computer installieren. Diese Tools funktionieren über Ihren Webbrowser und ermöglichen es Ihnen, Ihre Dateien genau wie Ihre Desktop-Programme zu extrahieren.
Extract Me ist ein solches Tool, mit dem Sie RAR und viele andere Archivformate mithilfe eines Webbrowsers extrahieren können. Sie können Ihre Archive von Ihrem Computer, Cloud-Speicherdiensten wie Google Drive und Dropbox und sogar von direkten Web-URLs hinzufügen.

Warten Sie nach dem Hochladen eines Archivs einige Sekunden, bis die Site es extrahiert hat. Sie können dann einzelne Dateien in Ihrem Archiv auf Ihren Computer herunterladen.
Öffnen von RAR-Dateien auf dem Mac leicht gemacht
Jetzt müssen Sie nicht mehr schwitzen, wenn Sie auf eine RAR-Datei stoßen. Mit diesen einfachen RAR-Extraktoren für Mac können Sie schnell alles erledigen, was Ihnen begegnet.
Während Ihr Mac diese Dateien nicht mit integrierten Tools verarbeiten kann, gibt es einige großartige Standard-Apps, die auf allen Macs installiert sind. In den meisten Fällen müssen Sie keine Drittanbieter-App herunterladen, da Standard-Mac-Apps in den meisten Fällen ziemlich gut sind.