So optimieren oder deaktivieren Sie App-Benachrichtigungen in Windows 10
Windows 10 enthält ein Benachrichtigungssystem, das robuster als frühere Versionen ist. Hier können Sie steuern, wie und wann Sie Benachrichtigungen von Apps und Websites sehen.
Wir zeigen Ihnen, wie Sie Benachrichtigungen in Windows 10 verwalten, damit Sie die Kontrolle über Warnungen behalten.
So greifen Sie auf Benachrichtigungseinstellungen in Windows 10 zu
Zunächst sollten Sie wissen, wo sich die Optionen für Benachrichtigungen befinden. Öffnen Sie die App Einstellungen die Win + I – Verknüpfung oder durch Klicken auf das Zahnrad – Symbol im Startmenü. Wählen Sie dann den Systemeintrag aus , gefolgt von Benachrichtigungen und Aktionen in der linken Seitenleiste.
Hier unter der Überschrift " Benachrichtigungen" sehen Sie einige grundlegende Optionen für die Funktionsweise von Benachrichtigungen. Deaktivieren Sie die Option Benachrichtigungen von Apps und anderen Absendern abrufen , um alle Benachrichtigungen (außer Windows-Warnungen) auf einmal zu deaktivieren. In den meisten Fällen ist dies nicht erforderlich, da Sie detailliertere Steuerungsoptionen haben, wie wir in Kürze sehen werden.
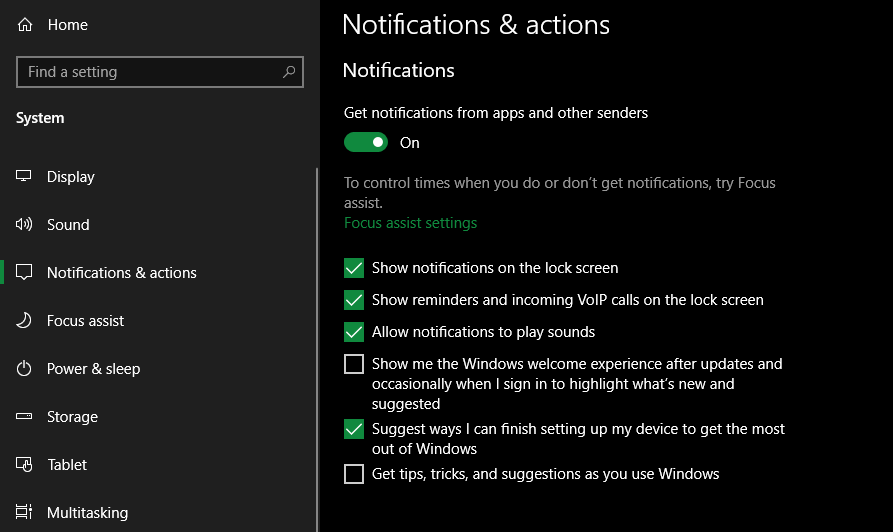
Unter diesem Schieberegler befinden sich eine Reihe von Kontrollkästchen, mit denen Sie andere Verhaltensweisen optimieren können. Deaktivieren Sie Benachrichtigungen auf dem Sperrbildschirm anzeigen, um die Privatsphäre zu erhöhen. Deaktivieren Sie Benachrichtigungen zulassen, um Sounds abzuspielen und alle Audio-Warnungen gleichzeitig zu deaktivieren. Im Folgenden können Sie einige Windows-Warnungen deaktivieren, die Ihnen bei der Verwendung Ihres Geräts helfen sollen.
Wenn Sie dies noch nicht wissen, sollten Sie auch das Action Center in Windows 10 kennen. Auf diese Seitenleiste können Sie zugreifen, indem Sie auf das entsprechende Symbol in der unteren rechten Ecke Ihres Bildschirms klicken, das wie eine Nachrichtenblase aussieht. Die Tastenkombination Win + A funktioniert ebenfalls.
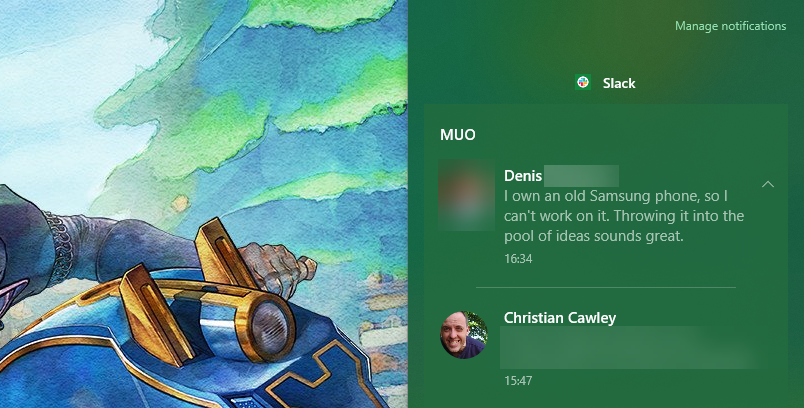
Das Aktionscenter sammelt alle auf Ihrem System angezeigten Warnungen, sodass Sie sie später anzeigen können. Einige der Optionen, die wir uns unten ansehen, wirken sich auf die Funktionsweise aus.
So optimieren Sie Benachrichtigungen für einzelne Windows 10-Apps
Der Rest der Seite mit den Benachrichtigungsoptionen fällt unter den Abschnitt Benachrichtigungen von diesen Absendern abrufen. Hier können Sie bestimmte Apps auswählen und die Funktionsweise ihrer Benachrichtigungen in Windows optimieren. Stellen Sie das Menü Sortieren nach auf Neueste ein , um Apps zu finden, die in letzter Zeit Benachrichtigungen gesendet haben.
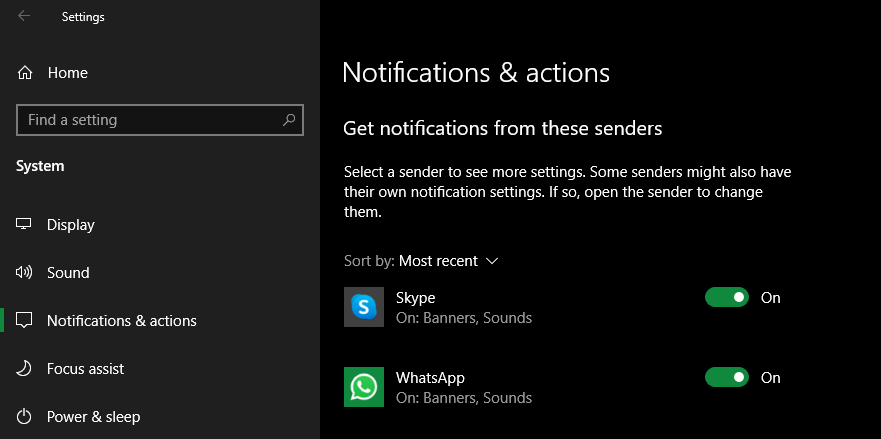
Lassen Sie uns die Optionen durchgehen, die Sie für Benachrichtigungen haben. Wenn Sie den Schieberegler " Benachrichtigungen" deaktivieren, werden diese für diese App vollständig deaktiviert.
Als Nächstes können Sie entscheiden, wo visuelle Warnungen angezeigt werden. Deaktivieren Sie Benachrichtigungsbanner anzeigen , um die Popup-Warnungen auszublenden, die in der Ecke Ihres Bildschirms angezeigt werden. Sie können auch die Option Benachrichtigungen im Aktionscenter anzeigen deaktivieren, wenn Sie nicht möchten, dass sie in diesem Bereich angezeigt werden.
Verwenden Sie Inhalt ausblenden, wenn Benachrichtigungen auf dem Sperrbildschirm angezeigt werden, wenn Sie die Warnung anzeigen möchten, aber nicht den potenziell sensiblen Inhalt (wie den Text einer Nachricht) anzeigen möchten. Sie können den Ton mit dem Schieberegler Ton abspielen, wenn eine Benachrichtigung eintrifft ausschalten – ideal für Warnungen, die Ihre Aufmerksamkeit häufig erregen.
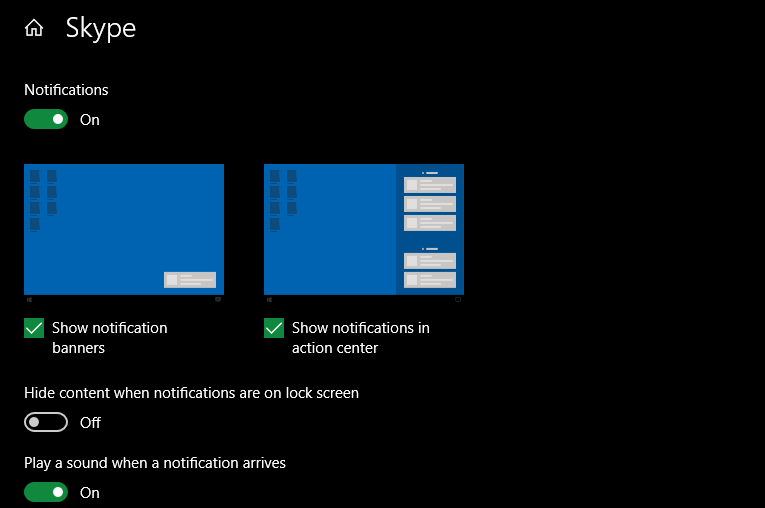
Im Dropdown-Menü unter Anzahl der im Aktionscenter sichtbaren Benachrichtigungen können Sie auswählen, wie viele einzelne Benachrichtigungen unter dem Eintrag dieser App angezeigt werden sollen, um zu verhindern, dass sie unübersichtlich werden. Unter jedem Abschnitt im Aktionscenter befindet sich ein Link " Weitere Informationen anzeigen", wenn Sie alle anzeigen müssen.
Schließlich können Sie die Benachrichtigungspriorität der App auswählen. Oben wird immer im höchsten Teil der Liste angezeigt, während Hoch darunter angezeigt wird. Schließlich wird alles, was als Normal markiert ist, unten angezeigt.
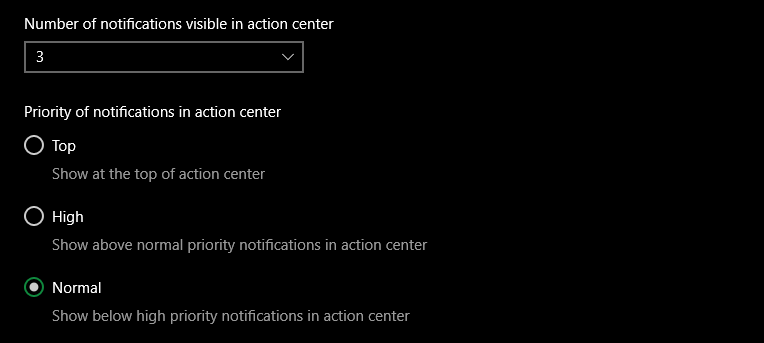
Verwalten von Benachrichtigungen über das Action Center
Wenn es eine App gibt, die Benachrichtigungen sendet, die Sie deaktivieren möchten, ohne in die Einstellungen-App eintauchen zu müssen, können Sie die Benachrichtigungen direkt im Aktionscenter anpassen. Klicken Sie einfach mit der rechten Maustaste auf eine Benachrichtigung und Sie sehen zwei Optionen.
Wenn Sie zu den Benachrichtigungseinstellungen gehen, gelangen Sie direkt zu dem oben genannten Bereich für die betreffende App, sodass Sie Änderungen vornehmen können. Wenn Sie die App schließen möchten, wählen Sie Alle Benachrichtigungen für [App] deaktivieren . Sie können später jederzeit darauf zurückgreifen, um Benachrichtigungen wieder zu aktivieren oder zu ändern.
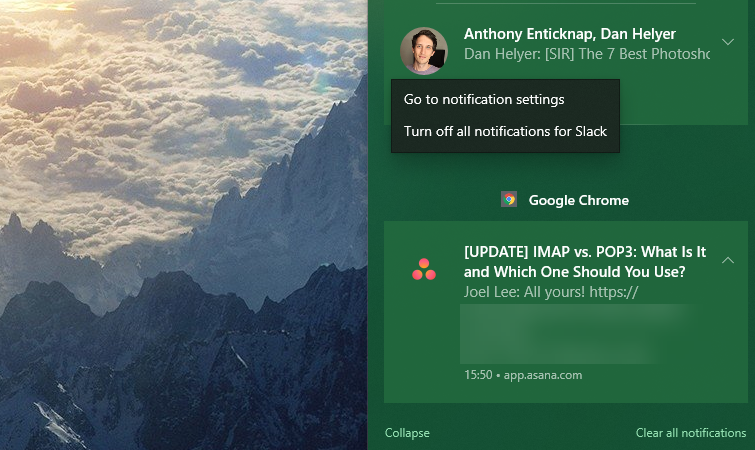
Wenn Sie keine Benachrichtigung mehr benötigen, klicken Sie auf die Schaltfläche X , um die Warnung zu löschen. In einigen Fällen können Sie auf den kleinen Pfeil klicken, um zu erweitern, wie viel Text in der Benachrichtigung angezeigt wird. Um alles loszuwerden, klicken Sie unten in der Liste auf Alle Benachrichtigungen löschen.
Verwenden des Fokus-Assistenten in Windows 10
Wenn Sie von Benachrichtigungen sprechen, sollten Sie auch über die Fokusunterstützung in Windows 10 Bescheid wissen. Dies ist die Funktion "Nicht stören" von Windows, mit der Sie alle Benachrichtigungen unterdrücken können, wenn Sie nicht gestört werden möchten.
Um die Optionen der Fokusunterstützung zu ändern, öffnen Sie die App Einstellungen und gehen Sie zu System> Fokusunterstützung . Hier können Sie den Fokus-Assistenten aktivieren, auswählen, welche Apps hohe Priorität haben, und auswählen, wann sie automatisch aktiviert werden sollen. Weitere Informationen finden Sie in unserer Anleitung zur Fokusunterstützung in Windows 10 .
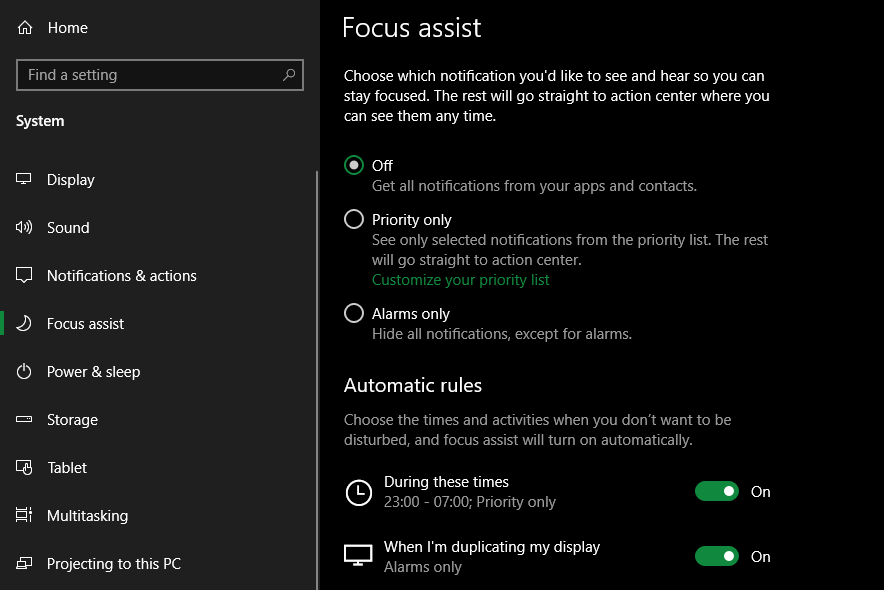
Überprüfen Sie auch die In-App-Benachrichtigungseinstellungen
Mit den oben genannten Anweisungen können Sie Benachrichtigungen für Apps deaktivieren, die Sie nicht interessieren, und sie stumm schalten, wenn Sie beschäftigt sind. Es gibt jedoch noch einen weiteren wichtigen Aspekt: Steuern der Benachrichtigungseinstellungen für einzelne Apps.
Angenommen, Sie sind Teil vieler Discord-Server und möchten nur Benachrichtigungen für einige von ihnen. Anstatt nur alle Windows-Benachrichtigungen für die App zu deaktivieren, sollten Sie die Optionen von Discord aufrufen und ändern, für welche Server Sie dort Benachrichtigungen erhalten.
Dies bietet Ihnen viel mehr Kontrolle: Sie können Benachrichtigungen für einen gesamten Server stummschalten, nur @ Erwähnungen zulassen oder ähnliches. Sie können auch den Discord-Modus "Nicht stören" aktivieren, um diese Pings leise zu halten und gleichzeitig Benachrichtigungen von den meisten anderen Apps zuzulassen.
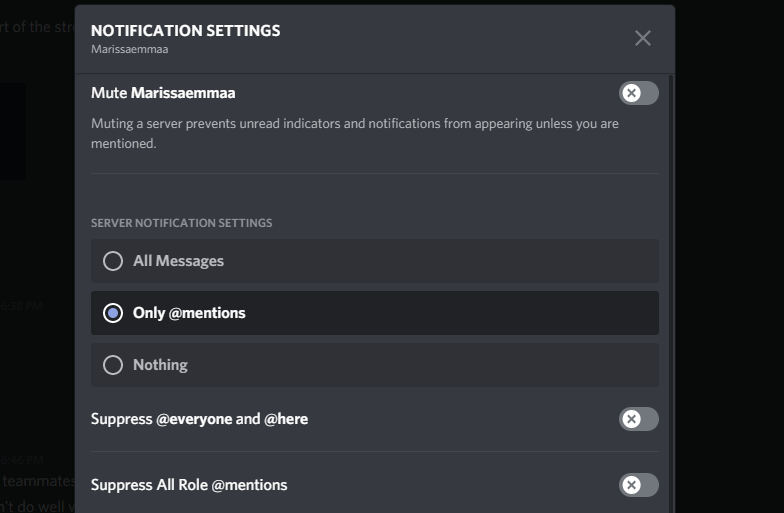
Ihr Browser ist eine bestimmte App, die Sie überprüfen sollten. Viele Websites bitten um Erlaubnis, Benachrichtigungen anzeigen zu dürfen. Diese können nützlich sein, z. B. Google Mail-Benachrichtigungen. Sie können aber auch ärgerlich sein, wie Websites, die Sie mit Links zu ihren Artikeln spammen.
Sehen Sie sich an, wie Sie störende Benachrichtigungen in Chrome, Firefox und anderen Browsern deaktivieren , um Anweisungen für den von Ihnen verwendeten Browser zu erhalten.
Steuern Sie alle Benachrichtigungen in Windows 10
Benachrichtigungen sind ideal, um sicherzustellen, dass Sie keine aktuellen Informationen verpassen. Zu viele Benachrichtigungen können jedoch ablenken und ihre Nützlichkeit verringern. Wenn Sie nicht benötigte Warnungen deaktivieren und die Kontrolle darüber übernehmen, was einen Ping sendet, erhalten Sie in Windows einen produktiveren Arbeitsbereich.
