So optimieren Sie Windows 11 und Windows 10 für Spiele
Wenn Sie gerade auf einen neuen Gaming-PC umgestiegen sind oder das Beste aus Ihrem älteren herausholen möchten, kann die Optimierung von Windows 11 und 10 für Spiele einen großen Beitrag zur Maximierung der Leistungsfähigkeit Ihres PCs leisten. Es stellt sicher, dass Sie das Beste für Ihr Geld bekommen und keine Kompromisse bei der Leistung eingehen, was Ihr Spielerlebnis noch unterhaltsamer machen könnte.
Sie können zusätzliche Leistung aus Ihrem Windows-PC herausholen, indem Sie einige Einstellungen optimieren und die Einstellungen in Apps wie Steam, Discord und dem Kontrollfeld Ihrer GPU optimieren. Nicht alle dieser Tipps steigern Ihre Bildrate in Spielen (lesen Sie dazu unsere Anleitung zu den Grafikeinstellungen, die Sie in jedem Spiel ändern müssen ), aber sie alle machen die Verwendung eines Windows-Gaming-PCs ein wenig einfacher.
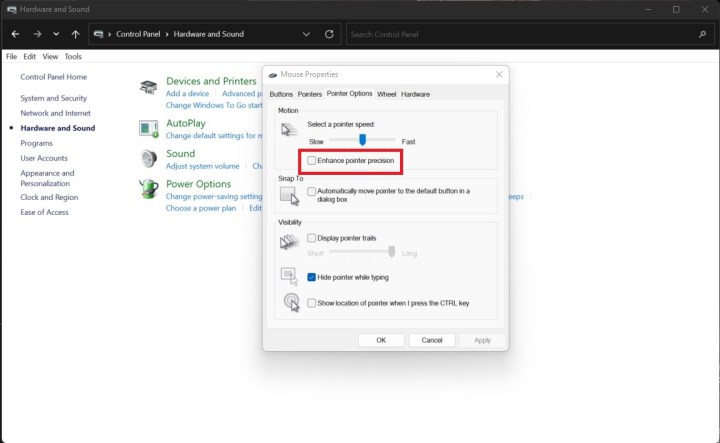
Deaktivieren Sie die Option „Zeigergenauigkeit verbessern“.
Der beste Ort, um mit der Optimierung von Windows für Spiele zu beginnen, ist Ihre Maus. Standardmäßig ist in Windows die Option „Zeigerpräzision verbessern“ aktiviert, bei der es sich um eine Form der Mausbeschleunigung handelt. Kurz gesagt: Windows beschleunigt oder verlangsamt die Geschwindigkeit Ihres Cursors, je nachdem, wie schnell Sie die Maus bewegen.
Es versteht sich von selbst, dass dies für Spiele ziemlich schrecklich ist, wo ein schneller Mausklick oder eine kurze Korrektur den entscheidenden Unterschied ausmachen können. Es scheint einfach, aber ich habe Leute gesehen, die monatelang Spiele auf einem PC gespielt haben, bevor ihnen klar wurde, dass die Mausbeschleunigung aktiviert war.
Schritt 1: Öffnen Sie die Systemsteuerung, indem Sie Windows + S drücken und nach „Systemsteuerung“ suchen.
Schritt 2: Wählen Sie „Hardware und Sound“ und dann im Abschnitt „Geräte und Drucker“ die Option „Maus“ .
Schritt 3: Wählen Sie die Registerkarte „Zeigeroptionen“ und deaktivieren Sie dann das Kontrollkästchen neben „Zeigergenauigkeit verbessern“.
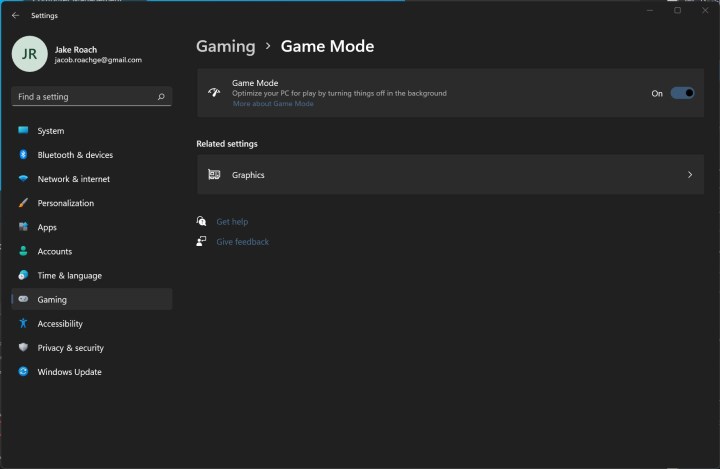
Verwenden Sie den Spielemodus oder einen Spieloptimierer
Windows 11 und Windows 10 enthalten eine Funktion namens Spielemodus, die Ihrem Spiel automatisch Ressourcen zuweist, wann immer Sie spielen. Zumindest soll es das theoretisch tun.
In einigen seltenen Fällen kann der Spielemodus tatsächlich zu Leistungsproblemen führen. Ich empfehle weiterhin, es einzuschalten, aber Alternativen wie Razer Cortex bieten leistungssteigernde Vorteile ohne potenzielle Nachteile.
Schritt 1: Öffnen Sie den Einstellungsbildschirm, indem Sie Windows + S verwenden und nach „Einstellungen“ suchen.
Schritt 2: Wählen Sie im linken Menü „Gaming“ und dann „Spielemodus“ aus.
Schritt 3: Setzen Sie den Schieberegler auf „Ein“ .
Schritt 4: Wenn der Spielemodus bei Ihnen nicht funktioniert, können Sie ein Drittanbieter-Tool wie Razer Cortex verwenden. Wie das geht, erfahren Sie ausführlich (zusammen mit einigen anderen hilfreichen Tipps) in unserem Leitfaden zur Steigerung der Bildrate ohne neue GPU.

Unterbrechen Sie automatische Windows-Updates
Es ist keine gute Idee, automatische Updates in Windows zu deaktivieren, da Windows-Updates schwerwiegende Probleme lösen können, von denen Sie möglicherweise nichts wussten. Sie können sie tatsächlich nicht ohne einige Registry-Hacks deaktivieren.
Microsoft erlaubt Ihnen weiterhin, automatische Updates für bis zu fünf Wochen anzuhalten, und der Spielemodus sorgt dafür, dass Ihre Spielsitzung nicht unterbrochen wird.
Schritt 1: Öffnen Sie den Bildschirm „Einstellungen“, indem Sie mit Windows + S nach „Einstellungen“ suchen.
Schritt 2: Wählen Sie im linken Menü Windows-Updates aus.
Schritt 3: Wählen Sie unter „Weitere Optionen “ die Option „Updates anhalten“ aus.
Schritt 4: Achten Sie auf diesem Bildschirm darauf, nach Updates zu suchen, da die Installation neuer Treiber und Windows-Updates Ihre Spieleleistung erheblich verbessern kann.
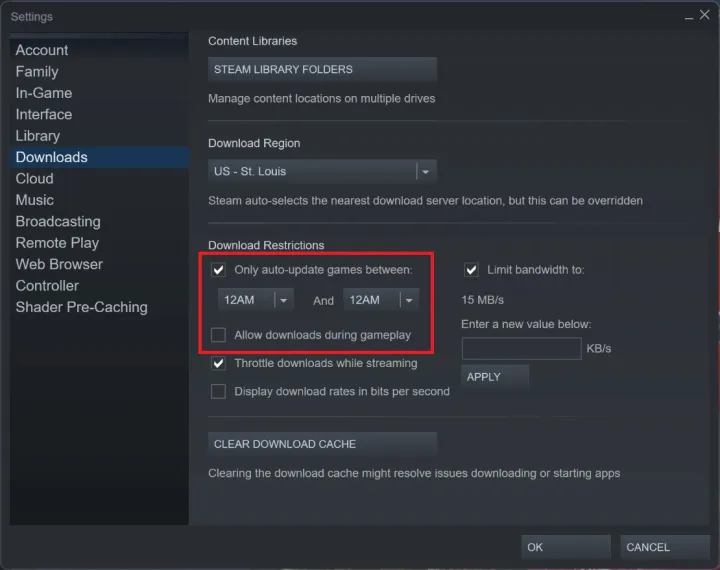
Laden Sie Hintergrund-Downloads in Steam herunter
Steam ist die DRM-Plattform , auf der die meisten PC-Spiele laufen, und aktualisiert Ihre Spiele automatisch im Hintergrund. Es kann sogar Spiele installieren, während Sie spielen, was Ihre Leistung erheblich beeinträchtigen kann.
Schritt 1: Öffnen Sie Steam und wählen Sie oben links Steam aus. Wählen Sie dann Einstellungen aus.
Schritt 2: Wählen Sie im Menü die Registerkarte „Downloads“ und deaktivieren Sie das Kontrollkästchen „Downloads während des Spiels zulassen“ .
Schritt 3: Aktivieren Sie das Kontrollkästchen Nur Spiele automatisch aktualisieren zwischen und wählen Sie einen Zeitraum aus, in dem Sie Ihren Computer nicht verwenden.
Schritt 4: Standardmäßig werden alle Spiele auf Steam automatisch aktualisiert, und Sie können dies nicht allgemein deaktivieren. Deshalb empfehle ich die Einstellung einer automatischen Aktualisierungszeit. Sie können automatische Updates jedoch für einzelne Spiele deaktivieren.
Wählen Sie das gewünschte Spiel aus und klicken Sie mit der rechten Maustaste darauf. Wählen Sie „Eigenschaften“ und dann die Registerkarte „Updates“ . Wählen Sie im ersten Dropdown-Menü die Option „Dieses Spiel nur aktualisieren, wenn ich es starte“ aus. Normalerweise lassen wir diese Einstellung deaktiviert, da es nichts Schlimmeres gibt, als auf den Abschluss eines großen Updates zu warten, wenn Sie ein Spiel spielen möchten.
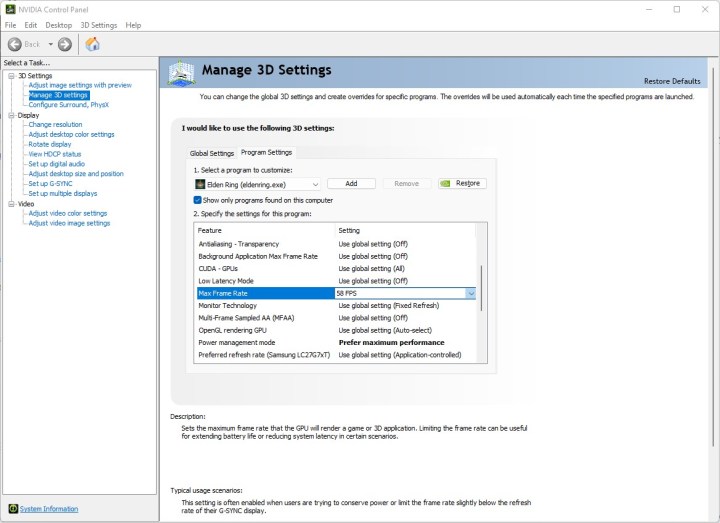
Konfigurieren Sie Ihre GPU-Software
AMD und Nvidia bieten Software für ihre GPUs an, und die Optimierung der Einstellungen in diesen Apps kann viel zu Ihrer Spieleleistung beitragen. Wenn Sie eine der besten Grafikkarten besitzen, können Sie sicher sein, dass sie von einer ebenso beeindruckenden Software unterstützt wird.
Schritt 1: Wenn Sie eine Nvidia-GPU haben, folgen Sie unserer Anleitung zu den besten Nvidia-Systemsteuerungseinstellungen . Es gibt jedoch ein paar Dinge, die Sie schnell anpassen können.
Wählen Sie „3D-Einstellungen verwalten“ und stellen Sie sicher, dass Sie sich auf der Registerkarte „Globale Einstellungen“ befinden. Stellen Sie den Energieverwaltungsmodus auf „Maximale Leistung bevorzugen“ ein und stellen Sie die maximale Bildrate auf die Bildwiederholfrequenz Ihres Monitors ein. Das sind die beiden Einstellungen, die Sie ändern müssen, aber experimentieren Sie mit den anderen, indem Sie der oben verlinkten Anleitung folgen.
Schritt 2: Für AMD-GPUs haben Sie viel mehr Optionen. Klicken Sie auf das Symbol „Einstellungen“ und wählen Sie „Grafiken“ aus dem Menü. Aktivieren Sie Radeon Boost und Radeon Anti-Lag für ein reibungsloses Erlebnis.
Sie haben hier mehrere andere Optionen, aber ich würde empfehlen, sie generell wegzulassen. Sie können in Radeon Software Profile für einzelne Spiele erstellen und diese Einstellungen auf einer detaillierteren Ebene anpassen.

Aktualisieren Sie alle Ihre Treiber
Obwohl Sie Treiber- und andere Aktualisierungen während des Spielens deaktivieren möchten, ist es dennoch sehr wichtig, alles auf dem neuesten Stand zu halten. In einigen Fällen können Fehler und andere Probleme die Leistung Ihres PCs massiv beeinträchtigen. Daher ist es eines der wichtigsten Dinge, die Sie tun können, um Windows 11 für Spiele zu optimieren, wenn Sie Ihre Treiber auf dem neuesten Stand halten.
Schritt 1: Beginnen Sie mit der Suche nach neuen GPU-Treibern. Neue Treiber finden Sie in Radeon Software für AMD und GeForce Experience für Nvidia. Wenn Sie nicht weiter wissen, lesen Sie unsere Anleitung zum Aktualisieren Ihrer GPU-Treiber .
Schritt 2: Das Windows-Update erkennt die meisten Ihrer anderen Treiber. Gehen Sie zu „Einstellungen“, wählen Sie „Windows-Update“ und dann „Nach Updates suchen“ aus. Installieren Sie alles Neue, wenn Sie Ihren PC neu starten.
Wir haben eine spezielle Anleitung zum Aktualisieren von Treibern unter Windows, falls Sie Probleme haben.
Schritt 3: Windows sollte die meisten benötigten Treiber abfangen. Es ist jedoch eine gute Idee, nach Chipsatztreibern Ihres Motherboard-Herstellers oder Ihrer CPU-Marke zu suchen.

Deaktivieren Sie Windows-Benachrichtigungen
Benachrichtigungen können Ihr Spielerlebnis sofort zerstören. Sie sind nicht nur nervig, sondern übernehmen auch Vollbildanwendungen, was bei einigen Spielen zu einem vollständigen Absturz führen kann. Der Spielemodus und Apps wie Game Booster können Benachrichtigungen vorübergehend deaktivieren, aber Sie müssen über Windows gehen, um sie vollständig zu deaktivieren.
Schritt 1: Gehen Sie mit Windows + S zum Menü „ Einstellungen“ und suchen Sie nach „Einstellungen“.
Schritt 2: Wählen Sie „System“ und dann „Benachrichtigungen“ aus.
Schritt 3: Wählen Sie erneut „Benachrichtigungen“ aus, um ein Dropdown-Menü zu erweitern. Konfigurieren Sie hier Ihre Einstellungen. Wenn Sie alle Benachrichtigungen deaktivieren möchten, setzen Sie den Schieberegler auf „ Aus“.
Schritt 4: Sie können die Benachrichtigungseinstellungen oder einzelne Apps unten anpassen, was ich Ihnen empfehle. Microsoft Teams übernimmt beispielsweise den Bildschirm, während Sie Destiny 2 spielen, sodass Sie diese Benachrichtigungen deaktivieren, wenn Sie die App nicht verwenden.
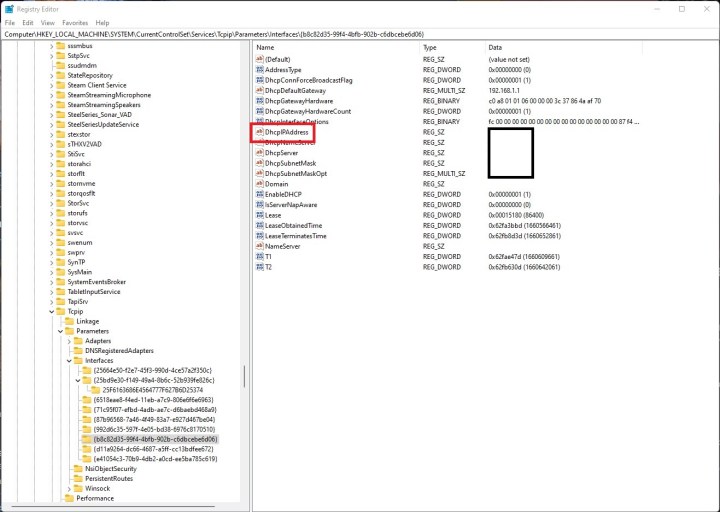
Begeben Sie sich auf die Überholspur des Internets
Windows verwendet den sogenannten Nagle-Algorithmus, der Ihre Internetverbindung im Wesentlichen glättet. Es eignet sich hervorragend für das alltägliche Surfen, kann aber Ihre Latenz erhöhen, wenn Sie Spiele online über eine WLAN-Verbindung spielen.
Sie können den Nagle-Algorithmus über die Windows-Registrierung deaktivieren. Bevor Sie jedoch fortfahren, bedenken Sie, dass es zu Problemen kommen kann, wenn Sie mit der Registrierung herumspielen. Gehen Sie also auf eigenes Risiko vor.
Schritt 1: Notieren Sie sich zunächst Ihre IP-Adresse. Klicken Sie mit der rechten Maustaste auf das Windows- Startmenü und wählen Sie Windows-Terminal.
Geben Sie ipconfig ein und drücken Sie die Eingabetaste. Notieren Sie sich die IPv4-Adresse Ihres Standard-Internetadapters (es sollte die oberste Adresse sein).
Schritt 2: Klicken Sie erneut mit der rechten Maustaste auf das Windows- Startmenü und wählen Sie „ Ausführen“. Geben Sie regedit ein und drücken Sie dann die Eingabetaste , um den Registrierungseditor zu öffnen.
Schritt 3: Navigieren Sie zum folgenden Pfad: HKEY_LOCAL_MACHINESYSTEMCurrentControlSetServicesTcpipParametersInterfaces
Sie finden eine Sammlung von Ordnern mit zufälligen Buchstaben und Zahlen. Klicken Sie durch diese Ordner, bis Sie einen mit dem Eintrag „DhcpIPAddress“ finden. Es sollte nur eine geben und Ihre IP-Adresse sollte in der Datenspalte vermerkt sein. Vergleichen Sie die IP-Adresse noch einmal mit der IP-Adresse, die Sie zuvor notiert haben.
Schritt 4: Klicken Sie in diesem Ordner mit der rechten Maustaste und wählen Sie Neuer DWORD-Wert (32-Bit) aus.
Schritt 5: Benennen Sie den Wert TcpAckFrequency und legen Sie den Wert auf 1 fest. Klicken Sie dann auf OK.
Schritt 6: Klicken Sie erneut mit der rechten Maustaste und wählen Sie ein weiteres Mal „Neuer DWORD-Wert (32-Bit)“ aus.
Schritt 7: Benennen Sie den Wert in TCPNoDelay um und legen Sie den Wert auf 1 fest. Klicken Sie auf OK.
Schritt 8: Das ist alles, was Sie brauchen, um den Nagle-Algorithmus zu deaktivieren. Wenn Sie zurückgehen möchten, setzen Sie die Werte Ihrer neuen Einträge auf 0 oder löschen Sie sie aus dem Ordner.

Schalten Sie die Xbox Game Bar (und andere Overlays) aus.
Overlays sind ein Problem beim PC-Gaming und es ist schwierig, sie alle zu beseitigen. Diejenige, auf die Sie jedoch mit ziemlicher Sicherheit gestoßen sind, ist die Xbox Game Bar. Es ist ein nützliches Tool, neigt jedoch dazu, Ihr Gameplay zu unterbrechen (insbesondere, wenn Sie mit einem Controller spielen). Zum Glück können Sie es ausschalten.
Schritt 1: Gehen Sie mit Windows + S zum Menü „Einstellungen“ und suchen Sie nach „Einstellungen“.
Schritt 2: Wählen Sie „Gaming“ und dann „Xbox-Spieleleiste“. In Windows 10 können Sie es vollständig deaktivieren. In Windows 11 können Sie nur Verknüpfungen deaktivieren, um das Overlay zu öffnen.
Schritt 3: Sie können die Xbox Game Bar deinstallieren, wenn Sie sie überhaupt nicht verwenden möchten (obwohl eine Neuinstallation etwas mühsam ist).
Öffnen Sie dazu Windows PowerShell und geben Sie den folgenden Befehl ein: Ge-AppxPackage Microsoft.XboxGamingOverlay | Remove-AppxPackage . Tippen Sie auf die Eingabetaste und warten Sie, bis die Deinstallation abgeschlossen ist.
Schritt 4: Möglicherweise möchten Sie andere Overlays deaktivieren. Öffnen Sie für Steam die App und folgen Sie Steam > Einstellungen , um das richtige Menü aufzurufen. Wählen Sie „Im Spiel“ und deaktivieren Sie das Kontrollkästchen „Steam-Overlay im Spiel aktivieren“, um das Overlay zu deaktivieren.
Schritt 5: Discord hat auch ein Overlay, das nervig sein kann. Öffnen Sie die App und navigieren Sie zum Menü „Einstellungen“ . Wählen Sie im Abschnitt „Aktivitätseinstellungen“ die Option „ Spiel-Overlay“ aus und deaktivieren Sie das Kontrollkästchen neben „In-Game-Overlay aktivieren“.

Hintergrundprozesse beenden
Es ist kein Geheimnis, dass Hintergrundprozesse Systemressourcen auf Ihrem PC verschlingen können, aber es ist schwierig, alles aufzuspüren. Das Beenden von Apps über die Taskleiste ist mühsam, und selbst dann laufen möglicherweise noch andere Dienste im Hintergrund.
Windows bietet Ihnen die Möglichkeit, diese Dienste so zu konfigurieren, dass sie überhaupt nicht gestartet werden.
Schritt 1: Klicken Sie mit der rechten Maustaste auf die Windows-Startmenüschaltfläche und wählen Sie „ Ausführen“.
Schritt 2: Geben Sie msconfig ein und drücken Sie die Eingabetaste.
Schritt 3: Wählen Sie die Registerkarte „Dienste“ und aktivieren Sie das Kontrollkästchen neben „Alle Microsoft-Dienste ausblenden“.
Schritt 4: Deaktivieren Sie die Kontrollkästchen neben den Diensten, die Sie nicht ausführen möchten. Beachten Sie, dass einige Dienste für die Ausführung von Apps von entscheidender Bedeutung sind. Suchen Sie daher unbedingt nach dem, was auf Ihrem PC ausgeführt wird, bevor Sie die App deaktivieren.
Verwenden Sie unter Windows einen höheren Energieplan
Wenn Sie Spiele auf einem Gaming-Laptop spielen, ist ein höherer Energieplan in Windows eine gute Idee. Für Ihren Desktop bringt das zwar nicht viel, ist aber trotzdem ein notwendiger Schritt, wenn Sie unterwegs spielen.
Schritt 1: Öffnen Sie die Systemsteuerung und wählen Sie System und Sicherheit.
Schritt 2: Wählen Sie Energieoptionen und wechseln Sie zum Hochleistungsplan . Einige Laptops verfügen möglicherweise nicht über diese Option. Konsultieren Sie in diesem Fall das mitgelieferte Dienstprogramm Ihres Herstellers für die Energieplaneinstellungen.
Optimieren Sie Ihre Spiele
Eine der größten Möglichkeiten zur Verbesserung der Spielleistung ist die Verwaltung Ihrer Spiel- und Grafikeinstellungen. Sie können dies von Spiel zu Spiel über die integrierten Menüs oder über Ihre Grafikkartentreiber tun – egal, ob Nvidia oder AMD .
Obwohl die spezifischen Einstellungen, die Sie verwenden sollten, je nach den Komponenten Ihres PCs und den von Ihnen gespielten Spielen variieren, gibt es einige unterschiedliche Einstellungen, die es wert sind, auf bestimmte Weise konfiguriert zu werden. Schauen Sie sich unseren Leitfaden zur Optimierung der PC-Leistung für Spiele an, um die besten Einstellungen für maximale Leistung herauszufinden.
Wir haben auch Leistungsleitfäden für bestimmte Spiele, darunter:
