So passen Sie das Windows-Energiemenü mit dem Win+X-Menü-Editor an
Das Windows-Taste + X-Energiemenü ist eine schnelle Möglichkeit, in Windows 10 zu navigieren. Sie können dieses Menü verwenden, um unter anderem Tools wie Task-Manager, Systemsteuerung und Einstellungen zu öffnen.
Oberflächlich betrachtet ist das Standardmenü von Windows Key + X ein ausgezeichneter Hub für Verknüpfungen. Wenn Sie jedoch etwas tiefer graben, werden Sie die Unflexibilität des Menüs feststellen, da Sie es nicht einfach anpassen können.
Hier kommt der Win+X Menü-Editor ins Spiel.
Sehen wir uns an, wie Sie mit dem Win+X-Menü-Editor das Windows-Taste + X-Energiemenü anpassen können.
Was ist der Win+X-Menü-Editor und wie kann ich ihn herunterladen?
Win+X Menu Editor ist, wie der Name schon sagt, ein Tool, mit dem Sie das Windows Key + X-Power-User-Menü über eine benutzerfreundliche grafische Oberfläche bearbeiten können.
Nun fragen Sie sich vielleicht, warum wir dieses Menü nicht bearbeiten können, ohne ein Drittanbieter-Tool zu verwenden?
Sie können das Menü sicherlich bearbeiten, ohne ein Tool zu verwenden, aber es erfordert eine Optimierung der Systemdateien und Registrierungselemente. Und das Optimieren kritischer Systemdateien und Registrierungselemente kann zu schwerwiegenden Betriebssystemabstürzen führen. Daher ist es am besten, ein Tool zu verwenden, mit dem Sie das Win+X-Menü ohne Risiken anpassen können.
Um den Menü-Editor herunterzuladen, gehen Sie zu Winaero , scrollen Sie nach unten und wählen Sie Klicken Sie hier, um die Datei herunterzuladen .
Nachdem Sie das Tool heruntergeladen haben, extrahieren Sie es mit WinRAR oder einem anderen Extraktionsprogramm in ein Verzeichnis Ihrer Wahl. Jetzt sind Sie bereit, das Windows-Taste + X-Power-User-Menü mit dem Win + X-Menü-Editor zu optimieren.
Anpassen des Windows-Taste + X-Power-Menüs
Bevor wir das Windows 10-Energiemenü anpassen, müssen wir verstehen, wie das Menü aufgebaut ist.
Öffnen Sie zunächst das Menü, indem Sie die Windows-Taste + X drücken, und Sie werden sehen, dass es in drei Gruppen unterteilt ist. Die Gruppe oben enthält unter anderem Elemente wie Apps und Funktionen, Mobilitätscenter und Energieoptionen. In ähnlicher Weise haben zwei weitere Gruppen ihre jeweiligen Gegenstände.
Es gibt also zwei Möglichkeiten, das Power-Menü anzupassen: Entweder fügen Sie Tools zu den vorhandenen Gruppen hinzu oder löschen Sie sie oder erstellen Sie eine neue Gruppe von Grund auf.
Anpassen vorhandener Power-Menügruppen
Öffnen Sie den Win+X-Menü-Editor, um die Liste aller Apps und Tools anzuzeigen, die derzeit im Power-Menü aufgeführt sind. Um etwas zu den bestehenden Gruppen hinzuzufügen, klicken Sie auf eine Gruppe, die Sie anpassen möchten, und klicken Sie in der oberen Symbolleiste auf Programm hinzufügen.
Klicken Sie als Nächstes auf Programm hinzufügen , wählen Sie Systemsteuerungselement hinzufügen oder wählen Sie Verwaltungstools hinzufügen, je nachdem, welche Art von Tool Sie der Gruppe hinzufügen möchten. Sie können auch aus einer Liste vorausgewählter Elemente wählen, indem Sie auf Vorgabe hinzufügen klicken und aus der Liste auswählen.
Nehmen wir an, Sie können nicht ohne Paint leben und möchten es zum Power-Menü hinzufügen. Klicken Sie dazu auf Preset hinzufügen und wählen Sie Paint aus der Liste. Paint wird jetzt unter der ausgewählten Gruppe angezeigt.
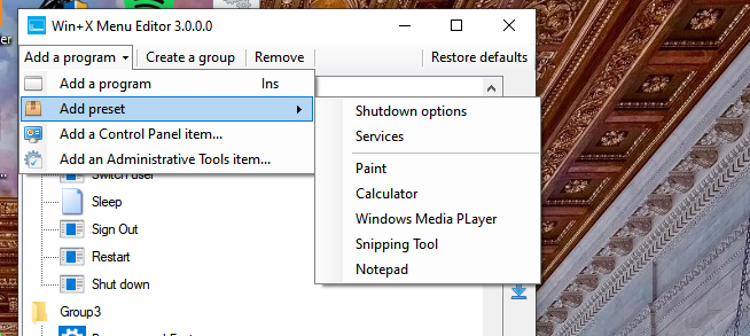
Auf der anderen Seite, wenn Sie ein Element möchten , die nicht in der Voreinstellung ist, wählen Sie entweder ein Element der Systemsteuerung hinzufügen, eine Verwaltung Element hinzufügen, oder ein Programm hinzufügen, abhängig von der Art des Programms , das Sie verwenden möchten.
Angenommen, Sie möchten Discord zur Liste der Apps hinzufügen, klicken Sie auf Programm hinzufügen und wählen Sie dann erneut Programm hinzufügen.
Navigieren Sie anschließend zum gewünschten Programm, wählen Sie es aus und klicken Sie auf Öffnen . Discord wird jetzt im Power-Menü angezeigt.
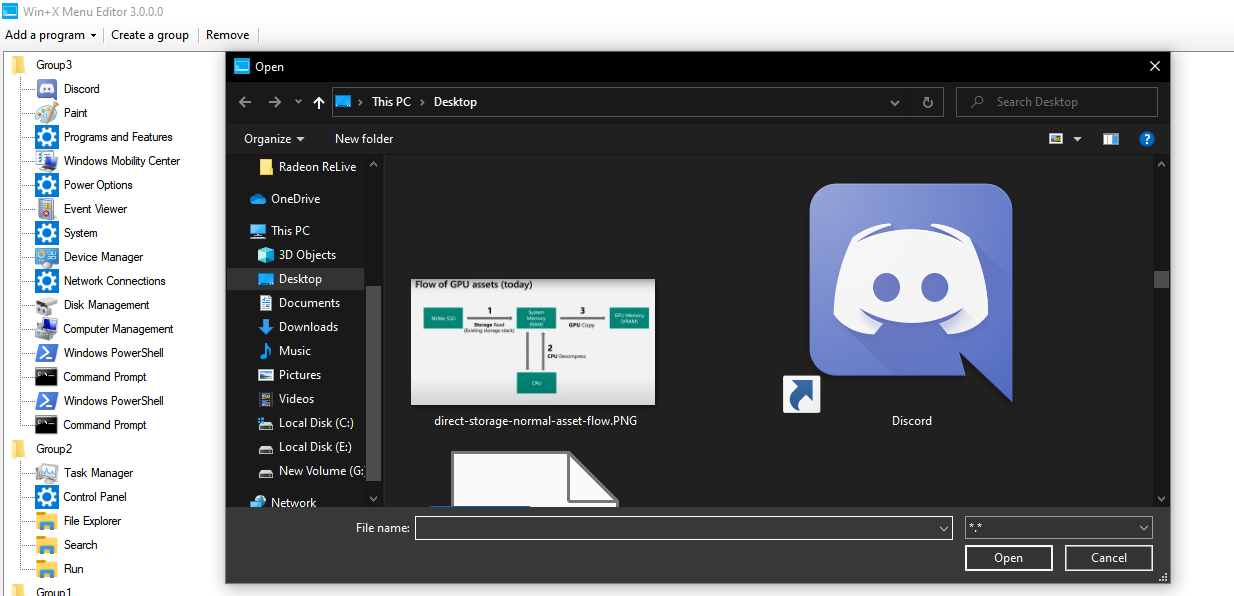
Beachten Sie hier, egal wie viele Apps und Tools Sie dem Windows 10-Energiemenü im Win + X-Menü-Editor hinzufügen, das eigentliche Menü spiegelt diese Änderungen erst wider, wenn Sie den Explorer neu starten. Stellen Sie also nach dem Anpassen des Menüs sicher, dass Sie in der unteren rechten Ecke auf Explorer neu starten klicken .
Spielen Sie also mit diesen Optionen herum und probieren Sie verschiedene Kombinationen von Apps aus, um das Power-Menü an Ihre Bedürfnisse anzupassen.
Erstellen einer neuen Power-Menügruppe
Um eine neue Gruppe zum Power-Menü hinzuzufügen, wählen Sie Gruppe erstellen aus der oberen Symbolleiste. Dadurch wird eine neue Gruppe ganz oben in der Liste erstellt.
Jetzt müssen Sie nur noch Apps und Tools hinzufügen, um die Gruppe zu füllen.
Lassen Sie uns die Gruppe füllen, indem wir eine Reihe von Optionen zum Herunterfahren wie Herunterfahren, Neustart und Abmelden hinzufügen.
Wählen Sie dazu Programm hinzufügen und bewegen Sie den Mauszeiger über Vorgabe hinzufügen . Wählen Sie in der Liste der Voreinstellungen die Optionen zum Herunterfahren aus , und die neue Gruppe beginnt mit der Anzeige von Herunterfahroptionen.
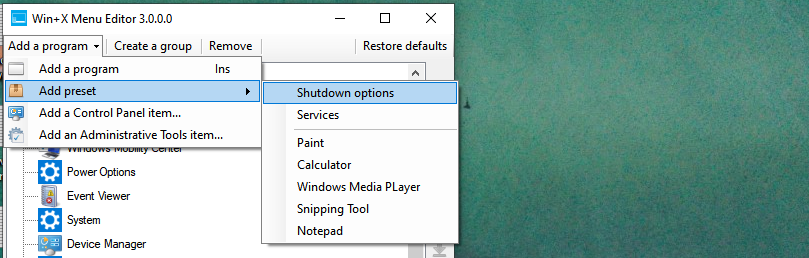
Um schließlich die Änderungen zu sehen, die sich im Windows-Taste + X-Energiemenü widerspiegeln, klicken Sie unten rechts auf Explorer neu starten .
Entfernen von Elementen aus dem Windows 10 Power-Menü
Um ein Element aus dem Power-Menü zu entfernen, wählen Sie das Element aus, das Sie entfernen möchten, und klicken Sie in der oberen Symbolleiste auf Entfernen . Dadurch werden alle ausgewählten Elemente entfernt.
Sie können mit demselben Verfahren auch ganze Gruppen entfernen. Wählen Sie einfach die Gruppe aus und klicken Sie auf Entfernen .
Wenn Sie schließlich alle Änderungen rückgängig machen möchten, die Sie am Windows-Taste + X-Energiemenü vorgenommen haben, klicken Sie in der oberen rechten Ecke des Bildschirms auf Standardwerte wiederherstellen . Vergessen Sie auch nicht, Explorer neu zu starten .
Das Windows 10 Power Menu ist ein ausgezeichneter Hub für Verknüpfungen
Nur wenige Kurzbefehl-Dienstprogramme sind so nützlich wie das Windows-Taste + X-Energiemenü. Sie können ihm mit dem Win+X Power Menu Editor alle möglichen Verknüpfungen hinzufügen, was ihn zu einem vielseitigen Werkzeug macht, wenn Sie Dinge schnell erledigen möchten.
Und schließlich ist das Beste am Win+X Menü-Editor die Benutzerfreundlichkeit. Sie können Elemente hinzufügen und entfernen und neue Gruppen erstellen, ohne geschützte Systemdateien oder Registrierungselemente zu berühren.
Kurz gesagt, Sie können den Win+X Menü-Editor unabhängig von Ihren technischen Kenntnissen verwenden. Es ist ein Werkzeug für alle.
