So passen Sie die Eingabeaufforderung in Windows an
Die Windows-Eingabeaufforderung ist ein leistungsstarkes Dienstprogramm, das eine einfache, aber effektive Möglichkeit bietet, mit Ihrem System und den Anwendungen zu interagieren. Wenn es um Ästhetik geht, ist die Eingabeaufforderung jedoch nicht gerade angenehm für die Augen.
Selbst während der jüngsten Aktualisierung des Windows-Designs hat Microsoft CMD praktisch unberührt gelassen. Trotzdem können Sie einige wichtige Aspekte des Befehlsprozessors optimieren, einschließlich Schriftart, Layout und Farben, um ihm eine persönliche Note zu verleihen. Und das geht auch relativ einfach.
So passen Sie die Eingabeaufforderung in Windows 10 an
.jpg)
Alle Anpassungsoptionen für die Eingabeaufforderung sind im Abschnitt Eigenschaften verfügbar. Starten Sie dazu die Eingabeaufforderung, klicken Sie mit der rechten Maustaste auf die obere Leiste und wählen Sie Standard oder Eigenschaften .
- Änderungen, die über den Standardmodus vorgenommen werden, wirken sich nicht auf die aktuelle Sitzung aus. Es gilt jedoch für alle neuen CMD-Sitzungen, unabhängig von der von Ihnen verwendeten Eingabeaufforderungsverknüpfung.
- Änderungen, die über den Eigenschaftenmodus vorgenommen werden, wirken sich auf die aktuelle Sitzung und die von Ihnen angepassten Eigenschaften der CMD-Verknüpfung aus.
So ändern Sie die Größe und den Typ der Eingabeaufforderung
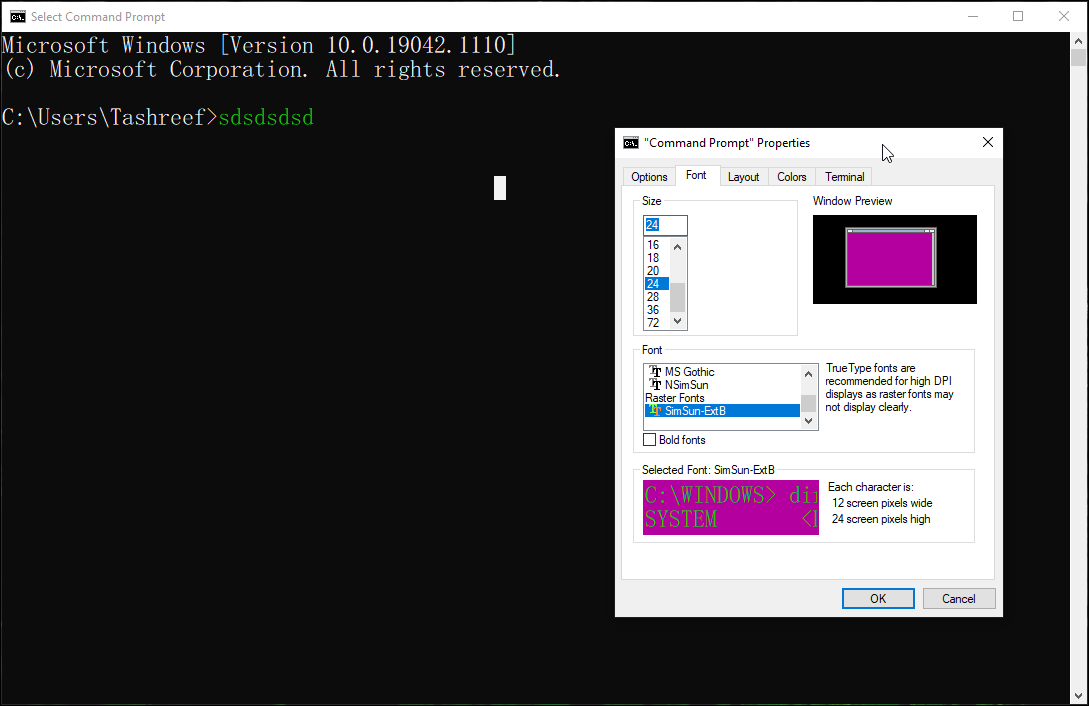
Wenn Sie fette und größere Schriftarten für Ihre Eingabeaufforderung bevorzugen, können Sie die Schriftart und -größe für das Tool ändern.
So ändern Sie CMD-Schriftart und -größe:
- Öffnen Sie die Registerkarte Schriftart im Eigenschaftenfenster.
- Wählen Sie im Abschnitt Größe die Schriftgröße aus, die Sie als Standard festlegen möchten. Sie können es auf fünf Pixel zuschneiden und bis zu 72 Pixel groß werden .
- Wählen Sie als Nächstes die Schriftart aus, die Sie für CMD festlegen möchten. Microsoft empfiehlt die Verwendung einer TrueType- Schriftart auf einer High-DPI-Anzeige für eine bessere Sichtbarkeit.
- Sie können die ausgewählte Schriftart und -größe im Vorschaufenster sehen.
- Klicken Sie auf OK , um die Änderungen zu speichern.
So ändern Sie das Layout der Eingabeaufforderung in Windows
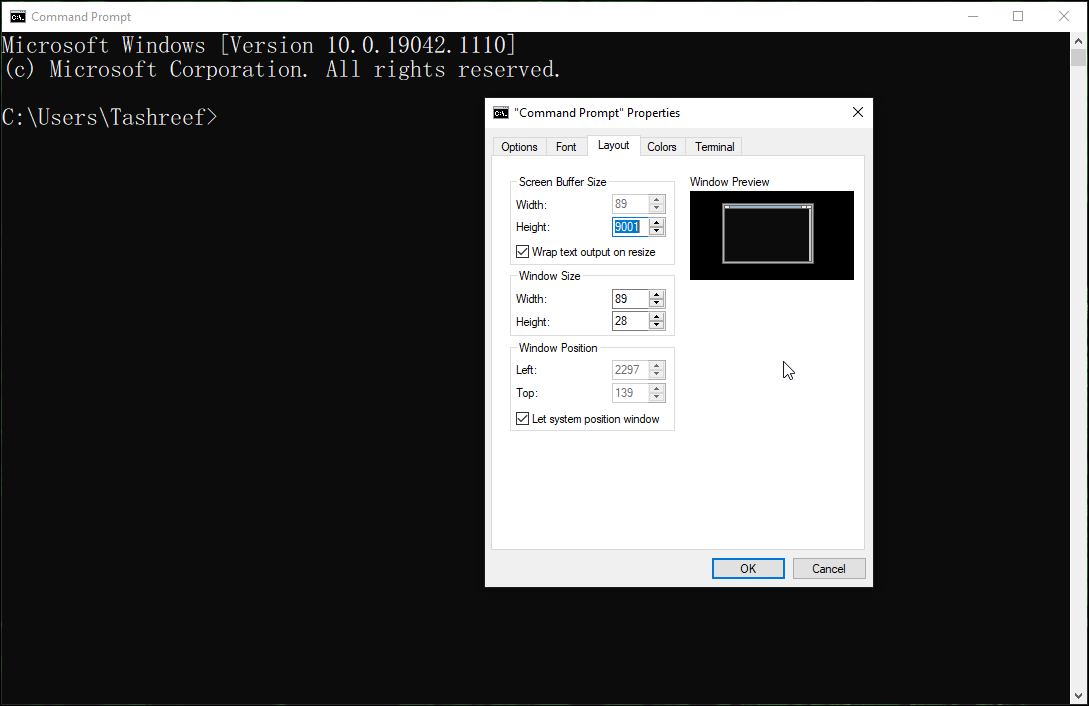
Wenn Ihnen die standardmäßige CMD-Fensterposition oder die Bildschirmpuffergröße nicht gefällt, können Sie sie auf der Registerkarte Layout ändern.
- Öffnen Sie im Fenster CMD-Eigenschaften die Registerkarte Layout .
- Ändern Sie im Abschnitt Bildschirmpuffergröße den Wert, um anzugeben, wie viel Inhalt Sie anzeigen können. Lassen Sie es als Standard, wenn Sie sich nicht sicher sind, was es tut.
- Als nächstes können Sie im Abschnitt Fenstergröße die CMD-Konsole vergrößern oder verkleinern.
- Im Abschnitt Fensterposition können Sie die Startposition des Fensters festlegen , durch die linken und Top – Werte ändern.
- Aktivieren Sie das Kontrollkästchen Systempositionsfenster zulassen, damit Windows die beste Startposition bestimmen kann.
- Klicken Sie auf OK , um die Änderungen zu speichern.
So ändern Sie den Hintergrund und die Textfarbe der Eingabeaufforderung
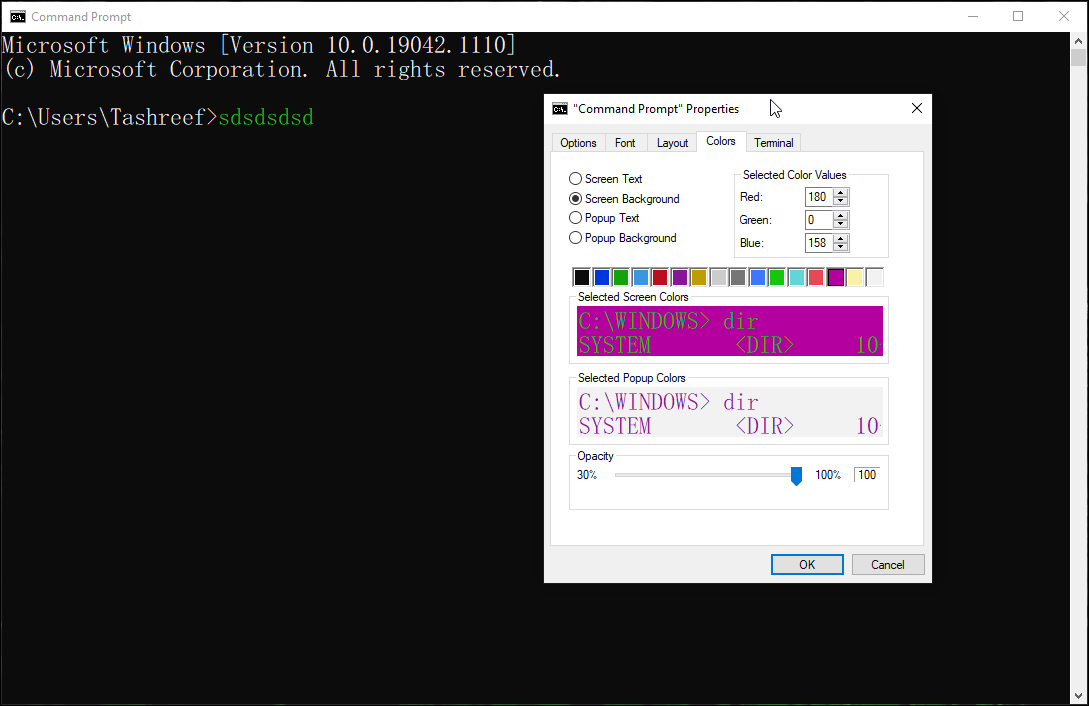
Sie können auch den Hintergrund und die Textfarbe der Eingabeaufforderung anpassen, egal ob Sie sie besser lesbar machen oder einfach nur schön aussehen möchten.
- Wählen Sie auf der Registerkarte Farben den Wert aus, den Sie ändern möchten.
- Sie können Bildschirmtext, Bildschirmhintergrund , Popup-Text und Popup-Hintergründe anpassen .
- Klicken Sie anschließend auf eines der vordefinierten Farbelemente, um die Farbe auszuwählen. Ändern Sie den ausgewählten Farbwert, um Ihre RGB-Farbkombination festzulegen. Wenn Sie eine bestimmte Farbe oder Schattierung festlegen möchten, die auf der Registerkarte Farben nicht verfügbar ist, verwenden Sie ein Online-Farbauswahltool, um die genauen Werte für Rot, Grün und Blau zu ermitteln und die entsprechenden Änderungen vorzunehmen.
- Klicken Sie auf OK , um die Änderungen zu übernehmen.
So passen Sie die Hintergrundfarbe mit Eingabeaufforderungsbefehlen an
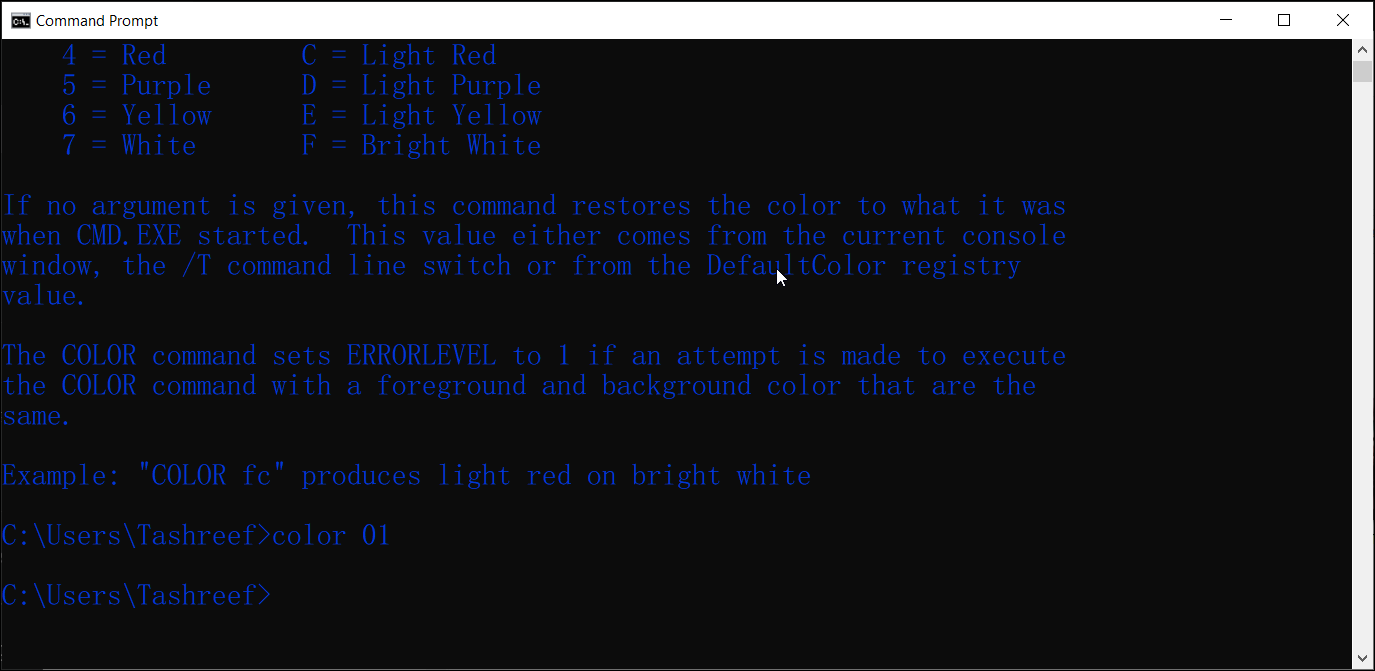
Sie können den Farbbefehl verwenden , um den Hintergrund der Eingabeaufforderung und die Textfarbe unterwegs zu ändern, ohne die Standardeinstellungen zu ändern. So geht's.
- Öffnen Sie die Eingabeaufforderung und geben Sie den folgenden Befehl ein, um die verfügbaren Farbattribute abzurufen:
color /? - Farbattribute werden durch zwei Hex-Ziffern angegeben – die erste entspricht dem Hintergrund; der zweite ist der vordergrund. Sie können eine beliebige Farbe aus dem angegebenen Wert auswählen, solange die Hintergrund- und Textfarben unterschiedlich sind.
- Wenn Sie beispielsweise einen schwarzen Hintergrund mit blauem Text festlegen möchten, geben Sie den folgenden Befehl ein:
color 01 - Geben Sie den folgenden Befehl ein, um das Standardfarbschema wiederherzustellen:
color
So machen Sie das Eingabeaufforderungsfenster transparent
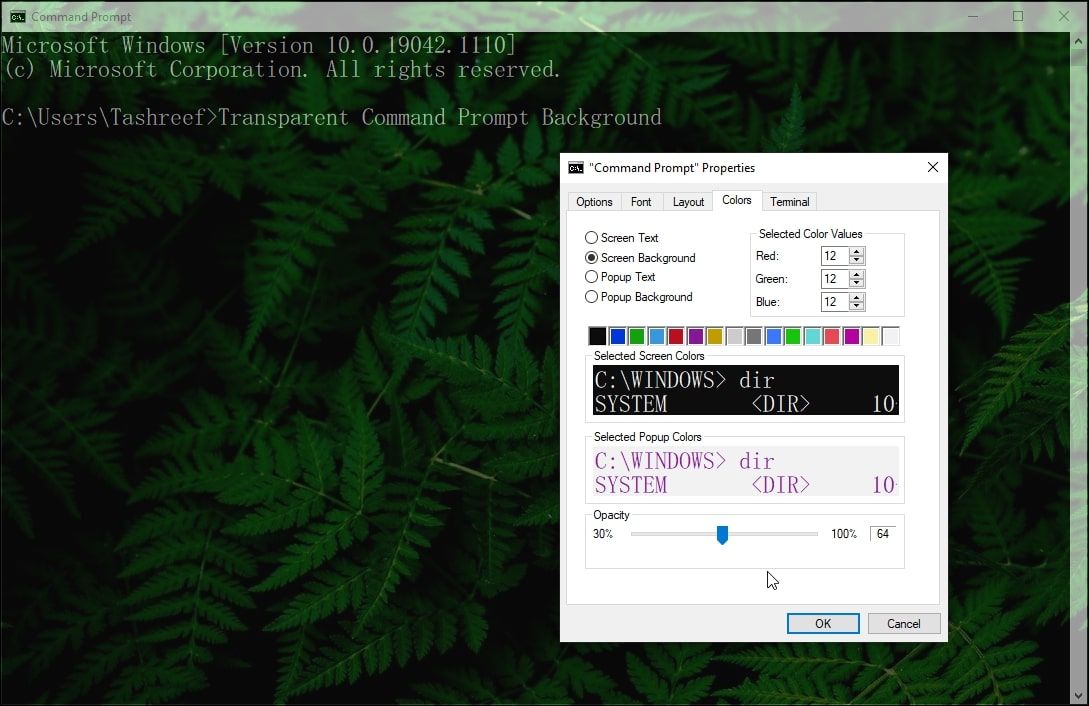
Wenn Sie das standardmäßige leere Aussehen der Eingabeaufforderung satt haben, können Sie sie transparent machen. Auf diese Weise können Sie nicht nur Ihren Bildschirmplatz maximieren, sondern auch einen reichhaltigen Hintergrund von Ihrem Desktop oder Ihren Apps hinzufügen.
So machen Sie die Eingabeaufforderung transparent:
- Klicken Sie mit der rechten Maustaste auf die obere Leiste der Eingabeaufforderung und wählen Sie Eigenschaften .
- Öffnen Sie im Eigenschaftenfenster die Registerkarte Farben .
- Ziehen Sie unten den Schieberegler für die Deckkraft , um die Transparenz anzupassen. Fühlen Sie sich frei, mit dem Schieberegler zu experimentieren, um das beste Aussehen zu erzielen.
- Klicken Sie auf OK , um die Änderungen zu speichern.
Darüber hinaus können Sie die Transparenzeinstellungen mithilfe der Tastenkombinationen ändern. Halten Sie bei geöffnetem Eingabeaufforderungsfenster Strg + Umschalt + Mausrad auf/ab gedrückt , um die Transparenzstufe zu ändern. Nützlich, wenn Sie die Transparenzeinstellungen nur für die aktiven Sitzungen ändern möchten.
So passen Sie die Eingabeaufforderung mit den Terminaleinstellungen an
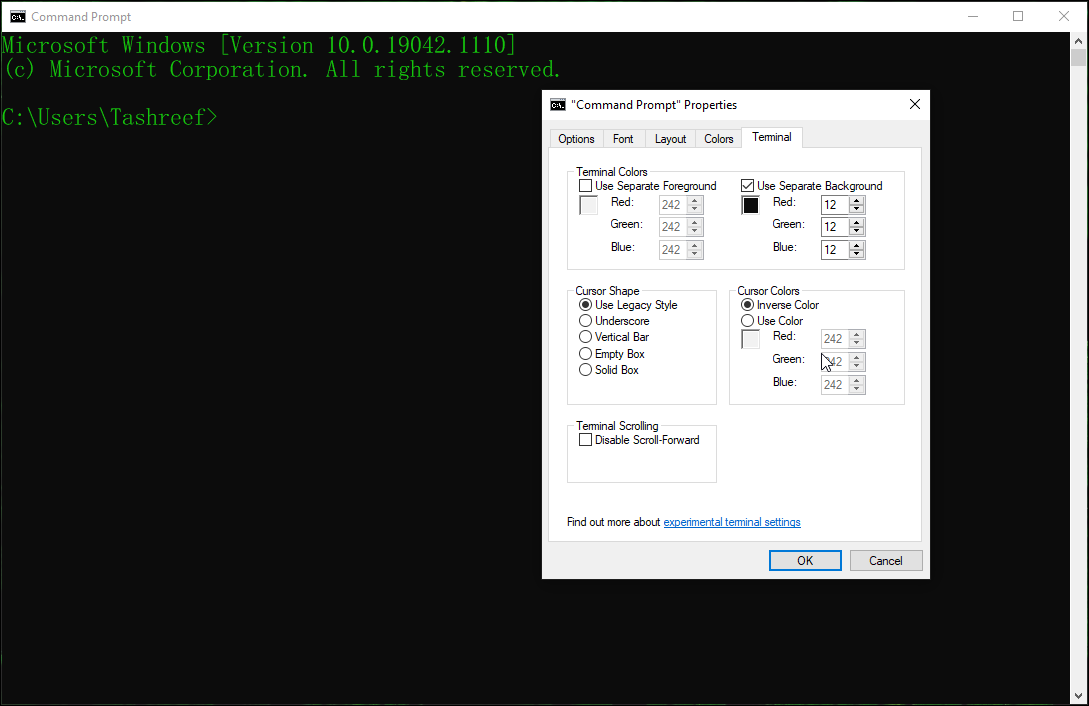
Mit dem Update vom 10. Mai 2019 für Windows wurden neue experimentelle Konsolenfunktionen hinzugefügt, darunter eine Registerkarte „Terminal“. Auf diese Weise können Sie die Form, Farbe und mehr des Cursors für das Terminal anpassen und ändern.
So passen Sie die Terminaleinstellungen an:
- Öffnen Sie die Registerkarte Terminal im Eigenschaftenfenster der Eingabeaufforderung.
- Wählen Sie als Nächstes im Abschnitt Terminalfarben die Optionen aus, die Sie ändern möchten. Experimentieren Sie mit den Farbeinstellungen Rot, Grün und Blau, um die RGB-Farbe für den separaten Hintergrund und den separaten Vordergrund auszuwählen .
- Sie können auch die ändern Cursortyp auf Unterstrich , Vertikaler Balken , Leeres Feld oder Legacy-Stil .
- Wählen Sie im Abschnitt Cursorfarben die Option Inverse Farbe aus, um automatisch eine invertierte Farbe des Cursors basierend auf der Hintergrundfarbe festzulegen. Wenn nicht, wählen Sie Farbe verwenden und ändern Sie die RGB-Farbwerte, um Ihre Farbkombination festzulegen.
- Um das unendliche Scrollen zu deaktivieren, aktivieren Sie die Option Scroll-Vorwärts deaktivieren im Abschnitt Terminal-Scrolling .
- Klicken Sie auf OK , um die Änderungen zu speichern.
So passen Sie den Befehlsverlauf an und bearbeiten Optionen in der Eingabeaufforderung
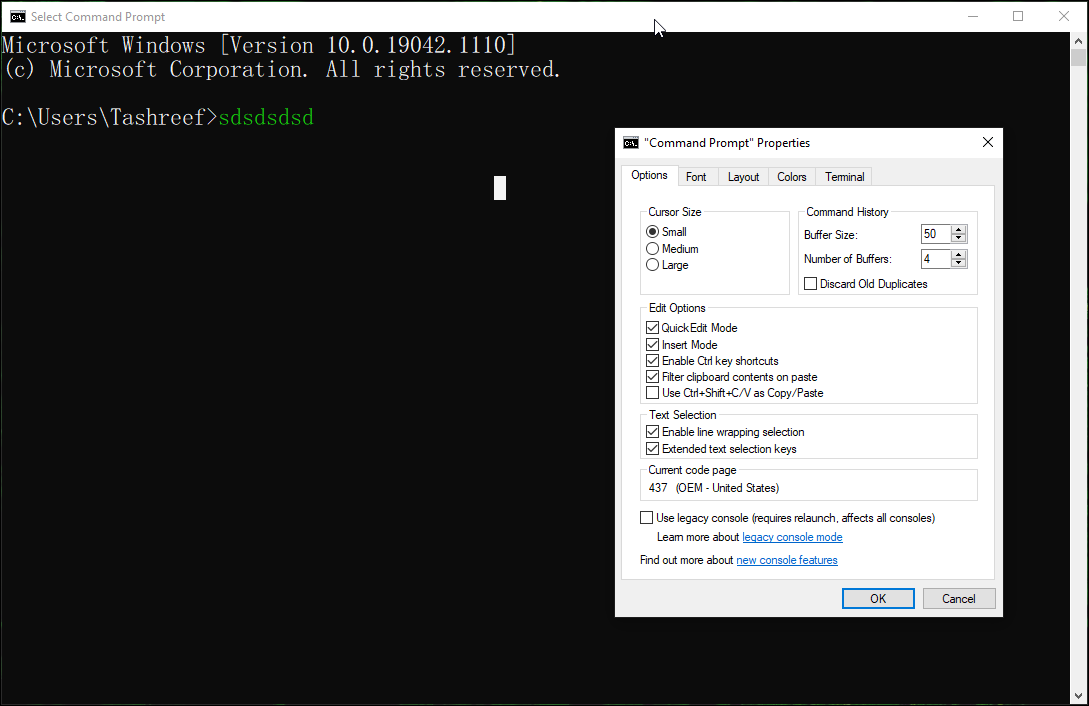
Wenn Sie tiefer graben möchten, können Sie andere Sätze von Eingabeaufforderungseigenschaften über die Registerkarte Optionen anpassen. Es umfasst Optionen zum Ändern der Cursorgröße und Befehlsverlauf zum Erhöhen oder Verringern der Puffergröße und der Anzahl der Puffer.
Im Abschnitt Optionen bearbeiten können Sie die QuickEdit-Modus, Einfügemodus, Strg-Tastenkombinationen, Filtern des Inhalts der Zwischenablage beim Einfügen und Verwenden von Strg + Umschalt + C/V als Kopieren/Einfügen.
Unter dem Textauswahl Abschnitt können Sie den Zeilenumbruch Auswahl und erweiterte Textauswahltasten ermöglichen.
Anpassen der Eingabeaufforderung an Ihren Stil
Egal, ob Sie den standardmäßigen langweiligen schwarzen Hintergrund und weißen Text ändern oder das CMD-Fenster transparent machen möchten, um einen lebendigen Hintergrund hinzuzufügen, diese Einstellungen helfen Ihnen dabei, der Eingabeaufforderung die Verjüngungskur zu verleihen, die sie verdient.
