So posten Sie mit Chrome mit einem raffinierten Trick auf Instagram
Während Sie Instagram auf Ihrem Desktop oder Laptop durchsuchen können, bietet die Website keine Möglichkeit, Fotos auf Instagram hochzuladen. Da Instagram ein auf Mobilgeräte ausgerichteter Dienst ist, möchten Sie, dass Sie Ihre Fotos über die mobilen Apps hochladen.
Es gibt jedoch eine Problemumgehung, mit der Sie mit Chrome auf Instagram posten können. Dies funktioniert unter Windows, Mac oder einem Chromebook – solange Sie Zugriff auf Google Chrome haben. So funktioniert das.
Schritt 1: Besuchen Sie Instagram und öffnen Sie die Entwicklertools
Öffnen Sie zunächst Instagram.com in Google Chrome und stellen Sie sicher, dass Sie in Ihrem Konto angemeldet sind. Klicken Sie mit der rechten Maustaste auf eine beliebige Stelle auf der Seite und wählen Sie " Überprüfen" , um das Fenster " Entwicklertools" zu öffnen. Sie können auch die Tastenkombination Strg + Umschalt + I unter Windows oder Cmd + Option + I auf einem Mac verwenden, wenn Sie dies bevorzugen.
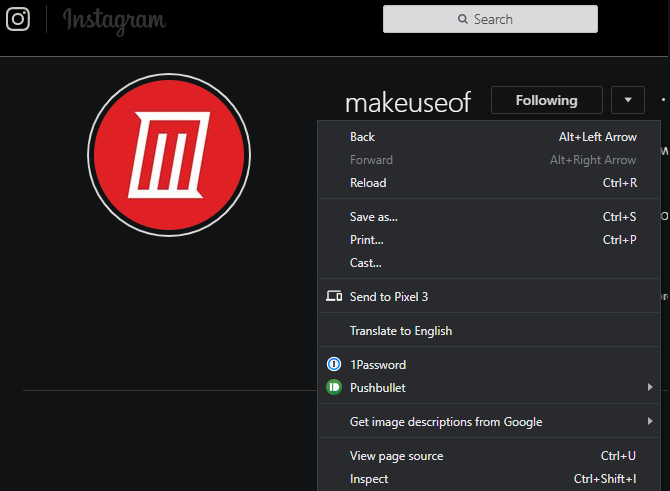
Dadurch wird auf der rechten Seite ein Fenster mit einer Reihe von HTML- und anderen Seitendetails geöffnet. Aber darüber müssen Sie sich keine Sorgen machen.
Schritt 2: Wechseln Sie zur mobilen Ansicht
In der oberen linken Ecke des neuen Fensters "Entwicklertools" sehen Sie ein Symbol, das wie ein Telefon neben einem Tablet aussieht. Klicken Sie darauf, um zur mobilen Ansicht zu wechseln. Sie können auch die Tastenkombination Strg + Umschalt + M auf einem PC oder Befehlstaste + Umschalt + M auf einem Mac verwenden.
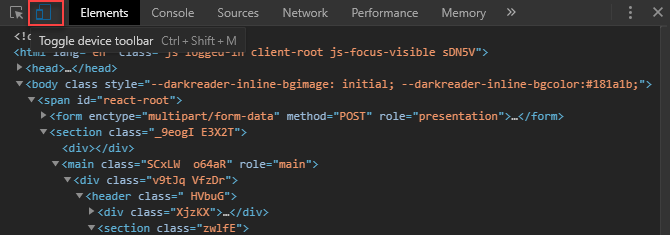
Dieser Modus teilt der Website effektiv mit, dass Sie ein mobiles Gerät verwenden. Sie werden also sehen, wie die Benutzeroberfläche auf etwas umschaltet, wie Sie es von Android oder iOS gewohnt sind. Lassen Sie das Fenster "Entwicklertools" geöffnet, um die mobile Benutzeroberfläche weiterhin zu verwenden, da beim Schließen die normale Desktopansicht wiederhergestellt wird.
Schritt 3: Laden Sie Ihr Foto auf Instagram hoch
Am unteren Bildschirmrand sollten Sie bei aktivierter mobiler Ansicht die verschiedenen Symbole für die verschiedenen Registerkarten von Instagram sehen. Wenn Sie diese Reihe von Symbolen nicht sehen, aktualisieren Sie die Seite ( F5 ) und sie sollte angezeigt werden.
Klicken Sie auf das Plus- Symbol in der Mitte dieser Symbolleiste, um ein Foto mit dem Datei-Explorer oder dem Finder von Ihrem Computer hochzuladen.
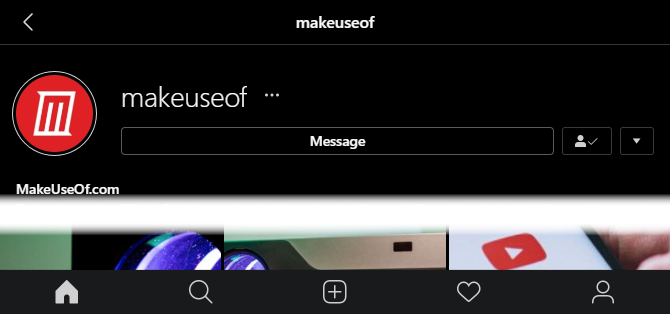
Standardmäßig können Sie mit Instagram nur einige Bildtypen hochladen, einschließlich JPEG. Wenn Sie ein PNG oder einen anderen Bildtyp hochladen möchten, müssen Sie zuerst eine kleine Änderung vornehmen.
Klicken Sie unter Windows auf das Feld Benutzerdefinierte Dateien in der unteren rechten Ecke des Datei-Explorers und ändern Sie es in Alle Dateien . Wenn Sie einen Mac verwenden, klicken Sie unten links im Finder auf die Schaltfläche Optionen und ändern Sie das Feld Format von Benutzerdefinierte Dateien in Alle Dateien .
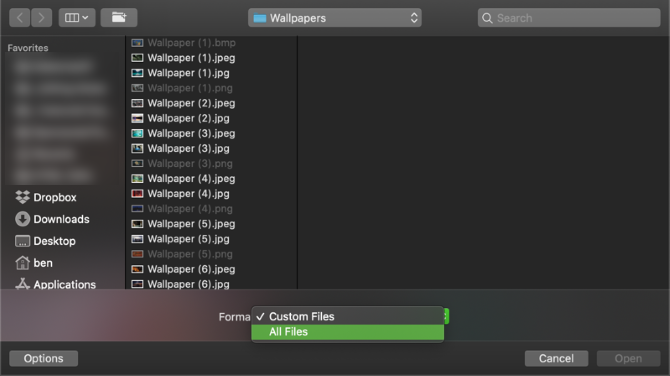
Schritt 4: Bearbeiten Sie Ihr Bild
Nachdem Sie Ihr Bild ausgewählt haben, haben Sie einige Optionen auf der Registerkarte Bearbeiten . Wenn es größer als die Abmessungen von Instagram ist, können Sie es verschieben, um das Bild nach Ihren Wünschen zu rahmen. Verwenden Sie die Drehtaste unten rechts, um sie jeweils um 90 Grad zu drehen. Klicken Sie unten links auf die Schaltfläche in voller Größe, um zwischen der vollen Breite oder einer quadratischen Größe (falls zutreffend) umzuschalten.
Wechseln Sie zur Registerkarte Filter am unteren Bildschirmrand, um einen der vielen Filter von Instagram anzuwenden. Wie Sie feststellen werden, haben Sie mit dieser Methode nicht Zugriff auf alle Bearbeitungswerkzeuge von Instagram. Wir empfehlen, eine Fotobearbeitungs-App auf Ihrem Computer zu verwenden, um Anpassungen vorzunehmen, bevor Sie Ihre Fotos auf Instagram hochladen.
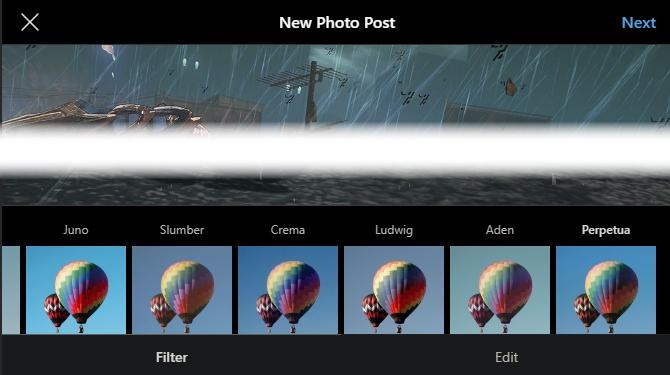
Klicken Sie hier auf die Schaltfläche Weiter , und Sie können eine Beschriftung eingeben, den Speicherort des Fotos festlegen und Personen markieren, wenn Sie möchten. Dann können Sie Ihr Foto veröffentlichen. Die Leute werden nie erfahren, dass Sie es mit Ihrem Computer und nicht mit einem Telefon gepostet haben!
Alternative Möglichkeiten, mit Ihrem PC auf Instagram zu posten
Instagram bietet eine offizielle Windows 10-App im Microsoft Store an. Es ist im Grunde ein Port der mobilen App und wird verwendet, um Sie Bilder in Ihr Konto hochladen zu lassen. Ab März 2021 ist die Option zum Hochladen eines Fotos in die Instagram-App jedoch nicht mehr verfügbar.
Daher ist die oben beschriebene Methode zum Posten auf Instagram mit Chrome (oder einem anderen Browser) derzeit die beste Wahl. Wir haben uns andere Möglichkeiten angesehen, um von Ihrem Computer aus auf Instagram zu posten , aber keine ist bequemer als diese.
Sie können die Windows 10-App beibehalten und hoffen, dass diese Funktionalität wieder verfügbar ist, es gibt jedoch keine Garantie dafür.
Herunterladen: Instagram für Windows 10 (kostenlos)
Mit Chrome von Ihrem PC aus auf Instagram posten
Dieser Trick ist nicht perfekt, aber es ist eine praktische Möglichkeit, von jedem Desktop-Gerät mit Google Chrome auf Instagram zu posten. Es ist großartig, wenn Sie lieber Fotos auf Ihrem Computer bearbeiten möchten, als dies auf Ihrem Telefon zu tun.
Stellen Sie als Nächstes sicher, dass das, was Sie auf Instagram veröffentlichen, bemerkt wird.
